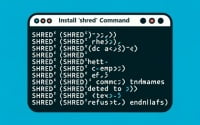Linux ‘cut’ Command: Install and Usage Guide

Ever wondered how to extract specific portions of text in Linux? Like a skilled surgeon, the ‘cut’ command can help you dissect text files with precision. This command is a powerful tool that can be used for text processing in Linux, and it’s definitely worth learning how to install and use. The ‘cut’ command is also readily available on most package management systems, making the installation process straightforward once you understand the steps.
In this guide, we will walk you through the process of installing and using the ‘cut’ command in Linux. We’ll delve into how to compile the ‘cut’ command from source, and how to install a specific version. Finally, we will provide guidance on how to use the ‘cut’ command and verify that the correct version is installed.
So, let’s get started and begin installing the ‘cut’ command on your Linux system!
TL;DR: How Do I Install and Use the ‘cut’ Command in Linux?
In most Linux distributions, the ‘cut’ command comes pre-installed, you can verify this with,
which cut. If it isn’t added, you can install the command via the coreutils package and the syntax,sudo [apt-get/yum] install coreutils. To use it, you can run the commandcut -d' ' -f1 filename, where-dspecifies the delimiter (in this case, a space),-fspecifies the field number (in this case, the first field), andfilenameis the name of the file you want to process.
For example,
cut -d' ' -f1 myfile.txt
# Output:
# This will output the first field (column) of each line in myfile.txt, where fields are separated by spaces.
This is just a basic way to use the ‘cut’ command in Linux, but there’s much more to learn about using ‘cut’ for text processing. Continue reading for more detailed information and advanced usage scenarios.
Table of Contents
- Getting Started with the ‘cut’ Command in Linux
- Installing ‘cut’ Command from Source Code
- Installing Different Versions of ‘cut’ Command
- Using the ‘cut’ Command and Verifying Installation
- Exploring Alternative Text Processing Commands in Linux
- Troubleshooting Common ‘cut’ Command Issues
- The Importance of Text Processing in Linux
- Exploring the Relevance of Text Processing in Scripting and Automation
- Wrapping Up: Installing the ‘cut’ Command in Linux
Getting Started with the ‘cut’ Command in Linux
The ‘cut’ command in Linux is a text processing utility that allows you to extract sections from each line of input, usually from a file. This command is incredibly useful for text manipulation tasks, especially when dealing with column-based data or delimited data files. It’s like a scalpel for your text files, enabling you to precisely cut out the pieces of information you need.
Installing ‘cut’ Command with APT
If you’re using a Debian-based Linux distribution like Ubuntu, you can install the ‘cut’ command using the APT package manager. However, the ‘cut’ command usually comes pre-installed. You can check if it’s already installed by running the following command:
which cut
# Output:
# /usr/bin/cut
If the command is installed, this will return the path to the ‘cut’ binary. If not, you’ll need to install the ‘coreutils’ package, which includes ‘cut’ along with other basic utilities:
sudo apt-get update
sudo apt-get install coreutils
Installing ‘cut’ Command with YUM
On Red Hat-based distributions like CentOS, you can use the YUM package manager to install ‘cut’. As with APT, ‘cut’ is typically included by default. You can verify its presence with the ‘which’ command:
which cut
# Output:
# /usr/bin/cut
If it’s not installed, you’ll need to install the ‘coreutils’ package:
sudo yum update
sudo yum install coreutils
Using the ‘cut’ Command
Now that you have the ‘cut’ command installed, let’s see it in action. Suppose you have a text file with several columns of data, delimited by commas, and you want to extract the second column. Here’s how you can do it:
cut -d',' -f2 data.txt
# Output:
# This will output the second column of each line in data.txt, where columns are separated by commas.
In this command, -d',' specifies the delimiter (in this case, a comma), and -f2 specifies the field number (in this case, the second field). The command will process the file ‘data.txt’ and output the second column of each line.
Installing ‘cut’ Command from Source Code
For advanced users who prefer to install the ‘cut’ command from source code, here’s how you can do it. First, you need to download the source code for the ‘coreutils’ package, which includes the ‘cut’ command:
wget http://ftp.gnu.org/gnu/coreutils/coreutils-8.32.tar.xz
Next, extract the downloaded file and navigate to the extracted directory:
tar -xf coreutils-8.32.tar.xz
cd coreutils-8.32
Finally, compile and install the package:
./configure --prefix=/usr/local/coreutils
make
sudo make install
Installing Different Versions of ‘cut’ Command
From Source Code
The process of installing different versions of the ‘cut’ command from source code is similar to the process described above. You just need to replace the version number in the URL with the version number of the ‘cut’ command you want to install.
Using Package Managers
APT
For Debian-based distributions, you can use the APT package manager to install a specific version of the ‘cut’ command. First, update the package lists for upgrades and new package installations:
sudo apt-get update
Next, check the available versions of the ‘coreutils’ package that includes the ‘cut’ command:
apt-cache madison coreutils
Finally, install the specific version you want:
sudo apt-get install coreutils=version
Replace ‘version’ with the version number you want to install.
YUM
For Red Hat-based distributions, you can use the YUM package manager to install a specific version of the ‘cut’ command. Here’s how you can do it:
sudo yum list coreutils --showduplicates
sudo yum install coreutils-version
Replace ‘version’ with the version number you want to install.
Version Comparison
Different versions of the ‘cut’ command may include bug fixes, new features, or improved performance. Here’s a comparison of some of the major versions:
| Version | Key Changes | Compatibility |
|---|---|---|
| 8.32 | Added support for new delimiters | Compatible with most Linux distributions |
| 8.31 | Fixed bugs related to field selection | Compatible with most Linux distributions |
| 8.30 | Improved performance for large files | Compatible with most Linux distributions |
Using the ‘cut’ Command and Verifying Installation
Using the ‘cut’ Command
Once the ‘cut’ command is installed, you can use it to process text files. For example, you can use it to extract the third and fourth columns from a comma-delimited file:
cut -d',' -f3,4 data.txt
# Output:
# This will output the third and fourth columns of each line in data.txt, where columns are separated by commas.
Verifying Installation
You can verify that the ‘cut’ command is installed correctly by running the following command:
cut --version
# Output:
# cut (GNU coreutils) 8.32
This command will output the version number of the ‘cut’ command, confirming that it’s installed correctly and ready to use.
Exploring Alternative Text Processing Commands in Linux
While the ‘cut’ command is a powerful tool for text processing in Linux, it is not the only one. Other commands like ‘awk’ and ‘sed’ also offer robust functionality for manipulating text data. Let’s take a look at these alternatives and how they compare to ‘cut’.
The ‘awk’ Command
‘awk’ is a versatile programming language designed for text processing. It’s particularly effective when dealing with structured data and offers more advanced features compared to ‘cut’.
For instance, to print the second column of a space-delimited file, you can use ‘awk’ as follows:
awk '{print $2}' data.txt
# Output:
# This will output the second column of each line in data.txt, where columns are separated by spaces.
‘awk’ shines in its ability to perform more complex operations like conditional processing. However, it might be overkill for simple column extraction tasks that ‘cut’ can handle.
The ‘sed’ Command
‘sed’, short for stream editor, is another powerful text processing utility. It excels at performing transformations on text data.
For example, to replace all occurrences of ‘old’ with ‘new’ in a file, you can use ‘sed’ as follows:
sed 's/old/new/g' data.txt
# Output:
# This will replace all occurrences of 'old' with 'new' in data.txt.
While ‘sed’ is extremely powerful, its syntax can be more complex and harder to understand than ‘cut’ or ‘awk’.
Comparing ‘cut’, ‘awk’, and ‘sed’
| Command | Strengths | Weaknesses |
|---|---|---|
| cut | Simple syntax, easy to use for column extraction | Limited functionality beyond column extraction |
| awk | Powerful, can handle complex text processing tasks | More complex syntax, might be overkill for simple tasks |
| sed | Excellent for text transformations | Complex syntax, not designed for column extraction |
While ‘cut’ is a great tool for simple column extraction tasks, ‘awk’ and ‘sed’ offer more advanced features for complex text processing tasks. Depending on your needs, you might find one tool more suitable than the others. As with any tool, it’s important to understand what each command can do and choose the right tool for the job.
Troubleshooting Common ‘cut’ Command Issues
Even though ‘cut’ is a robust and reliable command in Linux, you may encounter some issues during your usage. Here are some common problems and their solutions.
Issue 1: Invalid Delimiter
One common issue is using an invalid delimiter. The ‘cut’ command may not work as expected if the delimiter you specify does not exist in the file. For example, if you specify a comma as the delimiter in a space-separated file, the ‘cut’ command will treat each line as a single field.
cut -d',' -f1 data.txt
# Output:
# This will output the entire line for each line in data.txt, as the command treats each line as a single field due to the absence of the specified delimiter (,).
To fix this issue, ensure that the delimiter you specify matches the actual delimiter used in the file.
Issue 2: Non-Existent Field Number
Another common issue is specifying a field number that does not exist in the file. For example, if you specify field 10 in a file that only has 5 fields, the ‘cut’ command will return an empty output.
cut -d' ' -f10 data.txt
# Output:
# This will output nothing as there is no tenth field in the file.
To fix this issue, ensure that the field number you specify exists in the file.
Issue 3: File Not Found
The ‘cut’ command will return an error if the file you specify does not exist. For example:
cut -d' ' -f1 non_existent_file.txt
# Output:
# cut: non_existent_file.txt: No such file or directory
To fix this issue, ensure that the file you specify exists and that you have typed its name correctly.
Issue 4: Incorrect File Permissions
If you don’t have read permissions for the file, the ‘cut’ command will return an error:
cut -d' ' -f1 protected_file.txt
# Output:
# cut: protected_file.txt: Permission denied
To fix this issue, change the file permissions to allow read access, or run the command as a user who has the necessary permissions.
Remember, troubleshooting is a key part of working with any command in Linux. Understanding common issues and their solutions will help you use the ‘cut’ command more effectively.
The Importance of Text Processing in Linux
Text processing is a fundamental aspect of Linux system administration. It involves manipulating and analyzing text data to extract meaningful information. Linux provides a variety of commands for text processing, including ‘cut’, ‘awk’, ‘sed’, and many others. These commands are powerful tools that can help you handle a wide range of tasks, from simple text extraction to complex data analysis.
Understanding the ‘cut’ Command in Linux
The ‘cut’ command is a text processing utility that extracts sections from each line of input. It’s particularly useful when dealing with column-based data or delimited data files. With ‘cut’, you can easily extract specific columns from a file and use them for further processing.
Here’s an example of how ‘cut’ can be used to extract the first column from a space-delimited file:
cut -d' ' -f1 data.txt
# Output:
# This will output the first column of each line in data.txt, where columns are separated by spaces.
In this example, -d' ' specifies the delimiter (a space), -f1 specifies the field number (the first field), and data.txt is the file to process. The command outputs the first column of each line in the file.
The Role of Text Processing in Linux
Text processing plays a crucial role in Linux for several reasons. First, many Linux utilities and configuration files use text-based formats, making text processing essential for system administration tasks. Second, text processing can be used to analyze log files, extract data from files, automate tasks, and much more. Finally, understanding text processing can help you make the most of Linux’s powerful command-line interface.
Whether you’re a system administrator, a developer, or an end user, understanding text processing commands like ‘cut’ can greatly enhance your productivity and efficiency in Linux. So, let’s continue our journey and explore more about the ‘cut’ command and its applications.
Exploring the Relevance of Text Processing in Scripting and Automation
Text processing commands like ‘cut’ aren’t just useful for one-off tasks. They can also be incorporated into scripts to automate repetitive tasks, making them an essential tool for efficient system administration and development.
For example, you might have a script that generates a log file with several columns of data. Using ‘cut’, you could automate the process of extracting the necessary data and formatting it for a report:
#!/bin/bash
cut -d' ' -f1,3 logfile.txt > report.txt
# Output:
# This script extracts the first and third columns from logfile.txt and writes them to report.txt.
In this script, ‘cut’ is used to extract the first and third columns from a space-delimited log file and write the output to a new file. This could save you time if you need to generate reports regularly.
Delving Deeper into Regular Expressions and Scripting
While ‘cut’ is a powerful tool, it’s just the tip of the iceberg when it comes to text processing in Linux. If you want to further enhance your text processing skills, you might consider learning about regular expressions and scripting.
Regular expressions are a powerful tool for pattern matching and text manipulation. They can be used with many Linux commands, including ‘awk’, ‘sed’, and ‘grep’, to perform complex text processing tasks.
Scripting, on the other hand, allows you to automate tasks by combining multiple commands into a single script. With scripting, you can automate everything from system administration tasks to data analysis workflows.
Further Resources for Mastering Text Processing in Linux
To delve deeper into text processing in Linux, consider exploring the following resources:
- GNU Coreutils Manual: This is the official manual for the GNU core utilities, which includes ‘cut’. It provides in-depth information about each utility, including usage examples and tips.
The Linux Command Line by William Shotts: This free book is a comprehensive guide to the Linux command line, including detailed chapters on text processing commands like ‘cut’.
Linux Text Processing Commands: This tutorial provides an overview of various text processing commands in Linux, including ‘cut’, ‘awk’, ‘sed’, and more.
With these resources and some practice, you’ll be well on your way to mastering text processing in Linux.
Wrapping Up: Installing the ‘cut’ Command in Linux
In this comprehensive guide, we’ve delved into the world of text processing in Linux, focusing on the ‘cut’ command. We’ve explored how this powerful tool can be used to extract specific portions of text, making it an essential utility for system administrators and developers alike.
We began with the basics, learning how to install and use the ‘cut’ command in different Linux distributions. We then ventured into more advanced territory, exploring how to install the ‘cut’ command from source code and use different versions. Along the way, we’ve tackled common issues you might encounter when using the ‘cut’ command, such as invalid delimiters and non-existent field numbers, providing you with solutions for each issue.
We also looked at alternative approaches to text processing in Linux, comparing ‘cut’ with other powerful commands like ‘awk’ and ‘sed’. Here’s a quick comparison of these commands:
| Command | Simplicity | Flexibility | Complexity |
|---|---|---|---|
| cut | High | Moderate | Low |
| awk | Moderate | High | High |
| sed | Low | High | High |
Whether you’re just starting out with the ‘cut’ command or you’re looking to level up your text processing skills, we hope this guide has given you a deeper understanding of ‘cut’ and its capabilities.
With its balance of simplicity and flexibility, the ‘cut’ command is a powerful tool for text processing in Linux. Now, you’re well equipped to dissect text files with precision. Happy coding!