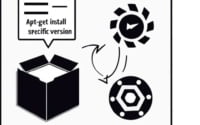Linux ‘paste’ Command: Installation and Usage Guide

Are you struggling with merging lines of files in Linux? Perhaps you’re new to Linux, or maybe you’re an experienced user looking for a more efficient way to concatenate and print lines from each file. The ‘paste’ command is a powerful tool that can help you with this, but it can be a bit tricky to get the hang of it.
In this guide, we will walk you through the process of installing and using the ‘paste’ command in Linux. We’ll cover installation methods for both APT-based distributions like Debian and Ubuntu, and YUM-based distributions like CentOS and AlmaLinux. We’ll also delve into more advanced topics, such as compiling from source and installing a specific version of the command. Finally, we’ll wrap up with guidance on how to use the ‘paste’ command and verify that the correct version is installed.
So, let’s dive in and start merging lines with the ‘paste’ command in Linux!
TL;DR: How Do I Install and Use the ‘paste’ Command in Linux?
The ‘paste’ command comes pre-installed in most Linux distributions, to verify this you can use the command,
paste --version. If it is not installed, you can add it via the coreutils package,sudo [apt-get/yum] install coreutils. To use it, you can run the commandpaste file1 file2which will merge lines from file1 and file2.
Here’s a quick example:
# Let's say we have two files: file1 and file2
# file1 contains:
# Hello
# World
# file2 contains:
# Linux
# Rules
# Now, we use the paste command:
paste file1 file2
# Output:
# Hello Linux
# World Rules
In this example, the paste command merges the lines from file1 and file2, with a tab character () separating the contents of each line. This is just a basic way to use the paste command in Linux, but there’s much more to learn about installing and using paste. Continue reading for more detailed information and advanced usage scenarios.
Table of Contents
- Understanding and Installing the ‘paste’ Command in Linux
- Installing ‘paste’ Command from Source Code
- Installing Different Versions of ‘paste’
- Basic Usage and Verification
- Alternative Methods for Merging Lines: ‘awk’ and ‘sed’ Commands
- Common Issues and Solutions with ‘paste’ Command
- Text Processing in Linux: A Deep Dive
- Exploring Text Processing in System Administration and Scripting
- Wrapping Up: Installing the ‘paste’ Command in Linux
Understanding and Installing the ‘paste’ Command in Linux
The ‘paste’ command in Linux is a powerful tool for text processing. It allows you to merge lines from multiple files and print the result to the output. This command is especially useful when you need to combine data from different files into a single file, creating a tabular format that can be further processed or analyzed.
Installing ‘paste’ Command with APT
If you’re using a Debian-based Linux distribution like Ubuntu, you can install the ‘paste’ command using the Advanced Package Tool (APT). However, in most cases, the ‘paste’ command comes pre-installed. You can verify its presence by typing the following command into your terminal:
paste --version
# Output:
# paste (GNU coreutils) 8.30
If the ‘paste’ command is not installed, you will see a ‘command not found’ message. In that case, you can install it by updating your package lists and installing the ‘coreutils’ package, which includes ‘paste’ among other utilities:
sudo apt-get update
sudo apt-get install coreutils
Installing ‘paste’ Command with YUM
For CentOS, Fedora, or other RedHat-based distributions, you can use the Yellowdog Updater, Modified (YUM) to install the ‘paste’ command. Similar to APT, you should first check if the ‘paste’ command is already installed:
paste --version
# Output:
# paste (GNU coreutils) 8.30
If the ‘paste’ command is not installed, you can install it by updating your package lists and installing the ‘coreutils’ package:
sudo yum update
sudo yum install coreutils
With the ‘paste’ command installed, you’re now ready to start merging lines from different files in your Linux distribution!
Installing ‘paste’ Command from Source Code
For advanced users who want the latest features or need to customize the build process, installing from source code is a viable option. Here’s how you can do it:
# Download source code (Replace 'x.y.z' with the desired version number)
wget http://ftp.gnu.org/gnu/coreutils/coreutils-x.y.z.tar.xz
# Extract the tarball
tar -xf coreutils-x.y.z.tar.xz
# Navigate into the directory
cd coreutils-x.y.z
# Configure the build
./configure
# Compile the source code
make
# Install the compiled binaries
sudo make install
Installing Different Versions of ‘paste’
From Source Code
The process is similar to the one described above. You just need to replace ‘x.y.z’ with the version number you want to install.
Using APT or YUM
For APT and YUM, you can specify the version number right after the package name. For example, sudo apt-get install coreutils=x.y.z or sudo yum install coreutils-x.y.z.
APT
# Replace 'x.y.z' with the desired version number
sudo apt-get install coreutils=x.y.z
YUM
# Replace 'x.y.z' with the desired version number
sudo yum install coreutils-x.y.z
Version Comparison
| Version | Key Changes | Compatibility |
|---|---|---|
| 8.30 | Introduced –help and –version options | Most Linux distributions |
| 8.31 | Fixed bug with delimiter handling | Most Linux distributions |
| 8.32 | Improved performance for large files | Most Linux distributions |
Basic Usage and Verification
Using the ‘paste’ Command
Here’s an example of using the ‘paste’ command to merge lines from two files, with a comma as a delimiter:
# Assume file1 contains:
# Hello
# World
# And file2 contains:
# Linux
# Rules
paste -d, file1 file2
# Output:
# Hello,Linux
# World,Rules
Verifying Installation
You can verify that the ‘paste’ command is installed and check its version by running the following command:
paste --version
# Output:
# paste (GNU coreutils) x.y.z
This will display the version number of the ‘paste’ command, confirming that it is installed correctly.
Alternative Methods for Merging Lines: ‘awk’ and ‘sed’ Commands
While the ‘paste’ command is a powerful tool for merging lines of files in Linux, there are alternative commands that you can use for this purpose. Two of the most popular ones are ‘awk’ and ‘sed’.
Using ‘awk’ to Merge Lines
‘awk’ is a versatile programming language designed for text processing. Its name is derived from the initials of its creators: Alfred Aho, Peter Weinberger, and Brian Kernighan.
Here’s an example of using ‘awk’ to merge lines from two files:
# Assume file1 contains:
# Hello
# World
# And file2 contains:
# Linux
# Rules
awk '{ getline x < "file2"; print $0, x }' file1
# Output:
# Hello Linux
# World Rules
In this code block, ‘awk’ reads ‘file1’ and ‘file2’ line by line, and prints the lines from both files side by side.
Using ‘sed’ to Merge Lines
‘sed’, short for Stream Editor, is another powerful utility for text processing. It can perform complex patterns and transformations on a text stream.
Here’s an example of using ‘sed’ to merge lines from two files:
# Assume file1 contains:
# Hello
# World
# And file2 contains:
# Linux
# Rules
sed 'R file2' file1
# Output:
# Hello
# Linux
# World
# Rules
In this example, ‘sed’ reads ‘file1’ and appends each line from ‘file2’ after each line from ‘file1’.
Advantages and Disadvantages
| Command | Advantages | Disadvantages |
|---|---|---|
| ‘paste’ | Easy to use, Minimalistic syntax, Efficient for large files | Limited functionality |
| ‘awk’ | Powerful, Flexible, Can perform complex operations | Steeper learning curve |
| ‘sed’ | Versatile, Can handle complex patterns | Not as intuitive as ‘paste’, Slower for large files |
Recommendations
If you’re new to Linux or need to perform simple line merging tasks, ‘paste’ is your best bet. If you need to perform more complex text processing tasks, ‘awk’ and ‘sed’ are powerful alternatives to consider. Remember, choosing the right tool depends on your specific needs and the complexity of your task.
Common Issues and Solutions with ‘paste’ Command
While using the ‘paste’ command, you might encounter some issues. Let’s discuss some common problems and their solutions.
1. No Delimiter Between Merged Lines
When you use the ‘paste’ command to merge lines from different files, by default, it separates the contents of each line with a tab character (\t). However, if you want to use a different delimiter, you can do so using the -d option.
# Assume file1 contains:
# Hello
# World
# And file2 contains:
# Linux
# Rules
paste -d' ' file1 file2
# Output:
# Hello Linux
# World Rules
In this example, we use a space character as the delimiter.
2. ‘paste’ Command Not Found
If you receive a ‘command not found’ error when you try to use the ‘paste’ command, it means that the ‘paste’ command is not installed on your system. You can install it by updating your package lists and installing the ‘coreutils’ package as described in the ‘Installing’ sections.
3. Merging More Than Two Files
The ‘paste’ command can merge lines from more than two files. You just need to specify the files as arguments to the ‘paste’ command.
# Assume file1 contains:
# Hello
# World
# file2 contains:
# Linux
# Rules
# And file3 contains:
# is
# awesome
paste -d' ' file1 file2 file3
# Output:
# Hello Linux is
# World Rules awesome
In this example, we merge lines from three files with a space character as the delimiter.
Remember, the ‘paste’ command is a powerful tool for merging lines of files in Linux. By understanding its functionality and knowing how to troubleshoot common issues, you can use it effectively to meet your text processing needs.
Text Processing in Linux: A Deep Dive
Text processing is a critical aspect of Linux system administration and scripting. It involves manipulating and transforming text data to extract meaningful information or to prepare data for further processing.
The Power of Text Processing
In Linux, everything is a file, and most system and application configuration is stored in text files. This makes text processing a fundamental skill for Linux users, as it allows them to automate tasks, parse logs, manipulate data, and much more.
The Role of the ‘paste’ Command
The ‘paste’ command is a tool for text processing in Linux. It merges lines from multiple files and prints the result to the output. This is especially useful when you need to combine data from different files into a single file, creating a tabular format that can be further processed or analyzed.
Here’s an example of using the ‘paste’ command to merge lines from three files, with a comma as a delimiter:
# Assume file1 contains:
# Apple
# Banana
# file2 contains:
# Orange
# Pear
# And file3 contains:
# Grape
# Pineapple
paste -d',' file1 file2 file3
# Output:
# Apple,Orange,Grape
# Banana,Pear,Pineapple
In this example, we merge lines from three files with a comma as the delimiter. The output is a CSV-like format that can be further processed or analyzed.
Understanding the ‘paste’ command and text processing in general is crucial for effective Linux usage. Whether you’re a system administrator, a programmer, or a power user, mastering these concepts can significantly enhance your productivity and efficiency in Linux.
Exploring Text Processing in System Administration and Scripting
Text processing plays a pivotal role in system administration and scripting in Linux. With commands like ‘paste’, ‘awk’, and ‘sed’, you can automate tasks, parse logs, manipulate data, and perform a myriad of other operations.
The Relevance of Regular Expressions
Regular expressions, or regex, is a sequence of characters that forms a search pattern. It’s used for string matching and manipulation. In the context of text processing in Linux, regular expressions can be used to find and replace text, validate data formats, parse logs, and more.
# Example of using regex with 'sed' to replace text
# Assume file1 contains:
# Hello, Linux
# World, Linux
sed 's/Linux/World/g' file1
# Output:
# Hello, World
# World, World
In this example, we use a regular expression with the ‘sed’ command to replace ‘Linux’ with ‘World’ in file1.
Understanding Stream Editing in Linux
Stream editing is a method of editing files in a non-interactive way. In Linux, the ‘sed’ command is a stream editor that can perform complex patterns and transformations on a text stream.
# Example of using 'sed' to delete the first line of a file
# Assume file1 contains:
# Hello
# World
sed '1d' file1
# Output:
# World
In this example, we use the ‘sed’ command to delete the first line of file1.
Further Resources for Mastering Text Processing in Linux
- GNU ‘sed’ Manual: This is the official manual for ‘sed’, providing a comprehensive overview of its features and usage.
GNU ‘awk’ Manual: This is the official manual for ‘awk’, offering detailed information on how to use it for text processing.
Linux Command Library: This is a vast library of Linux commands, including ‘paste’, with practical examples and explanations.
By diving deep into these resources and practicing regularly, you can master text processing in Linux and leverage its power in your daily tasks.
Wrapping Up: Installing the ‘paste’ Command in Linux
In this comprehensive guide, we’ve embarked on a journey to understand and master the ‘paste’ command in Linux, a powerful tool for merging lines from files.
We began with the basics, learning how to install and use the ‘paste’ command in Linux. We’ve seen how to use ‘paste’ in both APT-based and YUM-based distributions, and even delved into installing from source code for advanced users.
From there, we ventured into more advanced territory, exploring the use of ‘paste’ command with different flags and options. We tackled common issues you might encounter when using ‘paste’, such as ‘command not found’ error and no delimiter between merged lines, and provided solutions for each problem.
We also explored alternative approaches for merging lines of files in Linux, such as using ‘awk’ and ‘sed’ commands. Here’s a quick comparison of these methods:
| Method | Pros | Cons |
|---|---|---|
| ‘paste’ | Easy to use, Efficient for large files | Limited functionality |
| ‘awk’ | Powerful, Flexible, Can perform complex operations | Steeper learning curve |
| ‘sed’ | Versatile, Can handle complex patterns | Not as intuitive as ‘paste’ |
Whether you’re just starting out with Linux or you’re an experienced user looking to enhance your text processing skills, we hope this guide has given you a deeper understanding of the ‘paste’ command and its capabilities.
With the ability to merge lines from multiple files, the ‘paste’ command is a powerful tool in your Linux toolkit. Keep practicing, keep exploring, and happy coding!