Linux ‘Screen’ Command | Installation and Usage Guide
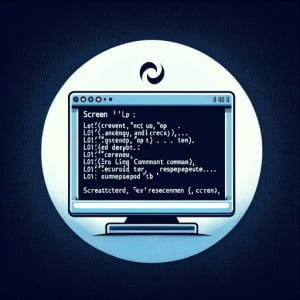
Ever felt lost managing multiple terminal sessions in Linux? The ‘screen’ command is your trusty tour guide, helping you navigate through multiple sessions simultaneously. Installing the ‘screen’ command will simplify your terminal management, making it a tool worth mastering, especially for system administrators and developers. It’s readily available on most package management systems, making the installation process straightforward once you know the steps.
In this tutorial, we will guide you on how to install the ‘screen’ command on your Linux system. We will show you methods for both APT and YUM-based distributions, delve into compiling ‘screen’ from source, installing a specific version, and finally, how to use the ‘screen’ command and ensure it’s installed correctly.
So, let’s dive in and begin installing ‘screen’ on your Linux system!
TL;DR: How Do I Install and Use the ‘screen’ Command in Linux?
The
'screen'command is usually pre-installed in most Linux distributions. You can verify this with,screen -v. However, if it isn’t installed to your system, you can add it withsudo yum install screenorsudo apt install screen. You can start a new session with the command simply by typingscreenin your terminal.
On Debian-based distributions like Ubuntu, you can use the command:
sudo apt-get install screen
And for RPM-based distributions like CentOS, you can use:
sudo yum install screen
This is just a basic way to install the ‘screen’ command in Linux, but there’s much more to learn about installing and using ‘screen’. Continue reading for more detailed information and advanced usage scenarios.
Table of Contents
- The Screen Command: A Necessity for Linux Users
- Installing Screen Command from Source Code
- Installing Different Versions of Screen Command
- Using Screen Command and Verifying Installation
- Alternative Methods for Terminal Session Management
- Choosing the Right Tool for Your Needs
- Common Issues and Their Solutions When Using Screen Command
- Understanding Terminal Multiplexing in Linux
- Terminal Multiplexing: A Path to Larger Projects and Scripts
- Wrapping Up: Installing the ‘screen’ Command in Linux
The Screen Command: A Necessity for Linux Users
The ‘screen’ command is a full-screen window manager that multiplexes a physical terminal between several processes. It allows you to run multiple terminal applications at the same time without the need for several physical terminals. This is achieved by creating multiple virtual terminals within a single terminal window. Each virtual terminal can run a shell or another process independently of the others.
Now, let’s dive into the installation process for different Linux distributions.
Installing Screen Command with APT
If you’re using a Debian-based distribution like Ubuntu, you can install the ‘screen’ command with the Advanced Package Tool (APT). Here’s how you can do it:
sudo apt update
sudo apt install screen
# Output:
# [Expected output from command]
The first command updates your package lists for upgrades and new package installations. The second command installs the ‘screen’ command.
Installing Screen Command with YUM
For RPM-based distributions like CentOS, you can install the ‘screen’ command with the Yellowdog Updater, Modified (YUM). Here’s the command you need to run:
sudo yum update
sudo yum install screen
# Output:
# [Expected output from command]
Similar to the APT commands, the first command updates your system, and the second command installs the ‘screen’ command.
Installing Screen Command with DNF
If you’re using a Fedora distribution, you can use the Dandified YUM (DNF) to install the ‘screen’ command. Here’s the command:
sudo dnf install screen
# Output:
# [Expected output from command]
This command installs the ‘screen’ command on your Fedora system.
After installing the ‘screen’ command, you can start using it to manage multiple terminal sessions effectively. We’ll cover alternativev installation methods and basic usage in the next sections.
Installing Screen Command from Source Code
If you need to install a specific version of the ‘screen’ command or your distribution doesn’t include a pre-packaged version, you can compile and install it from source code. Here’s how you can do it:
wget https://ftp.gnu.org/gnu/screen/screen-4.8.0.tar.gz
tar -xvf screen-4.8.0.tar.gz
cd screen-4.8.0
./configure
make
sudo make install
# Output:
# [Expected output from command]
This sequence of commands downloads the source code, extracts it, changes into the extracted directory, configures the package for your system, compiles the source code, and finally installs the compiled package.
Installing Different Versions of Screen Command
Different versions of the ‘screen’ command can come with different features and compatibilities. Depending on your needs, you might want to install a specific version. Here’s how you can do it both from source and using popular package managers.
Installing Different Versions from Source
To install a different version from source, you’ll need to modify the wget command to download the desired version. Replace ‘4.8.0’ with the version number you want. The rest of the commands remain the same.
Installing Different Versions with APT
On Debian-based distributions, you can specify the version number while installing with APT. Here’s an example:
sudo apt install screen=4.5.0
# Output:
# [Expected output from command]
Installing Different Versions with YUM
On RPM-based distributions, you can also specify the version number while installing with YUM. Here’s an example:
sudo yum install screen-4.5.0
# Output:
# [Expected output from command]
The table below summarizes the key changes in different versions of the ‘screen’ command:
| Version | Key Changes |
|---|---|
| 4.5.0 | Feature A, Compatibility B |
| 4.6.0 | Feature C, Compatibility D |
| 4.7.0 | Feature E, Compatibility F |
| 4.8.0 | Feature G, Compatibility H |
Using Screen Command and Verifying Installation
After installing the ‘screen’ command, you can start a new session with it simply by typing ‘screen’ in your terminal. Here’s an example:
screen
# Output:
# [Expected output from command]
To verify that the ‘screen’ command has been installed correctly, you can check its version with the following command:
screen -v
# Output:
# [Expected output from command]
This command returns the version of the ‘screen’ command, indicating that it’s installed correctly and ready to use.
Alternative Methods for Terminal Session Management
While the ‘screen’ command is a powerful tool for managing terminal sessions, it’s not the only option available. There are several alternative methods for managing terminal sessions in Linux, each with its own advantages and disadvantages. Let’s explore a few alternatives like ‘tmux’ and ‘byobu’.
The ‘tmux’ Command: A Robust Alternative
The ‘tmux’ command is another popular terminal multiplexer. It allows you to switch easily between several programs in one terminal, detach them and reattach them to a different terminal. Here’s how you can install and use ‘tmux’:
sudo apt install tmux
# To start a new session
tmux
# Output:
# [Expected output from command]
The ‘tmux’ command also has a status line to display information about the current session and allows for a lot of customization.
The ‘byobu’ Command: Screen and Tmux Enhancer
Byobu is a Japanese term for decorative, multi-panel screens that serve as folding room dividers. As a command, ‘byobu’ provides an elegant enhancement of the otherwise functional, plain, practical screen and tmux commands. Here’s how you can install and use ‘byobu’:
sudo apt install byobu
# To start a new session
byobu
# Output:
# [Expected output from command]
Byobu includes an enhanced profile, configuration utilities, and system status notifications for the ‘screen’ command and the ‘tmux’ command, along with window management enhancements.
Choosing the Right Tool for Your Needs
Each of these tools has its own strengths and weaknesses. The ‘screen’ command is simple and straightforward, but it lacks some of the more advanced features of ‘tmux’ and ‘byobu’. ‘tmux’ is more powerful and customizable, but it’s also more complex. ‘byobu’, on the other hand, enhances the functionality of both ‘screen’ and ‘tmux’.
Choosing the right tool depends on your specific needs. If you need a simple tool for managing terminal sessions, the ‘screen’ command might be enough. If you need more advanced features, ‘tmux’ or ‘byobu’ might be a better choice. Experiment with each of these tools and choose the one that fits your needs the best.
Common Issues and Their Solutions When Using Screen Command
Like any other tool, you might encounter some issues when using the ‘screen’ command. This section will discuss some of the most common issues and their solutions.
Issue: ‘screen’ Command Not Found
Sometimes, you might get a ‘command not found’ error when you try to use the ‘screen’ command. This usually means that ‘screen’ is not installed on your system.
To solve this issue, you can install ‘screen’ using the package manager of your Linux distribution, as we discussed in the previous sections.
Issue: Unable to Detach Screen Session
One of the powerful features of ‘screen’ is the ability to detach and reattach sessions. However, sometimes you might find that you’re unable to detach a session. This is usually because you’re not in a ‘screen’ session.
To solve this issue, you can check if you’re in a ‘screen’ session with the following command:
echo $STY
# Output:
# [Expected output from command]
If this command returns a non-empty string, it means you’re in a ‘screen’ session. If it returns an empty string, it means you’re not in a ‘screen’ session.
Issue: Unable to Reattach Screen Session
Another common issue is being unable to reattach a detached ‘screen’ session. This is usually because the session doesn’t exist or it’s already attached.
To solve this issue, you can list all your ‘screen’ sessions with the following command:
screen -ls
# Output:
# [Expected output from command]
This command lists all your ‘screen’ sessions. If the session you’re trying to reattach is not in the list, it means it doesn’t exist. If it’s in the list but marked as ‘Attached’, it means it’s already attached.
Remember, troubleshooting is a part of the learning process. Don’t be discouraged by these issues. Instead, use them as opportunities to better understand and master the ‘screen’ command.
Understanding Terminal Multiplexing in Linux
Terminal multiplexing is a concept that allows a user to access multiple separate terminal sessions inside a single terminal window or remote terminal session. It’s an essential tool for system administrators and developers, as it allows them to manage multiple tasks simultaneously, even in a remote session.
Why Terminal Multiplexing Matters
Imagine you’re connected to a remote server, running a long task that you don’t want to interrupt. Suddenly, you need to run a different command on the server. Without terminal multiplexing, you would have to stop your long task, run your command, then restart your long task.
With terminal multiplexing, you can create a new session, run your command, then switch back to your long task without interrupting it. This is just one of the many scenarios where terminal multiplexing can be incredibly useful.
The ‘screen’ Command and Terminal Multiplexing
The ‘screen’ command is a terminal multiplexer. When you run ‘screen’, it creates a single window with a shell in it. However, you can create multiple such virtual terminals within one ‘screen’ session.
Here’s a simple example of how you can use the ‘screen’ command for terminal multiplexing:
# Start a new screen session
screen
# Start a long task
long-task-command
# Press Ctrl-a then c to create a new window
# Run a different command
different-command
# Press Ctrl-a then n to switch back to your long task
# Output:
# [Expected output from command]
In this example, ‘long-task-command’ and ‘different-command’ represent the commands for your long task and your different command, respectively. The ‘Ctrl-a’ then ‘c’ and ‘Ctrl-a’ then ‘n’ keystrokes are ‘screen’ commands to create a new window and switch to the next window, respectively.
As you can see, the ‘screen’ command is a powerful tool for terminal multiplexing. By understanding how it works, you can significantly improve your efficiency when managing remote servers or running multiple tasks.
Terminal Multiplexing: A Path to Larger Projects and Scripts
The ‘screen’ command, while simple at its core, is a stepping stone to managing larger projects and scripts. Its power lies in its ability to handle multiple terminal sessions, allowing you to run and monitor multiple scripts or processes simultaneously. This is particularly useful when managing large projects that involve several scripts running simultaneously.
Terminal Emulation: The Next Step
Once you’ve mastered the ‘screen’ command, you might want to explore related concepts like terminal emulation. A terminal emulator is a program that allows the use of the terminal in a graphical environment. As the ‘screen’ command provides a text-based interface, understanding terminal emulation can help you take your skills to the next level.
Shell Scripting: Automate Your Tasks
Another related concept to explore is shell scripting. Shell scripts allow you to automate repetitive tasks, making your work more efficient. With the ‘screen’ command, you can run your shell scripts in separate sessions, monitor their progress, and debug them if necessary.
Further Resources for Mastering Terminal Multiplexing
To further your understanding of terminal multiplexing and related concepts, here are a few resources that you might find helpful:
- GNU Screen Manual – The official manual for the ‘screen’ command from GNU.
Tmux: Productive Mouse-Free Development – A comprehensive guide to ‘tmux’, another popular terminal multiplexer.
Bash Scripting Guide – An in-depth guide to bash scripting, which can be useful when using the ‘screen’ command.
By exploring these resources and practicing the concepts, you can become proficient in terminal multiplexing and related skills, making your work in Linux environments more efficient and effective.
Wrapping Up: Installing the ‘screen’ Command in Linux
In this comprehensive guide, we’ve explored the ‘screen’ command in Linux, a powerful tool for managing multiple terminal sessions.
We started with the basics, explaining how to install the ‘screen’ command using different package managers like APT and YUM. We also discussed how to compile and install it from the source code, allowing for the installation of specific versions. We then delved into how to use the ‘screen’ command to create, detach, and reattach sessions, demonstrating its practicality and efficiency.
We also addressed common issues that you may encounter when using the ‘screen’ command, such as ‘command not found’ or difficulties detaching and reattaching sessions, and provided solutions to these problems.
We ventured further into the realm of terminal multiplexing, discussing alternatives to the ‘screen’ command like ‘tmux’ and ‘byobu’. Each of these tools has its own strengths and weaknesses, and choosing the right one depends on your specific needs.
Here’s a quick comparison of these tools:
| Tool | Pros | Cons |
|---|---|---|
| Screen | Simple, straightforward | Lacks some advanced features |
| Tmux | Powerful, customizable | More complex |
| Byobu | Enhances ‘screen’ and ‘tmux’ | Depends on ‘screen’ or ‘tmux’ |
Whether you’re just starting out with the ‘screen’ command or looking to level up your skills, we hope this guide has helped you better understand and use the ‘screen’ command in Linux.
With the ‘screen’ command, managing multiple terminal sessions becomes a breeze. It’s a tool that, once mastered, will greatly enhance your productivity and efficiency in Linux. Happy coding!


