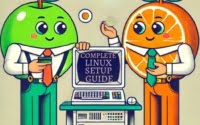Linux Systemctl Command | Installation and Usage Guide

Are you grappling with managing services on your Linux system? The ‘systemctl’ command, akin to a diligent supervisor, is your go-to tool for controlling the systemd system and service manager in Linux. This command might seem daunting to beginners, yet it’s an invaluable tool worth mastering. It’s accessible on most package management systems, which simplifies the installation process once you understand the steps.
In this guide, we will navigate the process of installing the ‘systemctl’ command on your Linux system. We will provide you with installation instructions for APT-based distributions like Debian and Ubuntu, and YUM-based distributions like CentOS and AlmaLinux. We’ll delve into advanced topics like compiling from source, installing a specific version, and finally, we will show you how to use the ‘systemctl’ command and ascertain that the correctly installed version is in use.
Let’s get started with the step-by-step systemctl installation on your Linux system!
TL;DR: How Do I Install and Use the ‘systemctl’ Command in Linux?
In most Linux distributions,
'systemctl'comes pre-installed as part of the systemd package. To check if it’s installed, you can run the commandsystemctl --version. If it’s not installed, you may need to install it with the commands,sudo yum install systemdorsudo apt install systemd.
systemctl --version
# Output:
systemd 237
+PAM +AUDIT +SELINUX +IMA +APPARMOR +SMACK +SYSVINIT +UTMP +LIBCRYPTSETUP +GCRYPT +GNUTLS +ACL +XZ +LZ4 +SECCOMP +BLKID +ELFUTILS +KMOD -IDN2 +IDN -PCRE2 default-hierarchy=hybrid
This command will display the version of systemd installed on your system, which includes the ‘systemctl’ command. If you see an output similar to the one above, you have ‘systemctl’ installed. If not, you may need to install or update the systemd package.
This is just a basic way to install and use the ‘systemctl’ command in Linux, but there’s much more to learn about this powerful tool. Continue reading for more detailed information and advanced usage scenarios.
Table of Contents
- Understanding and Installing the ‘systemctl’ Command
- Installing Systemctl from Source Code
- Installing Different Versions of Systemctl
- Verifying Installation and Basic Usage
- Exploring Alternative Methods for Managing Linux Services
- Making the Right Choice
- Troubleshooting Common Systemctl Issues
- Understanding Linux Service Management with Systemd
- The Relevance of Service Management in System Administration and Security
- Wrapping Up: Installing the ‘systemctl’ Command in Linux
Understanding and Installing the ‘systemctl’ Command
The ‘systemctl’ command is a vital tool in Linux that allows you to interact with the systemd system and service manager. Systemd is an init system used in Linux distributions to bootstrap the user space and manage all subsequent processes. The ‘systemctl’ command provides a simple and unified interface to manage these processes, or ‘services’.
If you’re working with Linux, understanding and using the ‘systemctl’ command is essential. It allows you to start, stop, reload, and restart services, check the status of services, enable or disable services at boot, and much more.
Installing with APT
On Debian-based distributions like Ubuntu, you can use the APT package manager to install the systemd package, which includes the ‘systemctl’ command. Here’s how you can do it:
sudo apt update
sudo apt install systemd
This command first updates your package lists, then installs the systemd package.
Installing with YUM
On RPM-based distributions like CentOS or AlmaLinux, you can use the YUM package manager to install the systemd package. Here’s how:
sudo yum update
sudo yum install systemd
This command will update your package lists, then install the systemd package.
Installing with DNF
DNF is the next-generation version of YUM used in newer Fedora distributions. If you’re using Fedora, you can install the systemd package with the following commands:
sudo dnf upgrade
sudo dnf install systemd
This command will upgrade all your installed packages, then install the systemd package.
After installing the systemd package using one of the above methods, you should now have access to the ‘systemctl’ command on your Linux system. In the next section, we’ll explore some alternate installation methods.
Installing Systemctl from Source Code
If you want the latest and greatest features, or a specific version of ‘systemctl’ not provided by your distribution’s package manager, you can compile and install it from source.
First, download the source code from the official systemd GitHub repository:
git clone https://github.com/systemd/systemd.git
Navigate to the downloaded directory and configure the build system:
cd systemd
./autogen.sh
./configure CFLAGS='-g -O0' --sysconfdir=/etc --localstatedir=/var --libdir=/usr/lib
Finally, compile and install the software:
make
sudo make install
Installing Different Versions of Systemctl
From Source
To install a specific version of ‘systemctl’ from source, you can use the ‘git checkout’ command to switch to a specific release before compiling and installing. For example, to install version 237, you would use the following commands:
git checkout v237
./autogen.sh
./configure CFLAGS='-g -O0' --sysconfdir=/etc --localstatedir=/var --libdir=/usr/lib
make
sudo make install
Using APT or YUM
To install a specific version of ‘systemctl’ using APT or YUM, you can specify the version number when installing. For example, to install version 237, you would use one of the following commands:
# For APT:
sudo apt-get install systemd=237-3ubuntu10.39
# For YUM:
sudo yum install systemd-237-3.el7
| Version | Key Changes | Compatibility |
|---|---|---|
| 237 | Improved boot speed, new ‘systemd-id128’ utility | Ubuntu 18.04, CentOS 7 |
| 246 | New ‘systemd-repart’ utility, numerous bug fixes | Ubuntu 20.04, CentOS 8 |
| 249 | New ‘systemd-growfs’ utility, improved hardware support | Fedora 34, Arch Linux |
Verifying Installation and Basic Usage
Verifying Installation
To verify that ‘systemctl’ is installed correctly, you can use the ‘–version’ option, which will display the version number and other information about your systemd installation:
systemctl --version
# Output:
systemd 237
+PAM +AUDIT +SELINUX +IMA +APPARMOR +SMACK +SYSVINIT +UTMP +LIBCRYPTSETUP +GCRYPT +GNUTLS +ACL +XZ +LZ4 +SECCOMP +BLKID +ELFUTILS +KMOD -IDN2 +IDN -PCRE2 default-hierarchy=hybrid
Basic Usage
The ‘systemctl’ command is used to manage systemd services. For example, to list all active services, you can use the ‘list-units’ option:
systemctl list-units --type=service
This command will display a list of all active services, their status, and a brief description.
Exploring Alternative Methods for Managing Linux Services
While the ‘systemctl’ command is a powerful tool for managing services in Linux, it’s not the only method available. Depending on your needs, you might find other tools or methods more suitable. Let’s explore some of these alternatives.
Managing Services with the ‘service’ Command
Before systemd and the ‘systemctl’ command became the standard, the ‘service’ command was widely used for managing services in Linux. Although it’s less powerful than ‘systemctl’, it’s simpler and sufficient for basic service management tasks.
Here’s how you can use the ‘service’ command to start, stop, and restart a service:
# Start a service
service ssh start
# Stop a service
service ssh stop
# Restart a service
service ssh restart
The ‘service’ command is straightforward and easy to use, but it lacks the advanced features and unified interface of ‘systemctl’. It’s also being phased out in most modern Linux distributions in favor of systemd.
Manual Service Management
If you prefer a hands-on approach, you can manage services manually by directly interacting with their corresponding init scripts located in /etc/init.d/. This method is more complex and requires a deeper understanding of Linux, but it gives you full control over the service management process.
Here’s how you can start, stop, and restart a service manually:
# Start a service
/etc/init.d/ssh start
# Stop a service
/etc/init.d/ssh stop
# Restart a service
/etc/init.d/ssh restart
Manual service management is powerful and flexible, but it’s also complex and error-prone. It’s generally recommended for advanced users who need fine-grained control over their services.
Making the Right Choice
Each method for managing services in Linux has its advantages and disadvantages. ‘systemctl’ is powerful and unified, the ‘service’ command is simple and easy to use, and manual service management offers full control. Your choice depends on your needs, your Linux distribution, and your comfort level with Linux.
Troubleshooting Common Systemctl Issues
Even with the most reliable tools, you may encounter challenges. Here, we’ll discuss common problems you might face when using the ‘systemctl’ command and how to resolve them.
Issue: Service Fails to Start
One common issue is a service failing to start. You can use the ‘systemctl status’ command to check the status of a service and see any error messages.
systemctl status ssh
# Output:
● ssh.service - OpenBSD Secure Shell server
Loaded: loaded (/lib/systemd/system/ssh.service; enabled; vendor preset: enabled)
Active: failed (Result: exit-code) since Tue 2022-04-12 14:56:19 UTC; 1min 7s ago
Process: 12345 ExecStartPre=/usr/sbin/sshd -t (code=exited, status=255/EXCEPTION)
Apr 12 14:56:19 ubuntu systemd[1]: Starting OpenBSD Secure Shell server...
Apr 12 14:56:19 ubuntu systemd[1]: ssh.service: Control process exited, code=exited status=255
Apr 12 14:56:19 ubuntu systemd[1]: Failed to start OpenBSD Secure Shell server.
Apr 12 14:56:19 ubuntu systemd[1]: ssh.service: Unit entered failed state.
Apr 12 14:56:19 ubuntu systemd[1]: ssh.service: Failed with result 'exit-code'.
The output displays the status of the service and any error messages. In this example, the ssh service failed to start due to an exception.
Issue: ‘systemctl’ Command Not Found
If you receive a ‘command not found’ error when trying to use ‘systemctl’, it may mean that the systemd package is not installed on your system. You can resolve this by installing or updating the systemd package using your distribution’s package manager, as discussed earlier.
Issue: Service Not Enabled on Boot
If a service is not starting automatically on boot, you can use the ‘systemctl enable’ command to enable it. This command creates a symbolic link from the system’s copy of the service file (usually in /lib/systemd/system or /etc/systemd/system) to the location on disk where systemd looks for autostart files (usually /etc/systemd/system/some.target.wants).
sudo systemctl enable ssh
# Output:
Created symlink /etc/systemd/system/sshd.service → /lib/systemd/system/ssh.service.
This command enables the ssh service to start on boot. The output shows that a symbolic link has been created, linking the service file to the systemd autostart directory.
Remember, the ‘systemctl’ command is a powerful tool, but like any tool, it requires knowledge and practice to use effectively. With these troubleshooting tips and considerations, you should be well-equipped to manage services on your Linux system using ‘systemctl’.
Understanding Linux Service Management with Systemd
To fully grasp the ‘systemctl’ command, we first need to understand its parent, systemd. Systemd is a system and service manager for Linux operating systems. It’s designed to provide a unified framework for managing services and system startup sequences.
What is systemd?
Systemd is an init system that initializes the components of your system and manages processes after booting. It’s the first process that starts (with PID 1) and the last process that ends during shutdown.
ps -p 1 -o comm=
# Output:
systemd
The command above displays the name of the process with PID 1, which is systemd on systems that use it.
The Importance of Service Management
Service management is a crucial part of system administration. Services are applications that run in the background waiting to be used, or applications that are doing tasks without user interaction. They include core system operations like logging, cron jobs, network connections, and user-level applications like web servers and database servers.
Managing these services efficiently is key to a stable and secure system. This is where the ‘systemctl’ command comes in handy. It provides an easy-to-use interface for managing services, allowing you to start, stop, restart, and check the status of services with simple commands.
Systemd vs. Older Init Systems
Older init systems like SysV and Upstart manage services in a less coordinated way. They use individual scripts for each service, which can lead to slow boot times and complex dependency management. In contrast, systemd uses a unified configuration file format and manages dependencies automatically, leading to faster boot times and simpler service management.
systemctl list-dependencies ssh
# Output:
ssh.service
└──sshd-keygen.service
The command above lists the dependencies of the ssh service. In this case, the ssh service depends on the sshd-keygen service.
Understanding systemd and the ‘systemctl’ command is crucial for efficient service management in Linux. With this knowledge, you’re well-equipped to manage your system’s services and ensure a stable and secure environment.
The Relevance of Service Management in System Administration and Security
The ‘systemctl’ command and service management play a pivotal role in system administration and security. Proper service management can help ensure that your system is secure, reliable, and efficient.
System Administration and Service Management
In system administration, managing services effectively is crucial. The ‘systemctl’ command makes it easy to start, stop, and restart services, check their status, and configure them to start automatically on boot. This can significantly simplify the task of system administration and make it easier to manage a Linux system.
Service Management and System Security
From a security perspective, proper service management is also important. Unnecessary services can be potential points of entry for attackers, so it’s important to keep track of the services running on your system and ensure that only necessary services are active. The ‘systemctl’ command can help you monitor and manage your services to maintain a secure system.
System Boot Process and Service Dependencies
Understanding the system boot process and service dependencies can help you better manage your services. The ‘systemctl’ command provides tools to analyze and manage these dependencies, making it easier to troubleshoot problems and optimize your system’s performance.
systemctl list-dependencies --after ssh
# Output:
ssh.service
└──network.target
└──sysinit.target
└──systemd-update-utmp.service
The command above lists the services that the ssh service depends on. This information can be useful for troubleshooting and optimizing your system.
Further Resources for Mastering Systemctl
To deepen your understanding of the ‘systemctl’ command and service management in Linux, check out the following resources:
- The systemd System and Service Manager – The official website for systemd, which provides comprehensive documentation on the system and service manager.
Linux System Administration – A comprehensive guide to Linux system administration, which includes a section on service management.
Mastering Systemd – An article that provides an in-depth exploration of systemd.
Wrapping Up: Installing the ‘systemctl’ Command in Linux
In this comprehensive guide, we’ve delved into the world of ‘systemctl’, a fundamental command in Linux for managing services. We’ve explored how to install and use ‘systemctl’ effectively, from basic usage to more advanced scenarios.
We began with the basics, explaining what ‘systemctl’ is and how to install it on different Linux distributions. We then dove into more advanced topics, such as installing ‘systemctl’ from source code, installing specific versions, and verifying your installation. We also discussed how to manage services with the ‘systemctl’ command, demonstrating how to start, stop, restart, and check the status of services.
Along the way, we tackled common issues you might encounter when using ‘systemctl’, such as services failing to start or the ‘systemctl’ command not being found, and provided solutions to help you overcome these challenges. We also looked at alternative approaches to managing services in Linux, comparing ‘systemctl’ with the ‘service’ command and manual service management.
| Method | Pros | Cons |
|---|---|---|
| ‘systemctl’ | Powerful, unified interface | Requires some learning |
| ‘service’ Command | Simple, easy to use | Less powerful, being phased out |
| Manual Service Management | Full control, flexible | Complex, error-prone |
Whether you’re just starting out with ‘systemctl’ or you’re looking to level up your Linux service management skills, we hope this guide has given you a deeper understanding of ‘systemctl’ and its capabilities.
With the ‘systemctl’ command, you have a powerful tool at your disposal for managing services in Linux. It’s an essential skill for any Linux user or system administrator, and with this guide, you’re well on your way to mastering it.