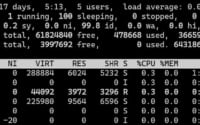How to Install and Use ‘umount’ Command in Linux

Are you struggling to unmount file systems in Linux? It can be a bit daunting, however, the ‘umount’ command is an essential tool to learn and use. It’s a tool that enhances system administration, making it easier to manage tasks on your Linux system. The ‘umount’ command is also readily available on most package management systems, which simplifies the process once you understand the steps.
In this guide, we will navigate the process of installing and using the ‘umount’ command in Linux. We will provide you with installation instructions for both APT and YUM-based distributions, such as Debian, Ubuntu, CentOS, and AlmaLinux. We’ll delve into more advanced topics like compiling from source and installing a specific version of the command. Finally, we will wrap up with guidance on how to use the ‘umount’ command and verify the correct version is installed.
So, let’s dive in and start the journey of mastering the ‘umount’ command in Linux!
TL;DR: How Do I Use the ‘umount’ Command in Linux?
The
'umount'command is typically pre-installed in most Linux distributions. You can verify this with,umount --version. However, if it isn’t installed to your system, you can add it via theutil-linuxpackagewith the commands:sudo yum install util-linuxorsudo apt-get install util-linux. To unmount a file system, you can use the commandumount /path/to/mount/point.
Example:
# Suppose you have a file system mounted at /mnt/mydisk, you can unmount it using the following command:
umount /mnt/mydisk
This command will unmount the file system located at /mnt/mydisk. If the command executes successfully, there will be no output. However, if the file system is busy, you might encounter an error message.
This is just a basic way to use the ‘umount’ command in Linux, but there’s much more to learn about unmounting file systems. Continue reading for more detailed information and advanced usage scenarios.
Table of Contents
- Understanding and Installing the ‘umount’ Command
- Installing ‘umount’ from Source Code
- Installing Different Versions of ‘umount’
- Using the ‘umount’ Command
- Verifying the Installation
- Exploring Alternative Methods for Unmounting File Systems
- Troubleshooting ‘umount’ Command Issues
- Understanding Linux File Systems
- The Significance of File System Management
- Wrapping Up: Installing the ‘umount’ Command in Linux
Understanding and Installing the ‘umount’ Command
The ‘umount’ command in Linux is used to unmount file systems securely. It’s an essential tool for system administrators and Linux users alike, ensuring that data is safely written to the disk before disconnecting a device or file system. This command helps to prevent data loss and corruption.
Installing ‘umount’ with APT
On Debian-based distributions like Ubuntu, you can use the Advanced Package Tool (APT) to install the ‘umount’ command. The ‘umount’ command is part of the util-linux package, which is pre-installed on most Linux distributions. To ensure it’s installed, you can use the following command:
sudo apt-get install util-linux
# Output:
# util-linux is already the newest version (2.34-0.1ubuntu9.1).
This command checks if the util-linux package is installed and installs it if it’s not. The output message will let you know if the package is already installed.
Installing ‘umount’ with YUM
For Red Hat-based distributions like CentOS, you can use the Yellowdog Updater, Modified (YUM) to install the ‘umount’ command. Similar to APT, the ‘umount’ command is part of the util-linux package in these distributions. To ensure it’s installed, you can use the following command:
sudo yum install util-linux
# Output:
# Package util-linux-2.23.2-63.el7.x86_64 already installed and latest version
This command checks if the util-linux package is installed and installs it if it’s not. The output message will indicate whether the package is already installed.
Installing ‘umount’ with Zypper
For OpenSUSE distributions, you can use the Zypper package manager to install the ‘umount’ command. As with APT and YUM, the ‘umount’ command is part of the util-linux package. To ensure it’s installed, you can use the following command:
sudo zypper install util-linux
# Output:
# Loading repository data...
# Reading installed packages...
# 'util-linux' is already installed.
This command checks if the util-linux package is installed and installs it if it’s not. The output message will indicate whether the package is already installed.
Installing ‘umount’ from Source Code
While package managers make it easy to install the ‘umount’ command, you may sometimes need to install it from source. This could be due to the need for a specific version that’s not available in your distribution’s repositories, or because you want to modify the source code. Here’s how you can do it:
First, you need to download the source code. The ‘umount’ command is part of the util-linux package, so you’ll need to download that. You can get it from the Kernel.org website.
Once downloaded, navigate to the directory containing the source code and run the following commands:
# Extract the source code
tar -xvf util-linux-2.36.tar.xz
cd util-linux-2.36
# Configure the source code
./configure
# Compile the source code
make
# Install the compiled code
sudo make install
Installing Different Versions of ‘umount’
Sometimes, you might need to install a specific version of the ‘umount’ command. This could be due to compatibility issues, or because a newer version has a feature you need.
Installing Specific Versions from Source
The process for installing a specific version from source is similar to the general process mentioned above. However, you’ll need to download the specific version you need from the Kernel.org website.
Installing Specific Versions with APT
On Debian-based distributions, you can use the APT package manager to install a specific version of a package. However, the version you need must be available in the repositories you have enabled.
To install a specific version, you can use the following command:
sudo apt-get install util-linux=2.36-3.1ubuntu1
Replace ‘2.36-3.1ubuntu1’ with the version you need.
Installing Specific Versions with YUM
On Red Hat-based distributions, you can use the YUM package manager to install a specific version of a package. Like with APT, the version you need must be available in the repositories you have enabled.
To install a specific version, you can use the following command:
sudo yum install util-linux-2.23.2
Replace ‘2.23.2’ with the version you need.
Key Changes and Features in Different Versions
Different versions of the ‘umount’ command may have different features or behave differently. For example, newer versions may support new file systems, have improved error messages, or have fixed bugs present in older versions.
Here’s a comparison of some of the key changes in different versions:
| Version | Key Changes |
|---|---|
| 2.36 | Added support for new file systems |
| 2.34 | Improved error messages |
| 2.32 | Fixed bugs in handling certain file systems |
Using the ‘umount’ Command
The ‘umount’ command is used to unmount file systems. Here’s a basic example of how to use it:
# Suppose you have a file system mounted at /mnt/mydisk, you can unmount it using the following command:
umount /mnt/mydisk
Verifying the Installation
You can verify that the ‘umount’ command is installed and check its version by using the following command:
umount --version
# Output:
# umount from util-linux 2.36
This command will output the version of the ‘umount’ command, confirming that it’s installed correctly.
Exploring Alternative Methods for Unmounting File Systems
While ‘umount’ is the standard command for unmounting file systems in Linux, there are alternative methods you can use. These alternatives can come in handy when dealing with stubborn file systems that refuse to unmount or when you need to handle multiple file systems.
Using the ‘fuser’ Command
The ‘fuser’ command is a powerful tool that can be used to identify processes using a mounted file system. This can be particularly useful when a file system refuses to unmount due to being busy. Here’s how you can use it:
# To identify processes using a file system mounted at /mnt/mydisk, you can use the following command:
fuser -m /mnt/mydisk
# Output:
# /mnt/mydisk: 12345c 67890c
In this example, the ‘fuser’ command identified two processes (with IDs 12345 and 67890) using the file system. The ‘c’ next to the process IDs indicates that these processes are using the file system as their current directory.
Once you’ve identified the processes using the file system, you can stop them and then unmount the file system.
Manual Unmounting
In some cases, you may need to unmount a file system manually. This could be due to the file system being busy, or because the ‘umount’ command is not functioning correctly. Manual unmounting should be used as a last resort, as it can potentially lead to data loss.
To manually unmount a file system, you can use the following command:
# Suppose you have a file system mounted at /mnt/mydisk, you can unmount it manually using the following command:
sudo umount -l /mnt/mydisk
In this example, the ‘-l’ option tells the ‘umount’ command to perform a lazy unmount. This means that the file system will be unmounted immediately, but cleanup and freeing of resources will be done later.
Weighing the Pros and Cons
While these alternative methods can be useful, they also have their drawbacks. The ‘fuser’ command can be more complex to use, especially for beginners. Manual unmounting, on the other hand, can lead to data loss if not done carefully.
Therefore, it’s recommended to use the ‘umount’ command whenever possible, and resort to these alternative methods only when necessary.
Troubleshooting ‘umount’ Command Issues
While the ‘umount’ command is generally straightforward to use, you may occasionally encounter issues. Here, we’ll discuss some common problems and their solutions.
‘Device is Busy’ Error
One common issue when using the ‘umount’ command is the ‘device is busy’ error. This error occurs when a file system is in use, preventing it from being unmounted. Here’s an example of what this error might look like:
sudo umount /mnt/mydisk
# Output:
# umount: /mnt/mydisk: target is busy.
In this scenario, you can use the ‘lsof’ command to identify the processes using the file system:
sudo lsof /mnt/mydisk
# Output:
# COMMAND PID USER FD TYPE DEVICE SIZE/OFF NODE NAME
# bash 1234 user cwd DIR 253,1 4096 128 /mnt/mydisk
In this example, the ‘lsof’ command identified a bash process (with PID 1234) using the file system. You can then stop this process to free up the file system.
‘Permission Denied’ Error
Another common issue is the ‘permission denied’ error. This error occurs when you try to unmount a file system without the necessary permissions. Here’s an example of what this error might look like:
umount /mnt/mydisk
# Output:
# umount: /mnt/mydisk: Permission denied.
In this scenario, you can use the ‘sudo’ command to execute the ‘umount’ command with root privileges:
sudo umount /mnt/mydisk
This command should successfully unmount the file system, assuming it’s not in use.
‘Invalid Argument’ Error
The ‘invalid argument’ error can occur when you try to unmount a file system that doesn’t exist or is not currently mounted. Here’s an example of what this error might look like:
umount /mnt/nonexistent
# Output:
# umount: /mnt/nonexistent: mountpoint not found.
In this scenario, you can use the ‘mount’ command to check the currently mounted file systems:
mount
# Output:
# /dev/sda1 on / type ext4 (rw,relatime,errors=remount-ro)
# /dev/sdb1 on /mnt/mydisk type ext4 (rw,relatime)
In this example, the ‘mount’ command shows that the /mnt/mydisk file system is mounted, but there is no /mnt/nonexistent file system. Therefore, you should correct the mount point in the ‘umount’ command.
Understanding Linux File Systems
Before diving into the ‘umount’ command, it’s crucial to understand Linux file systems. A file system in Linux is a method or structure that controls how data is stored and retrieved. Each file system has a unique structure and logic.
Common types of file systems in Linux include Ext4, XFS, Btrfs, and ZFS. These file systems have different features and performance characteristics, making them suitable for different use cases.
Importance of Safely Unmounting File Systems
Unmounting a file system is similar to ejecting a USB drive from a Windows system. It’s a process that tells the operating system that you’re done with the file system and that it can safely stop all read/write operations.
# Suppose you have a file system mounted at /mnt/mydisk, you can unmount it using the following command:
umount /mnt/mydisk
# Output:
# No output if the command is successful
In this example, the ‘umount’ command is used to unmount the /mnt/mydisk file system. If the command is successful, there will be no output.
Safely unmounting file systems is crucial to prevent data loss or corruption. When a file system is unmounted, the operating system completes all pending read/write operations and updates the file system metadata. This ensures that all data is safely written to the disk and that the file system is in a consistent state.
Risks of Not Safely Unmounting File Systems
Not safely unmounting file systems can lead to several problems. If a file system is in use (i.e., it has open files or active processes), forcibly unmounting it can result in data loss or corruption. This is because the operating system may not have a chance to complete all pending read/write operations.
# Suppose you have a file system mounted at /mnt/mydisk, and you try to forcibly unmount it using the following command:
sudo umount -f /mnt/mydisk
# Output:
# umount: /mnt/mydisk: target is busy.
In this example, the ‘umount’ command is used with the ‘-f’ option to forcibly unmount the /mnt/mydisk file system. However, because the file system is busy, the command fails with a ‘target is busy’ error message.
Therefore, it’s always recommended to safely unmount file systems using the ‘umount’ command without the ‘-f’ option. If the ‘umount’ command fails with a ‘device is busy’ error, you can use the ‘lsof’ or ‘fuser’ command to identify the processes using the file system and stop them before unmounting the file system.
The Significance of File System Management
Effective file system management is a crucial aspect of system administration and security. Mastering commands like ‘umount’ not only enhances your skill set but also ensures the smooth operation of your Linux system. The ability to safely unmount file systems minimizes the risk of data loss and maintains the integrity of your data.
Exploring Disk Partitioning
Disk partitioning is another essential concept in Linux system administration. It involves dividing a disk into one or more storage areas, known as partitions. Each partition can have a different file system or can be used for specific purposes, like swap space or boot partition. Understanding how to partition disks and manage these partitions is a valuable skill for any Linux user.
# Use the 'fdisk' command to view disk partitions
sudo fdisk -l
# Output:
# Disk /dev/sda: 500.1 GB, 500107862016 bytes
# 255 heads, 63 sectors/track, 60801 cylinders, total 976773168 sectors
In this example, the ‘fdisk’ command is used to list the disk partitions. The output shows information about the disk, including its size and the number of sectors.
Understanding File System Types in Linux
Linux supports a variety of file system types, each with its own advantages and disadvantages. Some of the most common file system types include Ext4, XFS, Btrfs, and ZFS. Understanding the differences between these file system types can help you choose the right one for your needs.
# Use the 'df' command with the '-T' option to display the file system type
df -T
# Output:
# Filesystem Type 1K-blocks Used Available Use% Mounted on
# /dev/sda1 ext4 10238440 3653276 6060840 38% /
In this example, the ‘df’ command is used with the ‘-T’ option to display the file system type. The output shows that the /dev/sda1 partition is using the Ext4 file system.
Further Resources for Mastering Linux File Systems
To deepen your understanding of Linux file systems and system administration, consider exploring these resources:
- The Linux Documentation Project: A comprehensive collection of Linux guides and manuals.
Linux File System Hierarchy: A detailed overview of the Linux file system structure.
Linux File Systems: Ext2 vs Ext3 vs Ext4: A comparison of the most common Linux file systems.
Wrapping Up: Installing the ‘umount’ Command in Linux
In this comprehensive guide, we’ve explored the ‘umount’ command in Linux, an essential tool for unmounting file systems. This command is a critical component of system administration, ensuring data integrity and proper system operation.
We began with the basics, learning how to install and use the ‘umount’ command. We then ventured into more advanced territory, exploring how to install the command from source code and how to install specific versions. We also discussed alternative methods for unmounting file systems, such as using the ‘fuser’ command and manual unmounting.
Along the way, we tackled common issues you might encounter when using the ‘umount’ command, such as the ‘device is busy’ and ‘permission denied’ errors, providing you with solutions for each issue.
We also compared the ‘umount’ command with alternative methods for unmounting file systems. Here’s a quick comparison of these methods:
| Method | Pros | Cons |
|---|---|---|
| ‘umount’ command | Standard method, widely supported | May fail if file system is busy |
| ‘fuser’ command | Can identify processes using a file system | More complex to use |
| Manual unmounting | Can unmount stubborn file systems | Risk of data loss |
Whether you’re just starting out with Linux system administration or you’re looking to level up your skills, we hope this guide has given you a deeper understanding of the ‘umount’ command and its alternatives.
With its balance of simplicity and power, the ‘umount’ command is a vital tool for managing file systems in Linux. Happy coding!