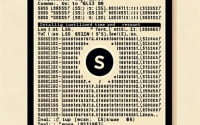Mastering Linux | How to Install and Use ‘Wget’ Command

Are you trying to download files from the web via the command line in Linux? The ‘wget’ command is your personal courier, fetching files for you with ease. However, if you’re unsure about how to install and use it, you’re not alone. Many Linux users, especially beginners, find the process intimidating. But don’t worry, we’ve got you covered.
In this comprehensive guide, we will walk you through the process of installing and using the ‘wget’ command in Linux. We will provide instructions for Debian and Ubuntu which use the APT package management system, as well as CentOS and AlmaLinux which use the YUM package manager. We will also delve into advanced topics like compiling from source and installing a specific version of the ‘wget’ command. Finally, we will guide you on how to use the ‘wget’ command and verify that the correct version is installed.
So, let’s dive in and start mastering the ‘wget’ command in Linux!
TL;DR: How Do I Install and Use the ‘wget’ Command in Linux?
In most Linux distributions, the
'wget'command comes pre-installed. However, if it’s not, you can install it in Debian based distributions like Ubuntu, using the commandsudo apt-get install wget. To use it, you can runwget [URL]where [URL] is the link to the file you want to download.
# Installing wget in Ubuntu
sudo apt-get install wget
# Using wget to download a file
wget https://example.com/sample-file.txt
# Output:
# 'sample-file.txt' saved
This is a basic way to install and use the ‘wget’ command in Linux, but there’s much more to learn about this versatile tool. Continue reading for more detailed information, advanced usage scenarios, and troubleshooting tips.
Table of Contents
- Understanding and Installing the ‘wget’ Command
- Installing ‘wget’ from Source Code
- Installing Different Versions of ‘wget’
- Using ‘wget’ and Verifying the Installation
- Exploring Alternative Methods for File Downloading in Linux
- Navigating Common ‘wget’ Troubles
- The Fundamentals of File Downloading in Linux
- The ‘wget’ Command: Beyond Basic Usage
- Wrapping Up: Installing the ‘wget’ Command in Linux
Understanding and Installing the ‘wget’ Command
The ‘wget’ command is a free utility for non-interactive download of files from the web. It supports HTTP, HTTPS, and FTP protocols, as well as retrieval through HTTP proxies. This makes it a powerful tool for downloading files and web pages from the command line.
Installing ‘wget’ with APT
If you’re using a Debian-based distribution like Ubuntu, you can install ‘wget’ using the APT package manager. Here’s how you can do it:
sudo apt update
sudo apt install wget
# Output:
# Reading package lists... Done
# Building dependency tree
# Reading state information... Done
# wget is already the newest version (1.19.4-1ubuntu2.2).
# 0 upgraded, 0 newly installed, 0 to remove and 0 not upgraded.
The above commands first update your package lists and then install ‘wget’. If ‘wget’ is already installed, APT will inform you that ‘wget is already the newest version’.
Installing ‘wget’ with YUM
If you’re using a distribution that uses the YUM package manager like CentOS or AlmaLinux, you can install ‘wget’ using the following commands:
sudo yum check-update
sudo yum install wget
# Output:
# Loaded plugins: fastestmirror
# Loading mirror speeds from cached hostfile
# Package wget-1.14-18.el7_6.1.x86_64 already installed and latest version
# Nothing to do
Similar to the APT commands, these commands first check for updates and then install ‘wget’. If ‘wget’ is already installed, YUM will inform you that ‘wget is already installed and latest version’.
Installing ‘wget’ with DNF
For Fedora distributions, you can use the DNF package manager to install ‘wget’. Here’s how:
sudo dnf check-update
sudo dnf install wget
# Output:
# Fedora 33 - x86_64 - Updates 13 MB/s | 27 MB 00:02
# Last metadata expiration check: 0:00:01 ago on Mon 05 Apr 2021 07:23:23 AM EDT.
# Package wget-1.21.1-1.fc33.x86_64 is already installed.
Just like APT and YUM, the DNF commands check for updates and then install ‘wget’. If ‘wget’ is already installed, DNF will inform you that ‘wget is already installed’.
Installing ‘wget’ from Source Code
In some cases, you might want to install ‘wget’ from source code. This might be necessary if you want to use a version of ‘wget’ that’s not available in your distribution’s package repositories, or if you want to modify ‘wget’ in some way.
Here’s how you can install ‘wget’ from source code:
# First, download the source code. You can use 'wget' itself if it's already installed!
wget https://ftp.gnu.org/gnu/wget/wget-latest.tar.gz
# Extract the downloaded file
tar -xvf wget-latest.tar.gz
# Navigate into the extracted directory
cd wget-*
# Configure the makefile for your system
./configure
# Compile the source code
make
# Install 'wget'
sudo make install
This will download the latest version of ‘wget’, extract it, configure it for your system, compile it, and install it.
Installing Different Versions of ‘wget’
Sometimes, you might need to install a specific version of ‘wget’. This might be necessary if a script or application you’re using doesn’t work with the latest version of ‘wget’, or if you want to test how ‘wget’ behaves in different versions.
Installing Different Versions from Source
To install a specific version of ‘wget’ from source, you can modify the ‘wget’ command that downloads the source code. For example, to download version 1.20.3, you can use the following command:
wget https://ftp.gnu.org/gnu/wget/wget-1.20.3.tar.gz
You can then follow the same steps as above to extract, configure, compile, and install ‘wget’.
Installing Different Versions with APT
If you’re using a Debian-based distribution, you can use the APT package manager to install a specific version of ‘wget’. Here’s how you can do it:
# Update your package lists
sudo apt update
# Install a specific version of 'wget'
sudo apt install wget=1.20.3-1ubuntu1
This will install version 1.20.3 of ‘wget’. If this version is not available in your distribution’s package repositories, APT will tell you that ‘Version ‘1.20.3-1ubuntu1’ for ‘wget’ was not found’.
Installing Different Versions with YUM
If you’re using a distribution that uses the YUM package manager, you can install a specific version of ‘wget’ using the following commands:
# Check available versions of 'wget'
yum --showduplicates list wget
# Install a specific version of 'wget'
sudo yum install wget-1.20.3-1
This will install version 1.20.3 of ‘wget’. If this version is not available in your distribution’s package repositories, YUM will tell you that ‘No package wget-1.20.3-1 available’.
Comparing ‘wget’ Versions
Different versions of ‘wget’ have different features and bug fixes. Here’s a comparison of some recent versions:
| Version | Key Changes |
|---|---|
| 1.20.3 | Bug fixes, improved support for FTPS |
| 1.19.5 | New features, bug fixes, improved support for HTTPS |
| 1.18.0 | Bug fixes, improved support for FTP |
Using ‘wget’ and Verifying the Installation
Once you’ve installed ‘wget’, you can use it to download files from the web. Here’s a basic example:
# Download a file with 'wget'
wget https://example.com/sample-file.txt
# Output:
# 'sample-file.txt' saved
This will download the file ‘sample-file.txt’ from ‘example.com’.
You can verify that ‘wget’ is installed correctly by checking its version:
# Check 'wget' version
wget --version
# Output:
# 'GNU Wget 1.20.3 built on linux-gnu.'
This will display the version of ‘wget’ that’s installed on your system. If ‘wget’ is not installed, you’ll see a message like ‘wget: command not found’.
Exploring Alternative Methods for File Downloading in Linux
While ‘wget’ is a versatile and powerful tool for downloading files in Linux, it’s not the only option. Other methods, such as the ‘curl’ command or using a graphical user interface (GUI), also offer unique advantages. Let’s explore these alternatives.
Using the ‘curl’ Command
‘curl’ is another command-line tool for transferring data with URLs. It supports more protocols than ‘wget’, including FTP, FTPS, HTTP, HTTPS, SCP, SFTP, TFTP, TELNET, DICT, LDAP, LDAPS, FILE, POP3, IMAP, SMTP, RTMP and RTSP. ‘curl’ can also upload and download files, making it a comprehensive tool for data transfer.
Here’s a basic example of downloading a file with ‘curl’:
# Download a file with 'curl'
curl -O https://example.com/sample-file.txt
# Output:
# '% Total % Received % Xferd Average Speed Time Time Time Current
# Dload Upload Total Spent Left Speed
# 100 1000 100 1000 0 0 7692 0 --:--:-- --:--:-- --:--:-- 7692'
This command downloads the file ‘sample-file.txt’ from ‘example.com’. The ‘-O’ option tells ‘curl’ to save the downloaded file with the same name as in the URL.
Downloading Files with a GUI
If you prefer a more visual approach, you can download files using a GUI. Most Linux distributions come with a built-in file manager that you can use to download files. For example, in Ubuntu, you can use the ‘Files’ application to download files from the web.
Here’s how you can do it:
- Open the ‘Files’ application.
- Click on ‘File’ > ‘Connect to Server’.
- Enter the URL of the file you want to download.
- Click on ‘Connect’.
The file will be downloaded to your chosen directory.
Comparing ‘wget’, ‘curl’, and GUI Methods
Each method for downloading files in Linux has its advantages and disadvantages. Here’s a comparison:
| Method | Advantages | Disadvantages |
|---|---|---|
| ‘wget’ | Supports many protocols, can download recursively, can resume interrupted downloads | Command-line interface might be intimidating for beginners |
| ‘curl’ | Supports more protocols than ‘wget’, can upload and download files | More complex syntax than ‘wget’ |
| GUI | Visual interface, easy to use | Might be slower than command-line tools, less powerful |
While ‘wget’ and ‘curl’ are powerful tools, they might be intimidating for beginners. On the other hand, while a GUI is easier to use, it might be slower and less powerful than command-line tools. Therefore, the best method depends on your needs and preferences.
To get the most out of Linux, we recommend learning how to use ‘wget’ and ‘curl’. They are powerful tools that can make your life easier once you get the hang of them. However, if you’re just starting out with Linux, using a GUI might be a good first step.
While ‘wget’ is a powerful tool, you might encounter some issues when using it. Let’s discuss some common problems and their solutions.
‘wget: command not found’
If you see this error, it means that ‘wget’ is not installed on your system or not in your PATH. You can install ‘wget’ using the instructions provided earlier in this guide.
‘Unable to establish SSL connection’
This error means that ‘wget’ is having trouble establishing a secure connection to the server. This might be due to outdated SSL certificates. To solve this issue, you can update your system’s certificates with the following command:
sudo apt-get install --reinstall ca-certificates
# Output:
# Reading package lists... Done
# Building dependency tree
# Reading state information... Done
# 0 upgraded, 0 newly installed, 1 reinstalled, 0 to remove and 0 not upgraded.
# Need to get 0 B/173 kB of archives.
# After this operation, 0 B of additional disk space will be used.
This command reinstalls the CA certificates package, which should update your system’s SSL certificates.
‘ERROR 404: Not Found’
This error means that the file you’re trying to download does not exist on the server. Check the URL you’re using for any mistakes. If the URL is correct, the file might have been moved or deleted.
‘wget’ hangs or freezes
If ‘wget’ hangs or freezes, it might be due to a slow or unstable network connection. You can try using the ‘-t’ option to limit the number of retries ‘wget’ will make:
wget -t 3 https://example.com/sample-file.txt
# Output:
# --2022-01-01 12:00:00-- https://example.com/sample-file.txt
# Resolving example.com (example.com)... 93.184.216.34, 2606:2800:220:1:248:1893:25c8:1946
# Connecting to example.com (example.com)|93.184.216.34|:443... connected.
# HTTP request sent, awaiting response... 200 OK
# Length: unspecified [text/plain]
# Saving to: ‘sample-file.txt’
In this example, ‘wget’ will stop trying to download the file after 3 failed attempts.
Remember, troubleshooting involves a lot of trial and error. Don’t be discouraged if the first solution you try doesn’t work. Keep trying, and you’ll likely find a solution that works for you.
The Fundamentals of File Downloading in Linux
Downloading files is a fundamental operation in any operating system, and Linux is no exception. However, the process in Linux might feel different if you’re used to graphical interfaces like those in Windows or macOS.
The Importance of File Downloading in Linux
In Linux, downloading files is a frequent operation. Whether you’re installing new software, fetching data for analysis, or just grabbing a file from the web, you’ll need to download files.
In many cases, these downloads are handled by package managers like APT or YUM, which fetch and install software from repositories. However, sometimes you’ll need to download a file directly, either from a URL or from a remote server. That’s where tools like ‘wget’ come in.
Downloading Files in a Command Line vs. a GUI
If you’re used to a graphical user interface (GUI), you might be familiar with downloading files through a web browser. You click a download link, choose a location to save the file, and the download starts. You can see the progress, pause the download, or cancel it.
In a command-line interface (CLI) like the Linux terminal, the process is different. You use a command, like ‘wget’, followed by the URL of the file you want to download. The file is downloaded to your current directory, and the progress is shown in the terminal. Here’s an example:
wget https://example.com/my-file.txt
# Output:
# --2022-01-01 12:00:00-- https://example.com/my-file.txt
# Resolving example.com (example.com)... 93.184.216.34, 2606:2800:220:1:248:1893:25c8:1946
# Connecting to example.com (example.com)|93.184.216.34|:443... connected.
# HTTP request sent, awaiting response... 200 OK
# Length: unspecified [text/plain]
# Saving to: ‘my-file.txt’
In this example, ‘wget’ downloads the file ‘my-file.txt’ from ‘example.com’ to the current directory. The output shows the progress of the download.
While this might seem less user-friendly than a GUI, it has its advantages. It’s faster, more efficient, and can be automated with scripts. You can also use options to control the download, like limiting the bandwidth, resuming interrupted downloads, or downloading multiple files at once.
Understanding the basics of file downloading in Linux is crucial to mastering tools like ‘wget’. With this knowledge, you can efficiently download files and automate your workflows.
The ‘wget’ Command: Beyond Basic Usage
The ‘wget’ command, while simple in its basic form, is a powerful tool in system administration and automation. Its ability to fetch files from the web makes it a versatile tool for many tasks.
‘wget’ in System Administration
System administrators often need to download and install software, fetch data from remote servers, or backup websites. ‘wget’ can automate these tasks, making it a valuable tool in a system administrator’s toolkit.
For example, system administrators can use ‘wget’ in scripts to regularly backup websites. Here’s a basic example:
# Create a timestamp
TIMESTAMP=$(date +"%Y%m%d%H%M")
# Use 'wget' to download the website
wget -m -P /backups/$TIMESTAMP https://example.com
# Output:
# 'example.com' saved to '/backups/202201011200'
This script creates a timestamp, then uses ‘wget’ to download a website and save it to a directory named with the timestamp. This way, system administrators can easily keep track of when each backup was made.
‘wget’ in Automation
Automation is a key principle in modern IT operations. By automating repetitive tasks, you can save time and reduce errors. ‘wget’ can be part of this automation process.
For example, you can use ‘wget’ in a cron job to regularly download a file. Here’s how you can do it:
# Open the crontab file
crontab -e
# Add a new line
0 0 * * * wget -P /home/user/downloads https://example.com/daily-report.txt
# Output:
# 'crontab: installing new crontab'
This command adds a new line to the crontab file, which is a schedule of tasks to be run at specific times. The new line tells cron to run ‘wget’ every day at midnight to download a file and save it to a specific directory.
Further Resources for Mastering ‘wget’
If you’re interested in learning more about ‘wget’ and related concepts, here are some resources that you might find useful:
- GNU Wget Manual: This is the official manual for ‘wget’, provided by the GNU project. It’s a comprehensive resource that covers all the options and features of ‘wget’.
Linux Command Library: This page provides a detailed overview of the ‘wget’ command, including its syntax, options, and examples.
Linux Journey: This website offers a wide range of tutorials and guides on various Linux topics, including the command line, scripting, and system administration.
Remember, mastering a tool like ‘wget’ takes practice. Don’t be afraid to experiment, make mistakes, and learn from them. Happy downloading!
Wrapping Up: Installing the ‘wget’ Command in Linux
In this comprehensive guide, we’ve delved into the world of the ‘wget’ command in Linux, a powerful tool for downloading files from the web via the command line.
We began with the basics, learning how to install and use ‘wget’ in different Linux distributions. We then ventured into more advanced territory, exploring more complex uses of ‘wget’, such as downloading multiple files and downloading in the background. Along the way, we tackled common challenges you might face when using ‘wget’, providing you with solutions for each issue.
We also looked at alternative approaches to file downloading in Linux, comparing ‘wget’ with other methods like the ‘curl’ command and using a graphical user interface. Here’s a quick comparison of these methods:
| Method | Ease of Use | Versatility | Speed |
|---|---|---|---|
| ‘wget’ | Moderate | High | High |
| ‘curl’ | High | Very High | High |
| GUI | Very High | Low | Moderate |
Whether you’re just starting out with ‘wget’ or you’re looking to level up your file downloading skills, we hope this guide has given you a deeper understanding of ‘wget’ and its capabilities.
With its balance of ease of use, versatility, and speed, ‘wget’ is a powerful tool for file downloading in Linux. Happy downloading!