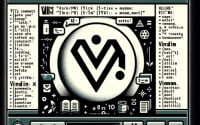Linux modprobe: Your Guide to Managing Kernel Modules

Ever found yourself wrestling with the ‘modprobe’ command in Linux? You’re not alone. Many system administrators find the ‘modprobe’ command a bit challenging. Think of ‘modprobe’ as a skilled mechanic – a tool that helps you manage kernel modules in your Linux system.
Kernel modules are an integral part of your Linux system, and managing them effectively is crucial for optimal performance. Modprobe allows you to add or remove these modules from the kernel, providing a versatile and handy tool for various system administration tasks.
In this guide, we’ll walk you through the process of using the modprobe command in Linux, from the basics to more advanced techniques. We’ll cover everything from adding and removing modules, dealing with dependencies, to troubleshooting common issues.
So, let’s dive in and start mastering modprobe!
TL;DR: What is the Modprobe Command in Linux?
The
modprobecommand in Linux can be used with the syntax,modprobe [options] moduleName. It’s an essential command for managing kernel modules effectively.
Here’s a simple example:
sudo modprobe -r moduleName
# Output:
# This command removes the specified module from the kernel.
In this example, we use the modprobe command with the -r option followed by the module name. This command removes the specified module from the kernel, helping you manage your system’s modules effectively.
But that’s just scratching the surface of what modprobe can do. Continue reading for a more detailed exploration of the modprobe command, from basic usage to advanced techniques.
Table of Contents
Basic Use and Understanding
The modprobe command is a versatile tool, but let’s start with the basics. The primary function of modprobe is to add or remove modules from the Linux kernel. But what does that mean exactly? Let’s break it down.
The Linux kernel, the core of your Linux operating system, uses modules to interact with the hardware of your computer. These modules can be added or removed as needed, and that’s where modprobe comes in.
Here’s a basic use case of the modprobe command:
sudo modprobe moduleName
# Output:
# This command adds the specified module to the kernel.
In this example, we use the modprobe command followed by the name of the module. This command adds the specified module to the kernel, allowing the system to interact with a new piece of hardware.
But what if you want to remove a module? That’s easy, you just use the -r option with the modprobe command, like so:
sudo modprobe -r moduleName
# Output:
# This command removes the specified module from the kernel.
This command removes the specified module from the kernel, meaning the system will no longer interact with the associated hardware.
These are the basics of the modprobe command in Linux, but there’s much more to it. As you can see, modprobe is a powerful tool for managing your system’s modules. However, it’s important to use it carefully, as improper use can lead to system instability or other issues.
Advanced Usage and Techniques
As you become more comfortable with the basic use of the modprobe command, you can start exploring its more advanced features. These include adding and removing multiple modules, dealing with dependencies, and more.
Before we explore these advanced use cases, let’s familiarize ourselves with some of the command-line arguments or flags that can modify the behavior of the modprobe command. Here’s a table with some of the most commonly used modprobe arguments.
| Argument | Description | Example |
|---|---|---|
-r | Removes the module from the kernel. | sudo modprobe -r moduleName |
-a | Processes all module names. | sudo modprobe -a module1 module2 |
-c | Prints out modprobe’s configuration. | modprobe -c |
-d | Specifies alternate module directory. | modprobe -d /path/to/dir moduleName |
-f | Forces a module to unload or load, ignoring errors. | sudo modprobe -f moduleName |
-l | Lists all modules matching a given pattern. | modprobe -l *module* |
-n | Dry run, prints out what would happen. | modprobe -n -v moduleName |
-q | Quiet mode, less verbose. | modprobe -q moduleName |
-v | Verbose mode, prints out what is happening. | modprobe -v moduleName |
-V | Prints version. | modprobe -V |
Now that we’re familiar with these arguments, let’s delve into some advanced usage scenarios of the modprobe command.
Adding and Removing Multiple Modules
The modprobe command allows you to add or remove multiple modules at once. This can be particularly useful when you need to manage a large number of modules.
Here’s how you can do it:
sudo modprobe -a module1 module2 module3
# Output:
# This command adds the specified modules to the kernel.
In this example, we use the -a option with the modprobe command followed by the names of the modules. This command adds the specified modules to the kernel, allowing the system to interact with new pieces of hardware.
Dealing with Dependencies
One of the powerful features of the modprobe command is its ability to handle module dependencies. If a module depends on another module to function correctly, modprobe will automatically load the dependent module when you load the primary module.
Here’s an example:
sudo modprobe -v moduleName
# Output:
# insmod /lib/modules/4.18.0-25-generic/kernel/drivers/module1.ko
# insmod /lib/modules/4.18.0-25-generic/kernel/drivers/moduleName.ko
In this example, we use the -v (verbose) option with the modprobe command. This command shows us what is happening when we load the module. As you can see, modprobe automatically loads module1, which moduleName depends on.
These are just a few examples of the advanced uses of the modprobe command. As you can see, modprobe is a powerful tool for managing your system’s modules, and understanding its advanced features can greatly enhance your system administration skills.
Exploring Alternative Commands: Insmod and Rmmod
While modprobe is a comprehensive tool for managing kernel modules, there are alternative commands that you can use for similar purposes. These include insmod and rmmod. Let’s dive in and explore these commands and how they compare to modprobe.
Using the Insmod Command
The insmod command is used to insert a module into the Linux kernel. Here’s a simple example:
sudo insmod /path/to/module.ko
# Output:
# This command inserts the specified module into the kernel.
In this example, we specify the full path to the module file that we want to insert into the kernel. Unlike modprobe, insmod does not handle dependencies. If the module you’re trying to insert depends on another module, you’ll need to insert the dependent module first.
Using the Rmmod Command
The rmmod command is used to remove a module from the Linux kernel. Here’s a quick example:
sudo rmmod moduleName
# Output:
# This command removes the specified module from the kernel.
In this example, we specify the name of the module that we want to remove. Like insmod, rmmod does not handle dependencies. If other modules depend on the module you’re trying to remove, you’ll need to remove those modules first.
Modprobe vs Insmod and Rmmod
While insmod and rmmod are useful tools, they lack some of the advanced features of modprobe. Specifically, they do not handle dependencies, which can make them more difficult to use in complex scenarios. However, they can be useful for simple tasks or when you need to manage modules manually.
In conclusion, while modprobe is a more comprehensive tool, insmod and rmmod can be useful alternatives in certain situations. Understanding these commands and when to use them can give you more flexibility and control over your system’s modules.
Troubleshooting Common Modprobe Issues
Like any command, using modprobe may sometimes lead to unexpected issues. Let’s explore some of the common problems you might encounter when using the modprobe command and how to troubleshoot them.
‘Module Not Found’ Errors
One of the most common issues you might run into when using the modprobe command is the ‘module not found’ error. This error occurs when the system can’t locate the module you’re trying to add or remove. Here’s an example:
sudo modprobe nonExistentModule
# Output:
# modprobe: FATAL: Module nonExistentModule not found in directory /lib/modules/4.18.0-25-generic
In this example, we tried to add a module that doesn’t exist. The system responded with a ‘module not found’ error.
If you encounter this error, the first thing to do is to check if the module exists and if you’ve spelled its name correctly. You can list all available modules with the following command:
modprobe -l
# Output:
# This command lists all available modules.
If you can’t find the module in the list, it means that the module is not available on your system. You might need to install it or check if it’s compatible with your kernel version.
Handling Dependencies
Another common issue involves module dependencies. If a module depends on another module that is not currently loaded, modprobe will attempt to load it. However, if the dependent module is not available, you might encounter an error. In this case, you need to ensure all necessary dependencies are installed and available on your system.
Permission Issues
Modprobe requires root privileges to add or remove modules. If you try to run modprobe without sufficient privileges, you’ll get a ‘permission denied’ error. To resolve this, use the sudo command to run modprobe with root privileges:
sudo modprobe moduleName
# Output:
# This command runs modprobe with root privileges.
Remember, using the sudo command should be done with caution, as it gives the command full access to the system.
These are just a few of the common issues you might encounter when using the modprobe command. With a good understanding of how modprobe works and how to troubleshoot common problems, you can effectively manage your system’s modules.
Understanding Linux Kernel Modules
Before we delve deeper into the modprobe command, it’s crucial to understand what Linux kernel modules are and why they’re important.
Kernel modules are pieces of code that can be loaded and unloaded into the kernel upon demand. They extend the functionality of the kernel without the need to reboot the system. For example, when a new piece of hardware is connected to the system, the corresponding driver in the form of a kernel module is loaded to interact with the hardware.
Here’s a simple command to list all loaded kernel modules:
lsmod
# Output:
# Module Size Used by
# nls_iso8859_1 16384 1
# vfat 20480 1
# fat 86016 1 vfat
# ...
The lsmod command lists all currently loaded kernel modules. The ‘Module’ column shows the name of the module, ‘Size’ indicates the size of the module, and ‘Used by’ shows the dependencies of the module.
The Role of Modprobe in Managing Kernel Modules
The Linux kernel is a complex and powerful part of the operating system, and managing its modules is a crucial task for any system administrator. This is where the modprobe command comes into play.
Modprobe is a powerful command-line tool that allows you to add (load) and remove (unload) modules from the Linux kernel. It takes care of resolving and loading dependencies automatically, which makes it a preferred tool over other commands like insmod and rmmod.
But why is managing kernel modules so important? Kernel modules are not just about hardware drivers. They also include subsystems like the iptables firewall, file systems, and even VPN technology. Effective management of these modules allows for better system performance, security, and functionality.
In the next section, we’ll explore more advanced uses of modprobe, including how it can be used in system administration and device driver management.
Modprobe: A Key Tool for System Administration and Device Driver Management
The modprobe command is not just a tool for managing kernel modules. Its relevance extends to areas like system administration and device driver management, making it a vital command in the Linux ecosystem.
Modprobe in System Administration
System administrators often need to manage kernel modules to ensure the smooth operation of a Linux system. Whether it’s loading a module to support a new piece of hardware or unloading a module to troubleshoot a problem, modprobe is a go-to command for these tasks.
Here’s an example of how a system administrator might use modprobe to load a module:
sudo modprobe e1000
# Output:
# This command loads the e1000 module, which is a network driver for Intel(R) PRO/1000 Network Adapters.
In this example, the system administrator is loading the e1000 module, a network driver for Intel(R) PRO/1000 Network Adapters. This could be necessary if the system administrator is setting up a new network interface.
Modprobe and Device Driver Management
Device drivers in Linux are often implemented as loadable kernel modules. When a new device is connected to a Linux system, the appropriate driver (in the form of a kernel module) needs to be loaded. Modprobe simplifies this process by handling dependencies and loading the necessary modules.
Here’s an example of how modprobe might be used to load a driver for a USB device:
sudo modprobe usb-storage
# Output:
# This command loads the usb-storage module, which is a driver for USB storage devices.
In this example, the usb-storage module, a driver for USB storage devices, is being loaded. This would allow the system to interact with connected USB storage devices.
Further Resources for Mastering Modprobe
To deepen your understanding of the modprobe command and related concepts, here are some resources that you might find helpful:
- The Linux Kernel Module Programming Guide: A comprehensive guide to kernel module programming, including how to write modules and work with the kernel API.
The Linux man-pages project: The Linux man-pages project documents the Linux kernel and C library interfaces employed by user-space programs. It includes a detailed man page for modprobe.
Linux Device Drivers, Third Edition: This book, available for free online, provides a detailed explanation of device drivers and includes a section on writing and loading modules.
By exploring these resources and practicing with the modprobe command, you can become proficient in managing kernel modules and gain a deeper understanding of the Linux operating system.
Wrapping Up: Mastering the Modprobe Command in Linux
In this comprehensive guide, we’ve delved deep into the world of the modprobe command in Linux, an essential tool for managing kernel modules.
We began with the basics, learning how to add and remove kernel modules using modprobe. We then ventured into more advanced territory, exploring complex tasks such as managing multiple modules and handling dependencies. Along the way, we tackled common issues you might face when using modprobe, such as ‘module not found’ errors and permission issues, providing you with solutions for each problem.
We also looked at alternative approaches to module management, comparing modprobe with other commands like insmod and rmmod. Here’s a quick comparison of these methods:
| Method | Pros | Cons |
|---|---|---|
| Modprobe | Handles dependencies, removes or adds modules | May require root privileges |
| Insmod | Inserts a module into the kernel | Does not handle dependencies |
| Rmmod | Removes a module from the kernel | Does not handle dependencies |
Whether you’re a beginner just starting out with modprobe or an experienced system administrator looking to refresh your skills, we hope this guide has given you a deeper understanding of the modprobe command and its capabilities.
With its balance of versatility and power, the modprobe command is a key tool for managing kernel modules in Linux. Now, you’re well equipped to handle any task that involves managing kernel modules. Happy modprobing!