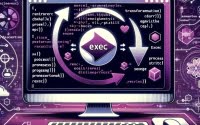‘mount’ Command Guide | For Linux Filesystems & Disks

Are you finding it challenging to mount file systems in Linux? You’re not alone. Many users find themselves puzzled when it comes to handling the ‘mount’ command in Linux, but we’re here to help. Think of the ‘mount’ command as a skilled organizer – allowing us to access our files exactly where we need them, providing a versatile and handy tool for various tasks.
In this guide, we’ll walk you through the process of mastering the mount command in Linux, from its basic usage to more advanced techniques. We’ll cover everything from the basics of mounting file systems to more advanced techniques, as well as alternative approaches.
Let’s dive in and start mastering the mount command in Linux!
TL;DR: How Do I Use the Mount Command in Linux?
To use the
mountcommand in Linux, you specify the device and the mount point. The full syntax would be,mount [options] [device] [mount_point]
Here is a simple example:
sudo mount /dev/sda1 /mnt/mydrive
This command mounts the device /dev/sda1 at the mount point /mnt/mydrive, making the file system accessible at that location.
This is a basic usage of the mount command in Linux, but there’s much more to learn about mounting file systems and managing your data effectively. Continue reading for more detailed information and advanced usage scenarios.
Table of Contents
Basic Use of the Mount Command
The Linux mount command is a powerful tool for managing file systems. It allows you to attach file systems at specific points in your directory tree. The basic usage of the mount command involves specifying the device and the mount point. The device is the file system you want to access, and the mount point is the directory where you want the file system to be accessible.
Consider this command:
sudo mount /dev/sdb1 /media/usb
In this example, ‘/dev/sdb1’ is the device, and ‘/media/usb’ is the mount point. This command mounts the device ‘/dev/sdb1’ (typically a USB drive) at the mount point ‘/media/usb’. Once the command is executed, the files on ‘/dev/sdb1’ can be accessed at ‘/media/usb’.
This basic usage of the mount command is simple yet powerful. However, it’s crucial to note that only superusers (root) can mount file systems by default. Therefore, the ‘sudo’ command is used to execute the mount command with root privileges.
While the mount command is advantageous in managing file systems, it’s essential to be aware of potential pitfalls. For instance, mounting a file system at a non-empty directory will hide the directory’s existing content. The original content will reappear once the file system is unmounted.
Moreover, remember that mounted file systems are not persistent across reboots by default. To make them persistent, you need to add an entry to the ‘/etc/fstab’ file, which we will discuss in the advanced usage section.
Advanced Usage: Mount Command Options
As you become more comfortable with the basic usage of the mount command, you can start exploring its more advanced features. These include mounting file systems with specific options, controlling access permissions, and more.
Before we dive into the advanced usage of the mount command, let’s familiarize ourselves with some of the command-line arguments or flags that can modify the behavior of the mount command. Here’s a table with some of the most commonly used mount command arguments.
| Argument | Description | Example |
|---|---|---|
-t | Specifies the file system type. | mount -t ext4 /dev/sda1 /mnt/mydrive |
-o | Specifies mount options separated by commas. | mount -o ro /dev/sda1 /mnt/mydrive |
-r | Mounts the file system read-only. | mount -r /dev/sda1 /mnt/mydrive |
-w | Mounts the file system read-write. | mount -w /dev/sda1 /mnt/mydrive |
-v | Operates verbosely. | mount -v /dev/sda1 /mnt/mydrive |
-f | Fakes mounting the file system, useful for testing. | mount -f /dev/sda1 /mnt/mydrive |
-n | Mounts without writing in /etc/mtab, useful when /etc is read-only. | mount -n /dev/sda1 /mnt/mydrive |
-s | Tries to use the sloppy mount option, useful when a previous mount operation has not been cleanly unmounted. | mount -s /dev/sda1 /mnt/mydrive |
-L | Mounts the partition that has the specified label. | mount -L mylabel /mnt/mydrive |
-U | Mounts the partition that has the specified UUID. | mount -U 8a7a2145-42a0-46b0-9242-0b6c5f4ac631 /mnt/mydrive |
Now that we have a basic understanding of mount command line arguments, let’s dive deeper into the advanced use of the mount command.
Mounting with Specific Options
One of the most powerful features of the mount command is the ability to specify mount options using the -o flag. This allows you to control various aspects of how the file system is mounted. For instance, you can mount a file system as read-only. This is useful in scenarios where you want to prevent any changes to the file system.
mount -o ro /dev/sda1 /mnt/mydrive
In this example, the ro option mounts the file system as read-only. Any attempts to write to the file system will result in an error.
Controlling Access Permissions
Another advanced feature of the mount command is the ability to control access permissions to the mounted file system. This can be done using the umask, uid, and gid options. For instance, you can mount a FAT32 file system with full read/write access for a specific user.
mount -t vfat -o uid=1000,gid=1000,umask=022 /dev/sda1 /mnt/mydrive
In this example, the uid and gid options set the owner of the mounted file system to the user and group with ID 1000. The umask option sets the permissions of all files to 755 and directories to 644.
These are just a few examples of the advanced usage of the mount command. There are many more options and features to explore. The mount command is a powerful tool in the Linux command-line toolkit, and mastering its usage can greatly enhance your productivity and efficiency when working with Linux file systems.
Alternative Approaches to Mounting in Linux
While the mount command is a powerful tool, there are alternative approaches to mounting file systems in Linux that can offer more flexibility or convenience, especially for more complex or recurring tasks. Two such alternatives are fstab entries and automount.
Leveraging fstab for Persistent Mount Points
The /etc/fstab file is a system configuration file that contains information about all the disk partitions and other data sources that are to be mounted at system startup. Entries in this file ensure that your file systems are consistently mounted at the same locations every time your system boots up.
A typical fstab entry might look like this:
/dev/sda1 /mnt/mydrive ext4 defaults 0 0
In this example, /dev/sda1 is the device, /mnt/mydrive is the mount point, ext4 is the file system type, and ‘defaults’ are the mount options. The two zeros at the end are for dump and fsck options, respectively.
After adding this entry to the /etc/fstab file, you can mount it with the simple command:
mount /mnt/mydrive
This approach is beneficial for file systems that need to be mounted regularly, as it automates the mounting process at every system boot. However, improperly editing the /etc/fstab file can lead to system boot failures. Always make a backup before making changes, and verify your entries with the mount -a command, which mounts all fstab entries without rebooting.
Using Automount for On-Demand Access
Automount is a program that runs in the background and automatically mounts file systems when they are accessed and unmounts them after a period of inactivity. This is particularly useful for network file systems, removable storage devices, or other file systems that are not consistently connected or accessed.
To use automount, you need to install the autofs package and configure the /etc/auto.master and /etc/auto.misc files. Here’s an example of an automount configuration for a network file system:
# /etc/auto.master
/misc /etc/auto.misc
# /etc/auto.misc
mydrive -fstype=nfs,rw server:/path/to/nfs
After starting the autofs service with systemctl start autofs, the network file system will be automatically mounted when you access /misc/mydrive and unmounted after a period of inactivity.
Automount provides on-demand access to file systems without manual intervention or the need for persistent fstab entries. However, it requires additional installation and configuration, and the automatic unmounting can lead to data loss if files are not properly saved before the file system is unmounted.
Both fstab entries and automount offer alternative approaches to the mount command for managing file systems in Linux. Depending on your specific needs and use cases, these tools can provide more advanced control and convenience.
Even the most seasoned Linux users can occasionally stumble upon errors and obstacles when using the mount command. Let’s discuss some common issues and their solutions, along with some best practices for optimization.
Error: Mount Point Does Not Exist
One common error when using the mount command is ‘mount point does not exist’. This error occurs when the directory specified as the mount point does not exist. The solution is to create the directory using the mkdir command before mounting the file system.
mkdir /mnt/mydrive
mount /dev/sda1 /mnt/mydrive
In this example, the mkdir command creates the /mnt/mydrive directory, which is then used as the mount point for /dev/sda1.
Error: Only Root Can Do That
Another common error is ‘only root can do that’. This error occurs when a non-root user tries to mount a file system. By default, only the root user can mount file systems. The solution is to use the sudo command to execute the mount command with root privileges.
sudo mount /dev/sda1 /mnt/mydrive
In this example, the sudo command is used to execute the mount command as the root user.
Best Practices and Optimization
When using the mount command, it’s important to follow best practices to avoid errors and optimize your workflow.
- Always check the file system before mounting: Use the
fsckcommand to check the integrity of the file system before mounting it. This can help prevent data corruption. Use UUID instead of device name: Device names like /dev/sda1 can change between reboots, especially when adding or removing drives. Using the UUID (Universally Unique Identifier) to identify the file system in the fstab file or mount command ensures that the correct file system is always mounted, even if the device name changes.
Unmount file systems before disconnecting them: Use the
umountcommand to unmount file systems before disconnecting the device or shutting down the system. This ensures that all data is written to the disk and prevents data loss.
By understanding common errors and following best practices, you can effectively use the mount command to manage your file systems and optimize your Linux workflow.
Concepts of Linux File Systems
To fully grasp the mount command in Linux, it’s important to understand the underlying concepts of the Linux file system. In Linux, everything is a file: text files, directories, devices, and so on. These files are organized in a hierarchical directory structure, starting from the root (/).
The Role of the Mount Command
The mount command plays a crucial role in this structure by allowing us to attach a file system (from a disk or partition) to a specific directory in the directory tree. This directory, known as the mount point, then gives us access to the file system’s contents.
For instance, consider this command:
sudo mount /dev/sdb1 /media/usb
Here, /dev/sdb1 is a device file representing a disk partition, and /media/usb is the mount point. Once this command is executed, the file system on /dev/sdb1 becomes accessible at /media/usb.
Understanding Related Commands
While the mount command is used to attach file systems, there are other related commands that further aid in managing these file systems:
- umount: This command is used to detach file systems from their mount points. For example:
sudo umount /media/usb
This command detaches the file system previously mounted at /media/usb.
- df: This command displays the amount of disk space used and available on the mounted file systems. For example:
df -h
This command provides a human-readable (-h) report of disk space usage for all mounted file systems.
- fsck: This command checks the integrity of a file system and fixes any errors. It’s a good practice to run this command before mounting a file system. For example:
sudo fsck /dev/sdb1
This command checks the file system on /dev/sdb1 for errors.
By understanding these related commands and the fundamentals of the Linux file system, you can use the mount command more effectively and manage your file systems more efficiently.
Extending Your Knowledge Beyond the Mount Command
While the mount command is a powerful tool in its own right, it often doesn’t work alone in larger scripts or projects. Understanding the commands and functions that often accompany it can help you better manage your Linux system and streamline your workflow.
Integrating Mount in Shell Scripts
In larger projects, you might find yourself needing to mount and unmount file systems frequently. Automating these tasks using shell scripts can significantly increase your efficiency. For instance, you could write a script that mounts a file system, performs some operations, and then unmounts it.
#!/bin/bash
# Mount the file system
sudo mount /dev/sdb1 /media/usb
# Perform operations
ls /media/usb
# Unmount the file system
sudo umount /media/usb
In this example, the script mounts the file system on /dev/sdb1 at /media/usb, lists the contents of the file system, and then unmounts it.
Complementary Commands: fstab and autofs
In typical use cases, the mount command often works in tandem with fstab entries and autofs. As we’ve discussed earlier, fstab entries provide a way to make file system mounts persistent across reboots, while autofs offers on-demand access to file systems. These tools can complement the mount command to provide a more comprehensive solution for managing file systems in Linux.
Further Resources for Mastering Linux File Systems
If you’re interested in delving deeper into Linux file systems and related commands, here are three resources that provide more in-depth information:
- Linux File System Basics: This guide provides a comprehensive overview of the Linux file system, including its structure, types, and important directories.
The Linux Command Line: This resource offers a wealth of information on the Linux command line, including detailed tutorials on various commands and scripting.
Red Hat Enterprise Linux Storage Administration Guide: This guide provides information on how to use the
mountcommand in Red Hat Enterprise Linux for mounting filesystems.
By integrating the mount command with other commands and tools, and continuing to learn and explore, you can unlock the full potential of Linux file system management.
Wrapping Up: Mastering the Mount Command in Linux
In this comprehensive guide, we’ve ventured into the realm of file systems in Linux, focusing on the mount command, a powerful tool for managing and accessing your files.
We began with the basics, learning how to use the mount command in its simplest form to attach file systems at specific points in our directory tree. We then delved into more advanced usage, exploring the various command-line arguments that can modify the behavior of the mount command, and how we can use these to control various aspects of how the file system is mounted and accessed.
Along the way, we tackled common errors and obstacles you might encounter when using the mount command, providing solutions and best practices to help you navigate these challenges. We also looked at alternative approaches to mounting file systems, such as fstab entries and automount, offering more advanced control and convenience depending on your specific needs and use cases.
Here’s a quick comparison of these methods:
| Method | Pros | Cons |
|---|---|---|
| Mount Command | Direct, immediate control over file systems | Non-persistent across reboots |
| fstab Entries | Persistent across reboots | Requires careful editing of system configuration files |
| Automount | On-demand access, automatic unmounting | Requires additional installation and configuration |
Whether you’re just starting out with the mount command or you’re looking to deepen your understanding of file systems in Linux, we hope this guide has given you a comprehensive overview and practical insights into using the mount command effectively.
The ability to manage and control your file systems is a crucial part of mastering Linux. With the knowledge and skills you’ve gained from this guide, you’re well-equipped to navigate your Linux file system with confidence. Happy mounting!