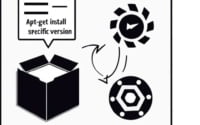Neofetch Command | Linux System Customization Guide

Ever found yourself curious about your system’s details but didn’t know how to access them? You’re not alone. Many users find themselves in the dark when it comes to understanding their system’s information. Well, think of the ‘neofetch’ command in Linux as a private investigator – a tool that can unveil all the hidden details of your system. Neofetch is a command-line tool that displays your system’s information right next to your OS logo or any ASCII file of your choice.
In this guide, we’ll walk you through the Neofetch command, a handy tool that reveals your system’s information. We’ll explore Neofetch’s core functionality, delve into its advanced features, and even discuss common issues and their solutions.
So, let’s dive in and start mastering Neofetch!
TL;DR: What is the Neofetch Command in Linux?
Neofetchis a command-line tool in Linux that displays your system’s information in a visually appealing manner. It can be called by itself, or used with arguments with the syntax,neofetch [argument] action.
Here’s a simple example:
neofetch
# Output:
# [Expected output will display system information including OS, Kernel, Uptime, Packages, Shell, Resolution, DE, WM, WM Theme, Theme, Icons, Terminal, Terminal Font, CPU, GPU, Memory]
In this example, we’ve used the neofetch command without any additional parameters. This command will display a wealth of information about your system including, but not limited to, your operating system, kernel version, uptime, installed packages, shell, screen resolution, desktop environment, window manager, theme, icons, terminal, terminal font, CPU, GPU, and memory usage.
This is just a basic way to use the Neofetch command in Linux, but there’s much more to learn about customizing the output and troubleshooting common issues. Continue reading for more detailed information and advanced usage scenarios.
Table of Contents
The Basics: Neofetch in Linux
Neofetch is simple to use, even for beginners. Let’s start by installing it. On most Linux distributions, you can install it using the package manager. Here’s how to do it on Ubuntu:
sudo apt install neofetch
# Output:
# [Expected output will indicate the software package was installed successfully]
After installing, you can run Neofetch by simply typing neofetch into the terminal:
neofetch
# Output:
# [Expected output will display system information including OS, Kernel, Uptime, Packages, Shell, Resolution, DE, WM, WM Theme, Theme, Icons, Terminal, Terminal Font, CPU, GPU, Memory]
This basic use of Neofetch provides a quick and easy way to view your system’s information. It’s particularly useful when you need to quickly check your system’s specifications or want to share your system info with others.
However, the Neofetch command’s simplicity also comes with limitations. The default settings might not show the information you’re interested in, or they might show more information than you need. In the next section, we’ll dive into how to customize the Neofetch command to better suit your needs.
Advanced Use: Neofetch Arguments
As you become more familiar with Neofetch, you’ll discover that it offers a range of advanced features that allow you to customize the output to your liking. From changing the logo to tweaking the information displayed, Neofetch is a versatile tool with a lot to offer.
Before we dive into the advanced usage of Neofetch, let’s take a look at some of the command-line flags that can modify its behavior. Here’s a table with some of the most commonly used Neofetch arguments:
| Argument | Description | Example |
|---|---|---|
--ascii_distro [DISTRO] | Changes the displayed ASCII art to the logo of the specified distribution. | neofetch --ascii_distro Ubuntu |
--off | Disables the specified info line from appearing in the output. | neofetch --cpu off |
--color_blocks [on/off] | Toggles the display of color blocks. | neofetch --color_blocks off |
--colors [1 2 3 4 5 6] | Changes the colors used in the output. | neofetch --colors 4 6 1 8 8 6 |
--backend [BACKEND] | Changes the backend used to get the system’s information. | neofetch --backend kitty |
--source [PATH/URL] | Sets the source for the ASCII art. | neofetch --source ~/Pictures/mylogo.txt |
--loop | Refreshes the output every 2 seconds. | neofetch --loop |
--stdout | Prints the information without any formatting or colors. | neofetch --stdout |
--config [PATH/URL] | Uses a custom config file. | neofetch --config ~/Documents/myconfig.conf |
--disable [INFO] | Disables the specified info line from appearing in the output. | neofetch --disable OS |
--help | Displays a help message. | neofetch --help |
Now that we’ve familiarized ourselves with some of the Neofetch command line arguments, let’s dive deeper into the advanced use of Neofetch.
Customizing the ASCII Art
One of the most noticeable features of Neofetch is the ASCII art it displays next to your system’s information. By default, this art is the logo of your operating system, but you can change it to any other distro’s logo using the --ascii_distro flag:
neofetch --ascii_distro Ubuntu
# Output:
# [Expected output will display system information with Ubuntu's logo]
Controlling the Displayed Information
Neofetch allows you to control which information is displayed in the output. For example, if you don’t want to display the CPU information, you can turn it off with the --off flag:
neofetch --cpu off
# Output:
# [Expected output will display system information without the CPU info]
Using a Custom Config File
Neofetch allows you to use a custom config file to control its behavior. This is useful if you have complex settings that you want to reuse. Here’s how to use a custom config file:
neofetch --config ~/Documents/myconfig.conf
# Output:
# [Expected output will display system information according to the settings in myconfig.conf]
These examples only scratch the surface of what you can do with Neofetch. With its wide range of command-line flags, you can customize Neofetch to display exactly the information you want, in the way you want it.
Exploring Alternatives to Neofetch
While Neofetch is a powerful tool for displaying system information, it’s not the only one available. There are other commands and tools in Linux that can accomplish the same task. Let’s explore some of these alternatives, their benefits, drawbacks, and when you might choose to use them over Neofetch.
Screenfetch: The Original System Information Tool
Before there was Neofetch, there was Screenfetch. Screenfetch is another command-line tool that displays your system’s information alongside an ASCII logo. Here’s how to use it:
screenfetch
# Output:
# [Expected output will display system information including OS, Kernel, Uptime, Packages, Shell, Resolution, DE, WM, WM Theme, Theme, Icons, Terminal, Terminal Font, CPU, GPU, Memory]
Screenfetch and Neofetch are very similar in functionality. However, Screenfetch is older and has fewer features compared to Neofetch. On the other hand, Screenfetch is lighter and faster, making it a good alternative for older systems or situations where performance is a concern.
Inxi: A Comprehensive System Information Script
Inxi is a command-line tool that can display a wealth of system information. It’s more detailed than Neofetch, making it a good choice for troubleshooting or when you need detailed system specs. Here’s an example of using Inxi:
inxi -F
# Output:
# [Expected output will display detailed system information including System, Host, Kernel, Shell, Resolution, DE, WM, WM Theme, Theme, Icons, Terminal, Terminal Font, CPU, GPU, Memory, and much more]
Inxi provides more detailed information than Neofetch, but it’s also more complex to use. The output can be overwhelming if you’re not familiar with Linux system internals. However, for power users and system administrators, Inxi is an invaluable tool.
Hwinfo: A Hardware Information Tool
While Neofetch displays both system and hardware information, Hwinfo focuses solely on hardware. It’s a powerful tool for getting detailed specs of your hardware components. Here’s how to use it:
hwinfo --short
# Output:
# [Expected output will display a short summary of the hardware components in your system]
Hwinfo is a great tool for getting detailed hardware specs. However, it doesn’t display system information like Neofetch does. It’s a good alternative if you’re only interested in hardware information.
In conclusion, while Neofetch is a versatile tool for displaying system information, it’s not the only one out there. Depending on your needs, you might find Screenfetch, Inxi, or Hwinfo to be better suited for the task. It’s all about finding the right tool for the job.
Troubleshooting Neofetch: Common Pitfalls and Solutions
While Neofetch is generally straightforward to use, you might encounter some issues or obstacles. Here, we’ll discuss some common problems and their solutions, along with tips for best practices and optimization.
Neofetch Command Not Found
If you’ve just installed Neofetch but receive a ‘command not found’ error, it’s likely that the installation didn’t complete successfully. To fix this, you can try reinstalling Neofetch:
sudo apt remove neofetch
sudo apt install neofetch
# Output:
# [Expected output will indicate the software package was removed and then reinstalled successfully]
Neofetch Doesn’t Display the Correct Information
Sometimes, Neofetch might not display the correct information. This can happen if your system has changed since the last time you ran Neofetch. You can try refreshing Neofetch’s cache to fix this issue:
neofetch --refresh
# Output:
# [Expected output will display updated system information]
Neofetch Doesn’t Display the Desired Information
If Neofetch doesn’t display the information you’re interested in, you can customize its output using command-line flags. For example, to display your system’s uptime, you can use the --uptime flag:
neofetch --uptime
# Output:
# [Expected output will display system information including the system's uptime]
Neofetch Takes Too Long to Run
If Neofetch takes too long to run, it might be because it’s trying to gather too much information. You can speed up Neofetch by disabling info lines that you’re not interested in. For example, to disable the CPU info line, you can use the --cpu off flag:
neofetch --cpu off
# Output:
# [Expected output will display system information without the CPU info]
Remember, troubleshooting is a normal part of working with any software. Don’t get discouraged if you encounter problems with Neofetch. With a bit of patience and the right knowledge, you’ll be able to overcome any obstacles and make Neofetch work for you.
Fundamentals Behind Neofetch
To fully understand the Neofetch Linux command, we need to delve a little deeper into the Linux command line and its related concepts. The command line, also known as the terminal or shell, is a powerful tool that allows you to interact directly with your computer’s operating system. It’s where you can run commands, like Neofetch, to control your system and access information.
The Linux Command Line: A Quick Overview
The Linux command line is a text-based interface where you can type commands to perform tasks. These tasks can range from simple ones like navigating directories and managing files, to complex ones like installing software and configuring system settings.
Here’s a simple example of using the command line to navigate directories:
cd /home
ls
# Output:
# [Expected output will list the contents of the /home directory]
In this example, cd /home changes the current directory to /home, and ls lists the contents of the current directory.
The Importance of Command Line Tools
Command line tools like Neofetch are important because they provide a way to interact with your system in a direct and efficient manner. They allow you to perform tasks quickly, automate processes, and access detailed system information.
For example, the top command is a tool that provides a dynamic real-time view of the processes running in your system:
top
# Output:
# [Expected output will display a real-time view of the processes running in your system]
The Role of Neofetch in the Linux Ecosystem
Neofetch is part of a vast ecosystem of command line tools in Linux. While its primary function is to display system information, it can also be used in conjunction with other tools to perform more complex tasks. For example, you could use Neofetch’s output as input for a script that generates a report about your system.
Understanding the Linux command line and its related concepts is key to mastering tools like Neofetch. With this knowledge, you can unlock the full potential of the command line and use it to control and understand your system.
Practical Use Cases of Neofetch
Neofetch isn’t just a tool for displaying system information. Its potential extends much further, especially when incorporated into larger scripts or projects. Let’s explore how you can leverage Neofetch in more complex scenarios.
Using Neofetch in Scripts
Neofetch’s ability to display system information in a consistent format makes it a valuable tool for scripting. For instance, you could create a script that runs Neofetch and directs its output to a file. This could be useful for logging system information or for troubleshooting purposes.
Here’s a simple example of a bash script that runs Neofetch and saves its output to a file:
#!/bin/bash
# Run Neofetch and save the output to a file
echo 'Running Neofetch...'
neofetch --stdout > neofetch_output.txt
# Print a message when done
echo 'Neofetch output saved to neofetch_output.txt'
# Output:
# Running Neofetch...
# Neofetch output saved to neofetch_output.txt
In this script, neofetch --stdout runs Neofetch and outputs the system information without any formatting or colors. The > operator redirects this output to a file named neofetch_output.txt.
Neofetch in Larger Projects
In larger projects, Neofetch can be used as part of a system monitoring or diagnostic tool. It can provide valuable information about the system’s state, which can be used for troubleshooting or performance optimization.
Complementary Tools to Neofetch
Neofetch often goes hand in hand with other command-line tools. For instance, htop is a popular system monitor that provides a real-time, interactive view of your system’s resource usage. It can nicely complement the static snapshot provided by Neofetch.
Here’s how to use htop:
htop
# Output:
# [Expected output will display a real-time view of the system's resource usage]
Further Resources for Mastering Neofetch
To further your understanding of Neofetch and its applications, here are a few resources that you might find useful:
- The Official Neofetch GitHub Page – The official source code repository for Neofetch, complete with a comprehensive README and examples.
The ArchWiki Page on Neofetch – A detailed guide on Neofetch, including installation instructions, usage examples, and troubleshooting tips.
The Linux Command Line: A Complete Introduction – A book by William E. Shotts, Jr. that provides a comprehensive introduction to the Linux command line, including tools like Neofetch.
Remember, mastering a tool like Neofetch takes time and practice. Don’t be afraid to experiment with different commands and options, and always keep learning.
Wrapping Up: Neofetch and Linux System Information
In this comprehensive guide, we’ve thoroughly explored the Neofetch command in Linux, a handy tool for displaying system information in a visually appealing way.
We began with the basics, learning how to install and use Neofetch to display a variety of system details. We then delved into more advanced usage, discussing how to customize the output to suit our needs, from changing the ASCII art to controlling the information displayed.
We tackled common issues you might encounter when using Neofetch, such as ‘command not found’ errors and incorrect information display, offering solutions to overcome these challenges. We also presented alternative commands like Screenfetch, Inxi, and Hwinfo, providing a broader perspective of the available tools for system information retrieval.
Here’s a quick comparison of Neofetch and its alternatives:
| Tool | Pros | Cons |
|---|---|---|
| Neofetch | Easy to use, customizable output | May require troubleshooting for some systems |
| Screenfetch | Light and fast, easy to use | Fewer features than Neofetch |
| Inxi | Provides detailed system specs | More complex to use |
| Hwinfo | Detailed hardware specs | Doesn’t display system information |
Whether you’re just starting out with Neofetch or looking to level up your Linux command line skills, we hope this guide has given you a deeper understanding of Neofetch and its capabilities.
With its balance of simplicity, customization, and detailed output, Neofetch is a powerful tool for any Linux user. Now, you’re well equipped to harness its power. Happy exploring!