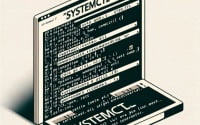nohup Command: Running Background Processes in Linux

Ever found yourself tangled up when trying to run processes in the background in Linux? You’re not alone. Many developers find it a bit tricky to keep their processes running, especially after logging out. Luckily, the ‘nohup’ command can help. Think of the command as a steadfast assistant, always ready to ensure your processes keep running, even when you’re not logged in.
This guide will walk you through the basics to advanced usage of the nohup command in Linux. We’ll cover everything from simple command execution to complex process management, and even discuss alternatives and troubleshooting common issues.
So, let’s dive in and start mastering the nohup command in Linux!
TL;DR: How Do I Use the Nohup Command in Linux?
To run a process in the background and ensure it keeps running after you log out, use the
nohupcommand followed by your desired command. The syntax is simple:nohup your_command &.
Here’s a simple example:
nohup python my_script.py &
# Output:
# nohup: ignoring input and appending output to 'nohup.out'
In this example, we’re running a Python script named my_script.py in the background using the nohup command. The & at the end of the command ensures that the process runs in the background. The output message indicates that the command is being executed in the background, and any output from the command will be appended to a file named ‘nohup.out’.
This is just a basic way to use the nohup command in Linux, but there’s much more to learn about managing background processes efficiently. Continue reading for more detailed information and advanced usage scenarios.
Table of Contents
Getting Started with Nohup
The nohup command in Linux is a powerful tool that allows you to run your processes in the background. This is extremely useful when you want to execute a process that takes a long time to complete, and you don’t want to keep your terminal or session occupied for that duration.
Here’s a simple example of using the nohup command:
nohup wget https://example.com/largefile.zip &
# Output:
# nohup: ignoring input and appending output to 'nohup.out'
In this example, we’re downloading a large file from the internet using the wget command. By prefixing our command with nohup and appending & at the end, we’re instructing the system to run this download process in the background. This means you can log out or close your terminal, and the download will continue.
The system responds with a message: nohup: ignoring input and appending output to 'nohup.out'. This tells us that any output from our command (including any errors) will be written to a file named ‘nohup.out’ in the current directory.
Advantages of Using Nohup
Using the nohup command has several advantages:
- It allows you to run processes in the background, freeing up your terminal for other tasks.
- It ensures that your process continues running even if you log out or disconnect from your session.
- It redirects output from your command to a file, so you can review it later.
Potential Pitfalls
While nohup is very useful, there are a few things to watch out for:
- If you do not specify a path for the output file, nohup will create the ‘nohup.out’ file in the current directory. If you do not have write permissions for this directory, the command will fail.
- If a file named ‘nohup.out’ already exists, nohup will append the output to this file, which might not be what you want.
In the next section, we’ll go over more advanced uses of the nohup command and how to avoid these pitfalls.
Advanced Usage: Nohup Command
As you become more familiar with the basic usage of the nohup command in Linux, you can start to explore its more advanced features. These include redirecting output to a file, combining it with other commands like ‘&’ and ‘disown’, and much more.
Before we dive into the advanced usage of nohup, let’s familiarize ourselves with some of the command-line arguments or flags that can modify the behavior of the nohup command. Here’s a table with some of the most commonly used nohup arguments.
| Argument | Description | Example |
|---|---|---|
& | Runs the command in the background. | nohup command & |
> | Redirects the standard output to a file. | nohup command > output.txt & |
2>&1 | Redirects the standard error to the standard output. | nohup command > output.txt 2>&1 & |
disown | Removes the process from the shell’s job table. | nohup command & disown |
jobs | Lists the current background jobs. | jobs |
fg | Brings a background job to the foreground. | fg %job_id |
bg | Continues a stopped job in the background. | bg %job_id |
kill | Terminates a job. | kill %job_id |
Now that we have a basic understanding of nohup command line arguments, let’s dive deeper into the advanced use of nohup.
Redirecting Output to a File
By default, nohup redirects the standard output to a file named ‘nohup.out’. However, you can specify a different file for the output. Here’s how:
nohup wget https://example.com/largefile.zip > download_log.txt &
# Output:
# nohup: ignoring input
In this example, we’re downloading a large file and redirecting the output to ‘download_log.txt’. The system only tells us that it’s ignoring input because the output is now being redirected to the specified file.
Combining Nohup with ‘&’ and ‘disown’
When you use nohup with ‘&’, the process runs in the background. However, it’s still linked to the terminal. If the terminal closes, the system sends a HUP (hangup) signal to the process. The nohup command blocks this signal, allowing the process to continue running.
But what if you want to completely detach the process from the terminal? That’s where ‘disown’ comes in. Here’s an example:
nohup wget https://example.com/largefile.zip & disown
# Output:
# [1] 12345
In this example, ‘12345’ is the job ID. The process is now completely detached from the terminal. You can close the terminal, and the download will continue.
Summary
The nohup command is a powerful tool for running processes in the background in Linux. With these advanced features, you can manage background processes more effectively and efficiently. Stay tuned for more advanced topics in the next section.
Exploring Alternatives: Screen and Tmux Commands
While the nohup command is a handy tool for running processes in the background, it’s not the only option available to Linux users. Two other powerful tools you can use are the screen and tmux commands. Both offer more features than nohup, making them a preferred choice for many advanced users.
The Screen Command
The screen command is a full-screen window manager that multiplexes a physical terminal between several processes. It allows you to run multiple terminal sessions within one window and switch between them effortlessly.
Here’s how to start a new session with the screen command:
screen -S my_session
# Output:
# [detached]
In this example, we’re starting a new screen session named ‘my_session’. The ‘[detached]’ output indicates that the session is running in the background.
To resume the session, use the -r option:
screen -r my_session
# Output:
# [resumed my_session]
The Tmux Command
Tmux, short for ‘terminal multiplexer’, is another command that allows you to run multiple terminal sessions within one window. It’s similar to screen, but offers more features and a more modern interface.
Here’s how to start a new session with the tmux command:
tmux new -s my_session
# Output:
# [detached (from session my_session)]
In this example, we’re starting a new tmux session named ‘my_session’. The ‘[detached (from session my_session)]’ output indicates that the session is running in the background.
To attach to the session, use the attach command:
tmux attach -t my_session
# Output:
# [attached (to session my_session)]
Nohup vs Screen vs Tmux
Choosing between nohup, screen, and tmux depends on your specific needs:
- If you need a simple way to run a process in the background and don’t need to interact with it,
nohupis a good choice. - If you need to run multiple terminal sessions and switch between them,
screenis a good choice. - If you need a more feature-rich and modern alternative to
screen,tmuxis a good choice.
In the next section, we’ll discuss common issues you might encounter when using the nohup command and how to troubleshoot them.
Troubleshooting Common Nohup Command Issues
While the nohup command is a powerful tool, you might encounter some issues when using it. Here, we’ll discuss some common problems and their solutions, along with tips for best practices and optimization.
Issue 1: ‘nohup: ignoring input and appending output to ‘nohup.out”
This is a common message you’ll see when you run a command with nohup. It’s not an error, but rather an informational message. Here’s what it looks like:
nohup python my_script.py &
# Output:
# nohup: ignoring input and appending output to 'nohup.out'
The message means that nohup is ignoring input from the terminal (since the process is running in the background) and appending any output from the command to a file named ‘nohup.out’.
Issue 2: ‘nohup: failed to run command ‘command’: No such file or directory’
This error occurs when nohup can’t find the command you’re trying to run. Here’s an example:
nohup not_a_command &
# Output:
# nohup: failed to run command ‘not_a_command’: No such file or directory
The solution is to ensure that you’re using the correct command and that it’s installed on your system.
Issue 3: ‘nohup: failed to write to ‘nohup.out’: Permission denied’
This error occurs when nohup can’t write to the ‘nohup.out’ file. This could be because you don’t have write permissions for the current directory. Here’s an example:
cd /root
nohup python my_script.py &
# Output:
# nohup: failed to write to 'nohup.out': Permission denied
The solution is to run the command in a directory where you have write permissions, or use the > operator to specify a different output file in a directory where you have write permissions.
Best Practices and Optimization
Here are some tips for using the nohup command effectively:
- Always check the ‘nohup.out’ file for any output or errors from your command.
- Use the
>operator to specify a different output file if you don’t want to use ‘nohup.out’. - Use the
disowncommand if you want to completely detach the process from the terminal.
In the next section, we’ll delve deeper into the background and fundamentals of the nohup command and how Linux handles processes.
Understanding Linux Processes and Background Execution
To truly grasp the power of the nohup command in Linux, it’s essential to understand how Linux handles processes and what it means to run a process in the background.
Linux Processes Explained
In Linux, a process is simply an instance of a running program. When you run a command, Linux creates a new process to execute it. Each process has a unique process ID (PID), which Linux uses to manage the process.
You can view the running processes using the ps command. Here’s an example:
ps
# Output:
# PID TTY TIME CMD
# 12345 pts/1 00:00:00 bash
# 12346 pts/1 00:00:00 ps
In this example, the ps command lists two processes: the bash shell and the ps command itself.
Running Processes in the Background
By default, when you run a command, it runs in the foreground. This means it takes control of the terminal until it finishes executing. If you want to run another command, you have to open a new terminal or wait until the current command finishes.
But what if you want to run a long-running command and still use the terminal? That’s where background execution comes in.
You can run a process in the background by appending & to the command. Here’s an example:
wget https://example.com/largefile.zip &
# Output:
# [1] 12345
In this example, we’re downloading a large file in the background. The ‘[1] 12345’ output indicates that the download process is running in the background with a job ID of ‘1’ and a PID of ‘12345’.
Why a Process Might Stop Running After Logout
When you log out of a Linux session, the system sends a HUP (hangup) signal to all active processes associated with the terminal. This signal tells the processes to terminate.
However, some processes need to keep running even after you log out. That’s where the nohup command comes in. It blocks the HUP signal, allowing the process to continue running.
In the next section, we’ll discuss how the nohup command is used in real-world scenarios.
Nohup Command in Real-World Scenarios
The nohup command is not just a theoretical concept, but a practical tool used by developers and system administrators in real-world scenarios. Understanding these applications can help you better grasp the importance and utility of the nohup command.
Running Long Scripts on a Remote Server
One common use case for the nohup command is running long scripts on a remote server. Suppose you’re connected to a remote server via SSH and need to run a script that takes several hours to complete. If you start the script without nohup and then your connection drops or you need to log out, the script will stop running and you’ll have to start it all over again.
By using the nohup command, you can ensure that the script continues running even if you disconnect from the server. Here’s an example:
ssh user@remote_server
nohup ./long_script.sh &
exit
# Output:
# nohup: ignoring input and appending output to 'nohup.out'
In this example, we’re connecting to a remote server, starting a long script with the nohup command, and then exiting the SSH session. The script will continue running on the remote server, even after we disconnect.
Exploring Related Commands and Concepts
While the nohup command is a powerful tool for managing background processes in Linux, it’s just one piece of the puzzle. To truly master process management in Linux, you should also explore related commands and concepts.
For example, commands like ps, top, and htop can help you monitor running processes. The kill command allows you to terminate processes. The nice and renice commands let you change a process’s priority, and the &, fg, bg, jobs, and disown commands provide more control over background and foreground processes.
The screen and tmux commands, which we discussed in a previous section, offer even more advanced features for managing terminal sessions and background processes.
Further Resources for Nohup and Process Management
To deepen your understanding of the nohup command and process management in Linux, here are some additional resources:
- GNU Coreutils: Nohup invocation: This is the official documentation for the nohup command, provided by GNU.
Linux Process Management: This comprehensive guide covers everything you need to know about processes in Linux.
Linux Screen: This tutorial provides a deep dive into the screen command, a powerful tool for managing multiple terminal sessions.
By exploring these resources and practicing with real-world scenarios, you can become a master of the nohup command and process management in Linux.
Wrapping Up: The Nohup Command in Linux
In this comprehensive guide, we’ve delved into the nohup command in Linux, exploring its use from the basics to advanced applications. The nohup command, a vital tool in the Linux ecosystem, helps you run processes in the background, ensuring they continue even after logging out.
We began our journey with the basic use of the nohup command, learning how to run simple processes in the background. We then ventured into more complex uses, like redirecting output to a file and combining nohup with other commands such as ‘&’ and ‘disown’.
We also explored alternative approaches to running background processes, such as using the screen or tmux commands. Along the way, we tackled common issues encountered when using the nohup command and offered solutions to these challenges, helping you optimize your usage of this command.
Here’s a quick comparison of the methods we’ve discussed:
| Method | Pros | Cons |
|---|---|---|
| Nohup | Simple, reliable for background processes | May require output redirection for better control |
| Screen | Robust, allows multiple terminal sessions | Slightly complex for beginners |
| Tmux | Feature-rich, modern interface | Learning curve for new users |
Whether you’re a beginner starting out with the nohup command or an experienced user looking to refine your skills, we hope this guide has provided you with a deeper understanding and appreciation of the nohup command in Linux.
With its ability to ensure the continuity of processes after logout, the nohup command is a powerful tool for enhancing your Linux experience. Happy coding!