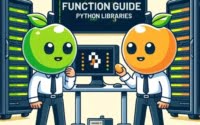How-to List Global NPM Packages | A Quick Guide

While working on projects at IOFlood, we have found that keeping track of all installed global packages can be challenging. To help simplify this process for others, we’ve created this guide on how to list all global npm packages installed on a system. Following the provided steps, should help you with managing your development environment.
This guide will walk you through the process of listing all global npm packages, ensuring you have full visibility over your global npm environment. Whether you’re troubleshooting, auditing, or simply curious, understanding how to list these packages is a fundamental skill for any developer working with Node.js and npm.
If you’re ready, let’s simplify package management together!
TL;DR: How Do I List All Global npm Packages?
To list all npm packages installed globally on your system, use the command,
npm list -g --depth=0. This command will display a list of all global npm packages without including their dependencies.
Here’s an example:
npm list -g --depth=0
# Output:
# /usr/local/lib
# ├── package1@version
# ├── package2@version
# └── package3@version
This command displays a tree of installed global packages at the top level, making it easy to see which packages and versions you have installed without delving into sub-dependencies. The --depth=0 flag is crucial for simplifying the output, providing a clear and concise overview of your global npm environment.
Continue reading for more detailed instructions, advanced options, and troubleshooting tips.
Table of Contents
Intro to Global npm Packages
When you first dive into the world of Node.js and npm, you’ll soon find yourself managing a variety of npm packages. Some of these packages are installed globally on your system, accessible from anywhere. But how do you keep track of what’s installed? That’s where the npm list -g command comes into play, acting as your personal inventory clerk for global npm packages.
Listing Global Packages Simplified
To get started, let’s run a basic command to list all the npm packages installed globally on your system:
npm list -g
This command will output a detailed tree of all global packages, including their dependencies. However, this might be overwhelming due to the depth of information provided. For a more streamlined view, focusing solely on the top-level packages (those you’ve installed directly), you can use the --depth=0 flag, as shown previously in the TL;DR section.
Understanding the Output
When you run the npm list -g command without the --depth=0 flag, you’ll see something like this:
/usr/local/lib
├── package1@version
├── package2@version
└── package3@version
├── sub-package1@version
└── sub-package2@version
# Output:
# A tree structure showing all globally installed packages and their sub-dependencies.
This output gives you a comprehensive view of all the global packages and their nested dependencies. While this is informative, it’s often more detail than you need for a quick overview. That’s why using the --depth=0 flag is recommended for beginners, as it simplifies the output to only show the packages you’ve directly installed.
Understanding how to list your global npm packages is a fundamental skill for any developer working with npm. It not only helps you keep track of the packages you’ve installed but also aids in managing your development environment more effectively.
Advanced npm List Techniques
As you grow more comfortable with npm and start to manage more complex projects, you’ll find the need to tailor the npm list command to better suit your needs. Beyond the basics, npm offers a suite of advanced flags that can refine your search, helping you to navigate through the vast sea of globally installed packages with ease.
Filtering by Package Name
One particularly useful flag is --depth, which allows you to specify how many levels of dependencies you want to see. But what if you’re only interested in a specific package? Enter the power of filtering by package name. By simply appending the name of the package to the npm list -g command, you can see where it sits in your global package hierarchy.
npm list -g <package-name>
# Output:
# /usr/local/lib
# ├── <package-name>@version
This command will show you not only the version of the package you’re interested in but also its dependencies, if any. This targeted approach is invaluable when you’re trying to ascertain whether a particular package is installed globally and, if so, which version.
Exploring Deeper Dependency Levels
While the --depth=0 flag gives you a high-level overview, sometimes you need to dive deeper. By adjusting the --depth flag, you can explore the dependencies of your global packages to any level you desire.
npm list -g --depth=2
# Output:
# A more detailed view of global packages and their second-level dependencies.
This example demonstrates how you can gain insights into the structure and relationships of your global npm packages, down to the second level of dependencies. It’s a powerful tool for understanding the complexity of your global npm environment.
By mastering these advanced npm list commands, you’re not just listing packages; you’re navigating the ecosystem with precision. Whether you’re filtering by package name or exploring the depths of dependencies, these techniques offer a clearer view of your global npm installations, empowering you to manage them more effectively.
Alternative Listing Methods
While npm list -g is a powerful command for listing globally installed npm packages, it’s not the only tool at your disposal. As you delve deeper into the Node.js ecosystem, you’ll discover alternative methods and tools that offer different advantages. Let’s explore a couple of these alternatives and how they compare to the traditional npm command.
Leveraging nvm for Package Management
One popular tool among Node.js developers is nvm (Node Version Manager), which allows you to manage multiple versions of Node.js and npm on the same machine. But did you know it can also aid in managing global packages?
nvm list
# Output:
# -> v14.17.0
# v12.18.3
# default -> v14 (-> v14.17.0)
# node -> stable (-> v14.17.0) (default)
# stable -> 14.17 (-> v14.17.0) (default)
# iojs -> N/A (not installed)
# lts/* -> lts/fermium (-> v14.17.0)
# lts/argon -> v4.9.1 (-> N/A)
# lts/boron -> v6.17.1 (-> N/A)
While nvm list doesn’t directly list npm packages, it provides a clear view of which Node.js versions are installed. Knowing your Node.js version is crucial because global npm packages are tied to the Node.js version they were installed with. This command indirectly helps manage global packages by ensuring you’re working with the correct Node.js environment.
GUI-Based Package Managers: A Visual Approach
For those who prefer a graphical interface, several GUI-based package managers can make managing npm packages more intuitive. Tools like npm Desktop Manager or Yarn GUI provide a visual representation of your global and local packages, making it easy to see what’s installed at a glance.
These tools often offer advanced features such as package search, installation, and removal without the need to memorize commands. However, they require additional setup and may not be as flexible or powerful as command-line tools for complex tasks.
Weighing Your Options
Each method of listing and managing global npm packages has its pros and cons. Command-line tools like npm and nvm offer precision and control, ideal for developers comfortable with terminal commands. On the other hand, GUI-based managers provide a more user-friendly experience at the expense of some flexibility.
Understanding these alternatives allows you to choose the best tool for your needs, ensuring efficient management of your global npm packages. Whether you stick with the tried-and-true npm list -g command or explore new tools, the key is finding a method that works seamlessly with your workflow.
While the npm list -g command is a straightforward way to view globally installed npm packages, you might encounter some hurdles along the way. Let’s address common issues such as permission errors or incomplete listings and explore solutions to ensure a smooth npm journey.
Permission Pitfalls
One common issue is encountering permission errors when trying to list global npm packages. This usually happens due to restrictions on the directory where npm packages are installed globally.
npm list -g
# Output:
# Error: EACCES: permission denied
To resolve this, you can use sudo to run the command with elevated privileges, although this is generally not recommended for security reasons. A better approach is to configure npm to use a directory you have permissions to, or to use a Node version manager like nvm that handles these permissions more gracefully.
Incomplete Listings
Another issue you might face is incomplete listings, where not all global packages appear in the output. This can occur if there are discrepancies between the npm version and the Node.js environment.
npm list -g --depth=1
# Output:
# /usr/local/lib
# ├── package1@version
# ├── (empty)
In this case, ensuring that your Node.js and npm versions are compatible and up to date can help resolve the issue. Running npm update -g can update global packages, potentially fixing any inconsistencies leading to incomplete listings.
Optimization Tips
Managing global npm packages efficiently involves more than just listing them. Here are a few optimization tips:
- Regularly audit your global packages using
npm list -gto identify and remove any that are no longer needed. This keeps your environment clean and reduces potential conflicts. Stay updated by regularly running
npm update -gto ensure all your global packages are up-to-date. This minimizes security risks and ensures you have the latest features and bug fixes.Use version managers like
nvmto seamlessly switch between Node.js versions and their associated global packages. This is particularly useful when working on multiple projects that require different Node.js versions.
By understanding and addressing common issues with listing global npm packages, and by implementing best practices for package management, you can maintain a healthy, efficient, and secure npm environment.
Core Concepts of npm Pacakges
In the vast ecosystem of npm (Node Package Manager), packages can be installed in two main scopes: globally and locally. This distinction is crucial for developers to understand as it influences how packages are used and managed within projects.
Global Packages: What and Why?
Global packages are installed once on a system and can be used across multiple projects. Typically, these are tools or utilities that developers run from the command line, such as create-react-app or nodemon.
npm install -g create-react-app
# Output:
# /usr/local/lib
# ├── create-react-app@latest
In this code block, we installed create-react-app globally using the -g flag with npm install. The output shows that create-react-app is now available system-wide, ready to bootstrap new React projects anywhere on your machine. This global installation ensures that you don’t need to install create-react-app for each new project, saving time and disk space.
Local Packages: Tailored to Projects
Conversely, local packages are installed within a specific project’s directory. These are typically dependencies that your project needs to run, like libraries or frameworks. Local packages ensure that each project can have its own version of a dependency, avoiding version conflicts between projects.
mkdir myproject && cd myproject
npm install react
# Output:
# myproject/node_modules
# ├── react@latest
Here, react is installed locally within a newly created project directory. The output confirms that react and its dependencies are neatly tucked away in the node_modules folder, specific to this project. This local installation ensures that react is accessible only within this project, providing isolation and control over the project’s environment.
Node.js: The Engine Behind npm
npm is intrinsically linked with Node.js, serving as its package manager. Node.js provides the runtime environment that executes the JavaScript code outside a web browser, which is essential for running npm packages that are not purely library dependencies but command-line tools or servers.
Understanding the roles of global and local packages, and how they fit into the Node.js ecosystem, lays the foundation for effective npm package management. Whether you’re installing a utility tool globally or a library locally, knowing the difference and the rationale behind each approach is key to mastering npm.
Practical Uses of npm
Mastering the command to npm list -g is just the beginning. The true power of managing global npm packages lies in leveraging them to streamline your development workflow, automate tasks, and set up efficient development environments.
Automating Tasks with Global Packages
Many global packages are designed to automate repetitive tasks, saving you time and reducing errors. For example, using eslint globally allows you to lint your JavaScript files across projects with a single command.
npm install -g eslint
eslint myproject/**/*.js
# Output:
# Lists potential issues in your JavaScript files based on the ESLint rules
In this example, eslint is installed globally and then used to lint all JavaScript files in a specific project. The output would include any linting errors or style issues found in the files, according to the rules defined in your ESLint configuration. This automation is invaluable for maintaining code quality across multiple projects.
Setting Up Development Environments
Global npm packages can also play a crucial role in setting up development environments. Tools like create-react-app streamline the process of starting new projects by setting up a boilerplate React application with a single command.
create-react-app my-new-react-app
# Output:
# Creates a new React application with all necessary dependencies and configurations
This command scaffolds a new React application, setting up the structure and installing all the necessary local dependencies. It’s a prime example of how global packages can save time and ensure consistency across projects.
Further Resources for npm Mastery
To deepen your understanding of npm and its ecosystem, here are three valuable resources:
- npm Documentation: The official npm documentation is a comprehensive resource covering all aspects of npm, from basic usage to advanced features.
Node.js Guides: These guides provide insights into various Node.js topics, including how to work with npm.
npm Weekly: Subscribe to npm Weekly for the latest news, tips, and insights directly from the npm team.
Exploring these resources will enhance your understanding of npm, from managing global packages to leveraging npm for project development and beyond. With this knowledge, you’re equipped to harness the full potential of npm in your development workflow, ensuring efficient and effective management of your JavaScript projects.
Recap: List Global Packages with npm
In this comprehensive guide, we’ve explored the intricacies of listing globally installed npm packages. From the simplicity of the npm list -g command to the depth and flexibility offered by advanced options, we’ve covered the spectrum to ensure you can navigate your global npm environment with confidence.
We began with the basics, introducing the npm list -g command and its significance for developers. We then delved into more detailed instructions, showcasing how to simplify the output with --depth=0 and how to filter listings for specific packages. The journey continued as we explored advanced flags and options, providing you with the tools to tailor the command to your specific needs.
Our exploration didn’t stop at the command line. We discussed alternative approaches for managing and listing global npm packages, such as using nvm or GUI-based package managers, offering insights into the pros and cons of each method. This was complemented by troubleshooting tips and considerations, addressing common issues like permission errors and incomplete listings, ensuring you’re well-equipped to handle any challenges.
| Approach | Flexibility | Ease of Use | Precision |
|---|---|---|---|
| npm list -g | High | Moderate | High |
| GUI-based Managers | Moderate | High | Moderate |
| nvm | High | Moderate | High |
Whether you’re a beginner just getting to grips with npm or an experienced developer looking to refine your package management skills, this guide has provided a foundation for managing your global npm packages effectively. With the ability to list, filter, and troubleshoot your global npm environment, you’re now better prepared to maintain a clean and efficient development workspace.
The command to list globally installed npm packages is more than a mere query; it’s a gateway to mastering your npm ecosystem. As you continue to work with npm, remember the importance of regular audits and updates to keep your environment optimized. Happy coding!