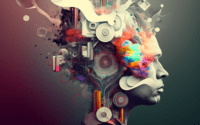‘Sync’ Linux Command: Usage and Troubleshooting Guide

Are you finding it challenging to manage your data with the sync command in Linux? You’re not alone. Many users find themselves puzzled when it comes to handling the sync command, but we’re here to help. Think of the sync command as a diligent librarian – ensuring all your data is safely stored in the right place. This command is a powerful tool in Linux, allowing you to synchronize cached writes to persistent storage.
In this guide, we’ll walk you through the process of using the sync command in Linux, from its basic usage to more advanced techniques. We’ll cover everything from the fundamentals of how Linux handles file I/O operations, to the concept of buffering, and how the sync command interacts with these processes.
Let’s get started and master the sync command in Linux!
TL;DR: What Does the Sync Command Do in Linux?
The
synccommand in Linux is used to synchronize cached writes to persistent storage. It is used with the basic syntax,sync. This means it ensures that any data the system has been working with is safely written to the disk.
Here’s a simple usage example:
sync
This command will ensure that all buffered changes to disk are written out to disk. It’s a simple command with no options or arguments, but it plays a crucial role in data integrity and system stability.
This is just the basic usage of the sync command in Linux. There’s much more to learn about this command, its advanced usage, and its role in system administration. Continue reading for more detailed information and advanced usage scenarios.
Table of Contents
- Getting Started with Sync Linux Command
- Advanced Usage of the Sync Command in Linux
- Exploring Alternatives to the Sync Command
- Troubleshooting Common Sync Command Issues
- Understanding Linux File I/O Operations
- Beyond Basic Usage: The Sync Command in System Administration
- Wrapping Up: Mastering the Sync Command in Linux
Getting Started with Sync Linux Command
The sync command in Linux is a tool that ensures all buffered changes to disk are written out to disk. It’s a simple, yet powerful command that plays a crucial role in data integrity and system stability. Let’s dive into its basic usage.
The sync command is used without any options or arguments. Here’s an example:
echo 'Hello, World!' > test.txt
sync
In this example, we first create a file named ‘test.txt’ and write ‘Hello, World!’ into it. Then, we run the ‘sync’ command. This will ensure that the changes we made to ‘test.txt’ are written to the disk.
Note: The sync command does not produce any output. It quietly does its job and returns.
This command is particularly useful when you’re about to perform an action that could potentially disrupt your system, like rebooting or shutting down. Running ‘sync’ before such actions can help prevent data loss.
However, it’s important to note that while ‘sync’ is useful, it should be used judiciously. Overuse of the sync command can lead to performance issues, as it forces the system to write all buffered changes to disk, which can be a time-consuming process.
Advanced Usage of the Sync Command in Linux
As you become more comfortable with the basic use of the sync command in Linux, you’ll find that its true power lies in its advanced features. The sync command’s flexibility allows it to handle more complex tasks, such as using different options or combining it with other commands. Let’s explore some of these advanced uses.
Before we dive into the advanced usage of the sync command, let’s familiarize ourselves with some of the command-line arguments or flags that can modify the behavior of the sync command. Here’s a table with some of the most commonly used sync arguments.
| Argument | Description | Example |
|---|---|---|
-d | Forces file system(s) to be synced | sync -d /dev/sda1 |
--help | Display help and exit | sync --help |
--version | Output version information and exit | sync --version |
Now that we have a basic understanding of sync command line arguments, let’s dive deeper into the advanced use of sync.
Syncing Specific File Systems
While the basic ‘sync’ command will write all buffered changes to disk, you can also use it to sync specific file systems. This can be useful if you have multiple file systems and only want to sync one of them. Here’s an example:
sync -d /dev/sda1
In this example, we’re only syncing the file system located at ‘/dev/sda1’. This can be useful if you’re working with multiple file systems and only want to sync one of them.
Remember, using these flags can make the ‘sync’ command even more powerful and flexible. They can help you manage your data more efficiently. In the following sections, we’ll delve into these features in more detail.
Exploring Alternatives to the Sync Command
While the sync command is a powerful tool in Linux, there are other methods to achieve the same result. Let’s explore some of these alternatives and how they compare to the sync command.
The fsync Command
The fsync command is a function that transfers (‘flushes’) all modified in-core data of (i.e., modified buffer cache for) a file to the disk device (or other permanent storage device) where that file resides. Here’s an example of how you might use the fsync command in a C program:
#include <unistd.h>
#include <fcntl.h>
int main() {
int filedesc = open("testfile.txt", O_WRONLY | O_APPEND);
if (filedesc < 0) {
return -1;
}
if (write(filedesc, "This will be output to testfile.txt", 36) != 36) {
write(2, "There was an error writing to testfile.txt
", 43);
return -1;
}
fsync(filedesc);
return 0;
}
In this example, we’re writing data to a file and then using ‘fsync’ to ensure that the data is written to the disk. Unlike ‘sync’, which flushes all data to disk, ‘fsync’ only flushes the data from the specified file descriptor.
Third-Party Tools
There are also third-party tools available that can help you achieve the same result as the sync command. For instance, the ‘rsync’ command is a fast and extraordinarily versatile file copying tool. It can copy locally, to/from another host over any remote shell, or to/from a remote rsync daemon.
Here’s an example of how you might use ‘rsync’ to copy a directory from one location to another:
rsync -av /path/to/source /path/to/destination
In this example, we’re using ‘rsync’ to copy all files from the source directory to the destination directory. The ‘-a’ option is for archive mode, which preserves permissions, ownership, timestamps, and symbolic links. The ‘-v’ option is for verbose mode, which increases the amount of information you are given during the transfer.
While these alternatives can be useful, it’s important to remember that the best tool for the job depends on your specific needs. The sync command is a simple and effective tool for ensuring data integrity, but in some cases, other tools or functions may be more appropriate.
Troubleshooting Common Sync Command Issues
While the sync command is generally reliable, you may encounter some issues, particularly data loss or performance issues. Let’s explore some of these common problems and their solutions.
Data Loss
One of the main purposes of the sync command is to prevent data loss by ensuring that all buffered changes to disk are written out to disk. However, if the system crashes or loses power before the sync command has finished executing, there’s a chance that some data may not have been written to disk.
To mitigate this risk, you should always use the sync command before performing any action that could potentially disrupt your system, such as rebooting or shutting down. If you’re working with particularly important data, you may also want to consider using a UPS (Uninterruptible Power Supply) to protect against power loss.
Performance Issues
The sync command can cause performance issues if used too frequently. This is because it forces the system to write all buffered changes to disk, which can be a time-consuming process. If you’re experiencing performance issues, you may want to consider using the sync command less frequently, or only using it for specific file systems.
Here’s an example of how you might use the sync command for a specific file system to mitigate performance issues:
sync -d /dev/sda1
In this example, we’re only syncing the file system located at ‘/dev/sda1’. This can help to reduce the performance impact of the sync command, as it limits the amount of data that needs to be written to disk.
Remember, while the sync command is a powerful tool, it’s important to use it judiciously to avoid potential issues.
Understanding Linux File I/O Operations
Before we delve deeper into the sync command, it’s important to understand how Linux handles file input/output (I/O) operations and the concept of buffering.
File I/O Operations in Linux
Linux uses a standard model for I/O operations, whether it’s reading from a file, writing to a file, or communicating over a network. This model is based on the concept of ‘files’. In Linux, everything is a file: directories, devices, and even processes are all treated as files.
When you read from or write to a file, you’re performing a file I/O operation. These operations are crucial for many system processes and applications. For example, when you edit a document in a text editor, the editor reads the file into memory, allows you to make changes, and then writes the changes back to the disk.
Buffering in Linux
Buffering is a technique used by Linux to improve the efficiency of file I/O operations. When data is read from or written to a file, it’s first stored in a buffer—a temporary storage area in memory. This allows the system to read or write data in large chunks, which is more efficient than reading or writing each byte individually.
The Role of the Sync Command
The sync command plays a crucial role in this process. When you write data to a file, the data isn’t immediately written to the disk. Instead, it’s stored in a buffer to be written out later. The sync command forces the system to write all this buffered data to disk. This ensures that even if the system crashes or loses power, your data is safely stored on the disk.
Here’s an example of how you might use the sync command to ensure data integrity:
echo 'Important data' > data.txt
sync
# Output:
# No output is displayed, but the data is safely written to disk.
In this example, we’re writing the string ‘Important data’ to a file named ‘data.txt’. We then run the ‘sync’ command to ensure that this data is written to the disk.
By understanding the fundamentals of Linux file I/O operations and the role of the sync command, you can better manage your data and ensure its integrity.
Beyond Basic Usage: The Sync Command in System Administration
The sync command’s role extends beyond basic file operations. In system administration and data backup scenarios, the sync command is a valuable tool. Understanding the sync command’s wider applications can help you optimize your workflows and ensure data integrity.
Sync Command in System Administration
In system administration, the sync command is often used before rebooting or shutting down a system. This ensures that all pending changes to disk are written out, preventing data loss and file system corruption. For example:
sync
shutdown -r now
In this example, we first run the ‘sync’ command to flush all buffered changes to disk, and then we reboot the system with the ‘shutdown -r now’ command.
Sync Command in Data Backup
The sync command is also useful when creating backups. By running sync before creating a backup, you can ensure that the backup includes all recent changes to your files.
sync
tar -czf backup.tar.gz /path/to/directory
In this example, we first run the ‘sync’ command, and then we create a compressed backup of a directory with the ‘tar’ command.
Exploring Related Concepts
To deepen your understanding of the sync command and its role in Linux, consider exploring related concepts like file systems and disk management. Understanding these concepts can give you a better grasp of how Linux handles data and why the sync command is so important.
Further Resources for Mastering the Sync Command
For those interested in further exploring the sync command and related topics, the following resources are highly recommended:
- Sync command documentation: This website provides the documentation for the
synccommand in Linux. Linux Commands Explained: A comprehensive list of Linux commands, including the sync command, with explanations and examples.
Linux 101 Hacks by The Geek Stuff: An eBook that covers a wide range of Linux topics, including file systems, disk management, and the sync command.
Wrapping Up: Mastering the Sync Command in Linux
In this comprehensive guide, we’ve explored the sync command in Linux, a powerful tool for ensuring data integrity and system stability.
We began with the basics, learning how to use the sync command to write all buffered changes to disk. We then ventured into more advanced territory, exploring the use of different options and combining the sync command with other commands for more complex tasks.
Along the way, we tackled common challenges you might face when using the sync command, such as data loss and performance issues, providing you with solutions and workarounds for each issue.
We also looked at alternative approaches to disk synchronization, comparing the sync command with other methods such as the fsync function and third-party tools like rsync. Here’s a quick comparison of these methods:
| Method | Pros | Cons |
|---|---|---|
| sync | Simple, writes all buffered changes to disk | Can cause performance issues if overused |
| fsync | Can flush data from a specific file descriptor | Requires programming knowledge |
| rsync | Versatile, can copy files locally or over a network | Can be complex to use |
Whether you’re just starting out with the sync command or you’re looking to level up your Linux skills, we hope this guide has given you a deeper understanding of the sync command and its capabilities.
With its balance of simplicity and power, the sync command is a valuable tool for any Linux user. Happy syncing!