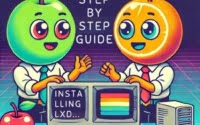File Management with ‘Test’ | Linux Command Guide

Are you finding it challenging to understand the ‘test’ command in Linux? You’re not alone. Many users find this command a bit puzzling, but it’s actually a powerful tool in your Linux arsenal. Think of the ‘test’ command as a detective, helping you uncover the truth about your files and values. It’s a utility that can check file types and compare values, providing you with crucial insights about your system.
In this guide, we’ll walk you through the ins and outs of the ‘test’ command in Linux, from basic use to advanced techniques. We’ll cover everything from simple checks to complex scripts, and even discuss alternative approaches and troubleshooting tips.
So, let’s dive in and start mastering the ‘test’ command in Linux!
TL;DR: How Do I Use the ‘test’ Command in Linux?
The
'test'command in Linux is a versatile tool used to check file types and compare values. For instance, you can usetest -f /path/to/fileto check if a specific file exists and is a regular file.
Here’s a simple example:
test -f /etc/passwd
# Output:
# (No output if the file exists and is a regular file, otherwise an error message)
In this example, we’re using the ‘test’ command with the ‘-f’ option to check if ‘/etc/passwd’ is a regular file. If the file exists and is a regular file, the command will not output anything. If the file doesn’t exist or isn’t a regular file, it will output an error message.
This is just a basic use of the ‘test’ command in Linux, but there’s so much more to it. Continue reading for more detailed explanations, advanced usage, and helpful tips.
Table of Contents
- Getting Started with the ‘test’ Command
- Advanced Features of the ‘test’ in Linux
- Exploring Alternatives to the ‘test’ Command in Linux
- Navigating Common Pitfalls with the ‘test’ Command
- Diving Deeper into the ‘test’ Command
- Expanding the ‘test’ Command to Larger Projects
- Wrapping Up: Harnessing the Power of the ‘test’ Command in Linux
Getting Started with the ‘test’ Command
The ‘test’ command in Linux is a fundamental tool that you’ll find yourself using quite often. It’s primarily used to check file types and compare values. Let’s explore how you can use this command in your day-to-day Linux operations.
Checking File Types
The ‘test’ command can be used to check if a specific file exists and determine its type. For example, you can use the ‘-d’ option to check if a specific directory exists.
test -d /home/username
# Output:
# (No output if the directory exists, otherwise an error message)
In this example, we’re using the ‘test’ command with the ‘-d’ option to check if ‘/home/username’ is a directory. If the directory exists, the command won’t output anything. If the directory doesn’t exist, it will output an error message.
Comparing Values
The ‘test’ command can also be used to compare values. For example, you can compare two integers to see if one is greater than the other.
test 10 -gt 5
# Output:
# (No output if the condition is true, otherwise an error message)
In this case, we’re using the ‘test’ command to check if 10 is greater than 5. If the condition is true, the command won’t output anything. If the condition is false, it will output an error message.
Pros of Using the ‘test’ Command
- It’s built into the shell, so it’s available on any system that uses the Bourne shell or its derivatives.
- It can check file types, compare values, and even perform logical operations, making it a versatile tool for scripting.
Cons of Using the ‘test’ Command
- It doesn’t output any message if the condition is true, which can be confusing for beginners.
- It can only compare values and check file types, so it’s not suitable for complex operations.
Advanced Features of the ‘test’ in Linux
As you become more comfortable with the basic ‘test’ command in Linux, you’ll find that its true power lies in its advanced features. The ‘test’ command’s versatility allows it to handle more complex tasks, such as using it in scripts and with different options. Let’s explore some of these advanced uses.
Before we dive into the advanced usage of the ‘test’ command, let’s familiarize ourselves with some of the command-line arguments or flags that can modify the behavior of the ‘test’ command. Here’s a table with some of the most commonly used ‘test’ arguments.
| Argument | Description | Example |
|---|---|---|
-b | Checks if file is a block special file. | test -b /dev/sda1 |
-c | Checks if file is a character special file. | test -c /dev/null |
-d | Checks if file is a directory. | test -d /home/username |
-e | Checks if file exists. | test -e /etc/passwd |
-f | Checks if file is a regular file. | test -f /etc/passwd |
-g | Checks if file has set-group-id bit set. | test -g /usr/bin/sudo |
-h | Checks if file is a symbolic link. | test -h /usr/bin/python |
-n | Checks if the length of string is nonzero. | test -n "Hello, World!" |
-r | Checks if file is readable. | test -r /etc/passwd |
-s | Checks if file size is greater than zero. | test -s /etc/passwd |
-u | Checks if file has set-user-id bit set. | test -u /usr/bin/sudo |
-w | Checks if file is writable. | test -w /var/log/syslog |
-x | Checks if file is executable. | test -x /usr/bin/python |
-z | Checks if the length of string is zero. | test -z "" |
Now that we have a basic understanding of ‘test’ command line arguments, let’s dive deeper into the advanced use of the ‘test’ command.
Using the ‘test’ Command in Scripts
One of the most powerful uses of the ‘test’ command is in shell scripts. You can use it to control the flow of your script based on the conditions you specify.
Here’s an example of how you can use the ‘test’ command in a shell script:
#!/bin/bash
if test -d /home/username; then
echo "The directory exists."
else
echo "The directory does not exist."
fi
# Output:
# 'The directory exists.' (if the directory exists)
# 'The directory does not exist.' (if the directory does not exist)
In this script, we’re using the ‘test’ command to check if the ‘/home/username’ directory exists. If it does, the script echoes ‘The directory exists.’ If it doesn’t, the script echoes ‘The directory does not exist.’
Checking Multiple Conditions with the ‘test’ Command
The ‘test’ command also allows you to check multiple conditions at once. For example, you can use the ‘-a’ option to check if two conditions are both true.
test -e /etc/passwd -a -r /etc/passwd
# Output:
# (No output if the conditions are true, otherwise an error message)
In this example, we’re using the ‘test’ command to check if the ‘/etc/passwd’ file exists and is readable. If both conditions are true, the command won’t output anything. If either condition is false, it will output an error message.
Using the ‘test’ Command with Different Options
The ‘test’ command also supports a variety of options that can modify its behavior. For example, you can use the ‘!’ option to negate a condition.
test ! -e /path/to/nonexistent/file
# Output:
# (No output if the condition is true, otherwise an error message)
In this case, we’re using the ‘test’ command with the ‘!’ option to check if the ‘/path/to/nonexistent/file’ file does not exist. If the file does not exist, the command won’t output anything. If the file does exist, it will output an error message.
Exploring Alternatives to the ‘test’ Command in Linux
While the ‘test’ command is a powerful tool in Linux, there are alternative methods and commands that can accomplish similar tasks. Understanding these alternatives can expand your Linux command-line skills and provide you with more options when scripting or managing your system.
Using the '[[' Command
One common alternative to ‘test’ is the '[[' command. It functions similarly to ‘test’, but it’s more powerful and flexible, especially when dealing with string comparisons and pattern matching.
Here’s an example of how you can use the '[[' command:
if [[ -d /home/username ]]; then
echo "The directory exists."
else
echo "The directory does not exist."
fi
# Output:
# 'The directory exists.' (if the directory exists)
# 'The directory does not exist.' (if the directory does not exist)
In this script, we’re using the '[[' command to check if the ‘/home/username’ directory exists. If it does, the script echoes ‘The directory exists.’ If it doesn’t, the script echoes ‘The directory does not exist.’ This is similar to the ‘test’ command, but the '[[' command is more robust and can handle more complex conditions and string comparisons.
Leveraging the ‘find’ Command
The ‘find’ command is another powerful alternative that can be used to search for files and directories based on different criteria. It’s more complex than ‘test’, but it’s also more powerful, especially when you need to search for files or directories.
Here’s an example of how you can use the ‘find’ command:
find /home/username -type d -name "Documents"
# Output:
# '/home/username/Documents' (if the directory exists)
In this example, we’re using the ‘find’ command to search for a directory named ‘Documents’ in the ‘/home/username’ directory. If the directory exists, the command will output its path.
Benefits of Using Alternative Commands
- They can handle more complex conditions and operations than the ‘test’ command.
- They offer more options and flexibility, allowing you to write more robust scripts.
Drawbacks of Using Alternative Commands
- They are more complex and can be harder to learn, especially for beginners.
- They can be overkill for simple operations that can be easily handled by the ‘test’ command.
When deciding whether to use the ‘test’ command or one of its alternatives, consider the complexity of your task and choose the tool that best fits your needs.
Like any tool, the ‘test’ command in Linux can sometimes throw a curveball your way. Understanding common errors and obstacles can help you navigate these challenges and use the ‘test’ command more effectively. Let’s explore some common issues and their solutions.
Dealing with No Output
One common point of confusion is that the ‘test’ command does not output anything if the condition is true. This can be misleading, especially for beginners who might expect some kind of confirmation message.
For example, consider this command:
test -d /home/username
# Output:
# (No output if the directory exists)
If the directory exists, you won’t see any output. This doesn’t mean that the command failed. It simply means that the condition is true.
To get a confirmation message, you can use the ‘echo’ command to print a message if the ‘test’ command succeeds:
if test -d /home/username; then
echo "The directory exists."
fi
# Output:
# 'The directory exists.' (if the directory exists)
Handling Errors
If the ‘test’ command encounters an error, it will output an error message. For example, if you try to check a file that doesn’t exist, you’ll see an error message:
test -f /path/to/nonexistent/file
# Output:
# test: /path/to/nonexistent/file: No such file or directory
In this case, the ‘test’ command is trying to check if ‘/path/to/nonexistent/file’ is a regular file. Since the file doesn’t exist, the command outputs an error message.
To handle this error, you can first check if the file exists before checking if it’s a regular file:
if test -e /path/to/file && test -f /path/to/file; then
echo "The file exists and is a regular file."
else
echo "The file does not exist or is not a regular file."
fi
# Output:
# 'The file exists and is a regular file.' (if the file exists and is a regular file)
# 'The file does not exist or is not a regular file.' (if the file does not exist or is not a regular file)
In this script, we’re first using the ‘test’ command with the ‘-e’ option to check if the file exists. If it does, we then use the ‘test’ command with the ‘-f’ option to check if it’s a regular file. If both conditions are true, the script echoes ‘The file exists and is a regular file.’ If either condition is false, the script echoes ‘The file does not exist or is not a regular file.’
Best Practices and Optimization
When using the ‘test’ command, here are some tips for best practices and optimization:
- Always check if a file or directory exists before checking its type or attributes. This can prevent errors and make your scripts more robust.
- Use the ‘&&’ operator to check multiple conditions. This can make your scripts more efficient and easier to read.
- Remember that the ‘test’ command does not output anything if the condition is true. If you need a confirmation message, use the ‘echo’ command or a similar method to print a message.
Diving Deeper into the ‘test’ Command
The ‘test’ command in Linux is a conditional expression evaluator. It evaluates the condition provided to it and returns a status code, which is zero (0) if the condition is true and non-zero if the condition is false. This status code can be used by other commands or scripts to control the flow of execution.
Understanding the ‘test’ Command Syntax
The ‘test’ command follows a simple syntax:
test expression
Here, ‘expression’ can be a variety of things, such as a comparison between two numbers, a check on a file, or a logical operation. The ‘test’ command evaluates this expression and returns a status code.
For example, consider this command:
test 10 -gt 5
# Output:
# (No output if the condition is true, otherwise an error message)
In this example, ’10 -gt 5′ is the expression. The ‘test’ command evaluates this expression to see if 10 is greater than 5. If it is, the command returns a status code of 0. If it’s not, the command returns a non-zero status code.
The Role of the ‘test’ Command in Scripts
In scripts, the ‘test’ command is often used in conditional statements, like ‘if’ statements. The status code returned by the ‘test’ command determines which branch of the ‘if’ statement is executed.
For example, consider this script:
#!/bin/bash
if test -d /home/username; then
echo "The directory exists."
else
echo "The directory does not exist."
fi
# Output:
# 'The directory exists.' (if the directory exists)
# 'The directory does not exist.' (if the directory does not exist)
In this script, the ‘test’ command checks if the ‘/home/username’ directory exists. If it does, the command returns a status code of 0, and the ‘if’ statement executes the first branch, echoing ‘The directory exists.’ If the directory does not exist, the ‘test’ command returns a non-zero status code, and the ‘if’ statement executes the second branch, echoing ‘The directory does not exist.’
The ‘test’ Command and Related Concepts
The ‘test’ command is closely related to other Linux concepts and commands. For example, it’s similar to the '[[' command, which also evaluates conditional expressions but offers more features, like string pattern matching and more robust word splitting and pathname expansion.
Moreover, the ‘test’ command is often used with other commands, like ‘echo’ and ‘exit’, to print messages or exit scripts based on the condition evaluated by the ‘test’ command.
Overall, the ‘test’ command is a powerful and flexible tool that plays a crucial role in Linux scripting and command-line operations.
Expanding the ‘test’ Command to Larger Projects
The ‘test’ command’s utility goes beyond simple file checks and value comparisons. Its real power shines when it’s applied to larger scripts or projects, where it can control the flow of execution based on complex conditions.
Integrating the ‘test’ Command in Scripts
In larger scripts, the ‘test’ command can be used in conjunction with control structures like ‘if’, ‘while’, and ‘for’ to execute different parts of the script based on certain conditions.
Here’s an example of how the ‘test’ command can be used in a larger script:
#!/bin/bash
for file in /home/username/*; do
if test -f "$file"; then
echo "$file is a regular file."
elif test -d "$file"; then
echo "$file is a directory."
else
echo "$file is not a regular file or directory."
fi
done
# Output:
# '/home/username/file1 is a regular file.'
# '/home/username/dir1 is a directory.'
# ...
In this script, we’re using a ‘for’ loop to iterate over all the files and directories in ‘/home/username’. For each file or directory, we use the ‘test’ command to check if it’s a regular file or a directory and echo a message accordingly.
Complementing the ‘test’ Command with Related Commands
The ‘test’ command often goes hand in hand with other commands. For instance, it’s frequently used with ‘echo’ to print messages based on the result of the ‘test’ command. It’s also used with ‘exit’ to terminate scripts based on certain conditions.
Here’s an example of how the ‘test’ command can be used with the ‘exit’ command:
#!/bin/bash
if test ! -d /home/username; then
echo "The directory does not exist."
exit 1
fi
# Output:
# 'The directory does not exist.' (if the directory does not exist)
In this script, we’re using the ‘test’ command to check if the ‘/home/username’ directory does not exist. If it doesn’t, we echo a message and exit the script with a status code of 1, indicating an error.
Further Resources for Mastering the ‘test’ Command
To learn more about the ‘test’ command and related topics, check out the following resources:
- GNU Coreutils: Test: This is the official documentation for the ‘test’ command from GNU Coreutils. It provides a detailed explanation of the ‘test’ command and its options.
The Linux Command Line by William Shotts: This is a comprehensive book on the Linux command line, including the ‘test’ command. It’s available for free online.
Advanced Bash-Scripting Guide: This guide covers advanced topics in bash scripting, including conditional expressions and the ‘test’ command. It’s a great resource for those looking to delve deeper into Linux scripting.
Wrapping Up: Harnessing the Power of the ‘test’ Command in Linux
In this comprehensive guide, we’ve delved into the depths of the ‘test’ command in Linux, a fundamental tool for checking file types and comparing values. We’ve explored its usage, from basic checks to complex scripts, and even alternative approaches.
We began with the basics, learning how to use the ‘test’ command to check if a file or directory exists or to compare values. We then ventured into more advanced territory, exploring the ‘test’ command’s role in scripts and its usage with different options. Along the way, we tackled common challenges you might face when using the ‘test’ command, such as handling no output and dealing with errors, providing you with solutions and workarounds for each issue.
We also looked at alternative approaches to the ‘test’ command, such as the ‘[[‘ command and the ‘find’ command, giving you a sense of the broader landscape of tools for checking file types and comparing values. Here’s a quick comparison of these methods:
| Method | Pros | Cons |
|---|---|---|
| ‘test’ Command | Built into the shell, versatile for scripting | No output if the condition is true, not suitable for complex operations |
'[[' Command | More robust and flexible, especially for string comparisons and pattern matching | More complex and harder to learn, especially for beginners |
| ‘find’ Command | Powerful and flexible, especially for searching for files or directories | More complex and harder to learn, especially for beginners |
Whether you’re just starting out with the ‘test’ command or you’re looking to level up your Linux command-line skills, we hope this guide has given you a deeper understanding of the ‘test’ command and its capabilities.
With its balance of simplicity and versatility, the ‘test’ command is a powerful tool for Linux scripting and command-line operations. Now, you’re well equipped to harness its power. Happy scripting!