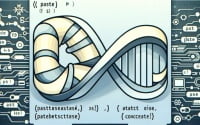Linux ‘more’ Command | Syntax, Usage, and Examples

Are you finding it challenging to view file content in Linux? You’re not alone. Many users find themselves puzzled when it comes to handling large text files in Linux, but luckily there is a tool that can help. Think of the ‘more’ Linux command as a powerful telescope – allowing you to inspect file content page by page, providing a versatile and handy tool for various tasks.
In this guide, we’ll walk you through the process of using the ‘more’ command in Linux, from its basic usage to more advanced techniques. We’ll cover everything from viewing single and multiple files, searching within the file, to alternative approaches and troubleshooting common issues.
Let’s get started and master the ‘more’ command in Linux!
TL;DR: How Do I Use the ‘More’ Command in Linux?
The
'more'command in Linux is used to view the contents of a file in a page-by-page manner. You can use it with the syntax,more [options] filename.txt. This command will display the contents of ‘filename.txt’ page by page.
Here’s a simple example:
more /etc/passwd
# Output:
# root:x:0:0:root:/root:/bin/bash
# daemon:x:1:1:daemon:/usr/sbin:/usr/sbin/nologin
# bin:x:2:2:bin:/bin:/usr/sbin/nologin
# ...
This command will display the contents of the ‘/etc/passwd’ file page by page. You can navigate through the file using the space bar or the Enter key.
In this example, we’ve used the ‘more’ command to view the ‘/etc/passwd’ file, which contains user account information. The output shows the first few lines of the file, and you can press the space bar or Enter to view more.
But there’s much more to the ‘more’ command in Linux. Continue reading for more detailed examples and advanced usage scenarios.
Table of Contents
Diving into the ‘More’ Command
The ‘more’ command is a fundamental tool in the Linux command-line arsenal. It’s primarily used to view the contents of a file in a page-by-page manner, making it easy to read large files without being overwhelmed by a wall of text.
Let’s break down how to use the ‘more’ command to view file contents, starting with the most basic usage.
Basic Use of ‘More’
The simplest way to use the ‘more’ command is to type more followed by the name of the file you want to view. For example:
more myfile.txt
# Output:
# This is line 1 of the file
# This is line 2 of the file
# ...
In this example, the ‘more’ command displays the contents of ‘myfile.txt’ on your screen. The output is the first few lines of the file, and you can press the space bar or Enter to view the next page of the file.
Advantages of ‘More’
The ‘more’ command is particularly useful when dealing with large files. It allows you to digest the file’s contents in bite-sized chunks rather than overwhelming you with the entire content at once.
Potential Pitfalls
While the ‘more’ command is incredibly useful, it does have its limitations. For instance, it only allows you to navigate forwards through a file, not backwards. If you miss something and want to go back, you’d have to exit and re-open the file.
In the next section, we’ll discuss more advanced uses of the ‘more’ command and how to overcome some of these limitations.
Advanced Uses of the ‘More’ Command
As you start to get comfortable with the basic usage of the ‘more’ command, you’ll find that its real power lies in its advanced features. The ‘more’ command’s flexibility allows it to handle more complex tasks, such as viewing multiple files or searching within a file.
Before we dive into the advanced usage of ‘more’, let’s familiarize ourselves with some of the command-line options or flags that can modify the behavior of the ‘more’ command. Here’s a table with some of the most commonly used ‘more’ options.
| Option | Description | Example |
|---|---|---|
-d | Prompts with ‘[Press space to continue, ‘q’ to quit.]’, and displays ‘[Press ‘h’ for instructions.]’ instead of ringing the bell when an attempt is made to scroll past the end of the file. | more -d myfile.txt |
-l | Ignores form feed (^L). | more -l myfile.txt |
-f | Counts logical lines, rather than screen lines (i.e., long lines are not folded). | more -f myfile.txt |
-p | Scrolls back one full screenful. | more -p myfile.txt |
-c | Clears the screen before displaying the page. | more -c myfile.txt |
-s | Squeezes multiple blank lines into one. | more -s myfile.txt |
-u | Suppresses underlining. | more -u myfile.txt |
Now that we have a basic understanding of ‘more’ command line options, let’s dive deeper into the advanced use of ‘more’.
Viewing Multiple Files
One of the powerful features of the ‘more’ command is the ability to view multiple files sequentially. For example, if you have three text files—file1.txt, file2.txt, and file3.txt—you can view them in sequence with the following command:
more file1.txt file2.txt file3.txt
# Output:
# Contents of file1.txt...
# Contents of file2.txt...
# Contents of file3.txt...
In this example, the ‘more’ command will first display the contents of file1.txt. When you’ve finished viewing file1.txt, it will then display the contents of file2.txt, and so on.
Searching Within a File
The ‘more’ command also allows you to search for a specific string within a file. This is particularly useful when you’re dealing with large files and you’re looking for specific information. To do this, you can use the ‘/’ followed by the string you’re looking for.
Here’s an example:
more +/"searchstring" myfile.txt
# Output:
# Lines from myfile.txt...
# The line with the "searchstring"...
# More lines from myfile.txt...
In this example, the ‘more’ command will display the contents of myfile.txt starting from the first line that contains the ‘searchstring’.
These are just a few examples of the advanced uses of the ‘more’ command. As you can see, ‘more’ is a powerful tool for viewing and navigating files in Linux. However, like any tool, it has its pros and cons, and its usage depends on the specific requirements of the task at hand.
Exploring Alternatives to ‘More’
While the ‘more’ command is a powerful tool for viewing file contents in Linux, it’s not the only tool available. There are other commands that offer similar functionality with some differences. Two such commands are ‘less’ and ‘cat’. Let’s explore these alternatives and how they compare to ‘more’.
The ‘Less’ Command
The ‘less’ command is an enhanced version of the ‘more’ command. It offers the same functionality as ‘more’, but with additional features. For example, ‘less’ allows you to navigate both forwards and backwards through a file, which is something ‘more’ can’t do.
Here’s an example of using ‘less’ to view a file:
less myfile.txt
# Output:
# This is line 1 of the file
# This is line 2 of the file
# ...
In this example, ‘less’ displays the contents of ‘myfile.txt’. You can navigate through the file using the arrow keys or Page Up/Down keys.
Benefits and Drawbacks
The main advantage of ‘less’ over ‘more’ is its ability to navigate backwards through a file. This makes ‘less’ a better choice for viewing large files where you might need to revisit previous sections.
However, ‘less’ can be slower than ‘more’ when dealing with very large files because it loads the entire file into memory. If performance is a concern, ‘more’ might be a better choice.
The ‘Cat’ Command
The ‘cat’ command is another tool for viewing file contents in Linux. Unlike ‘more’ and ‘less’, ‘cat’ displays the entire contents of a file at once, without any paging or navigation features.
Here’s an example of using ‘cat’ to view a file:
cat myfile.txt
# Output:
# This is line 1 of the file
# This is line 2 of the file
# ...
In this example, ‘cat’ displays the entire contents of ‘myfile.txt’ at once.
Benefits and Drawbacks
The ‘cat’ command is simple and fast, making it a good choice for viewing small files. However, for large files, ‘cat’ can be overwhelming as it dumps the entire contents of the file on your screen at once.
In conclusion, while ‘more’ is a powerful command for viewing file contents in Linux, there are alternatives like ‘less’ and ‘cat’ that offer different features. The choice between these commands depends on your specific needs and the size of the files you’re working with.
Like any tool, the ‘more’ command may present certain errors or obstacles in its usage. However, troubleshooting these issues can often lead to a deeper understanding of the command and its potential. Let’s explore some of the common challenges you might face when using the ‘more’ command, along with their solutions.
Handling Large Files
One of the limitations of the ‘more’ command is its performance with extremely large files. Due to the way ‘more’ reads files, it can be slow when dealing with files of significant size.
To mitigate this, you can use the ‘less’ command, which handles large files more efficiently. Here’s an example:
less largefile.txt
# Output:
# This is line 1 of the large file
# This is line 2 of the large file
# ...
In this example, we’re using ‘less’ instead of ‘more’ to view a large file. The output and navigation are similar to ‘more’, but ‘less’ handles the large file size more efficiently.
Searching for a Non-Existent String
When searching for a string within a file using the ‘more’ command, you might encounter an issue if the string doesn’t exist in the file. The ‘more’ command will simply display an error message and stop.
To handle this, you can use the ‘less’ command, which allows you to continue viewing the file even if the search string doesn’t exist. Here’s an example:
more +/"nonexistentstring" myfile.txt
# Output:
# nonexistentstring: No such file or directory
In this example, we’re trying to search for a string that doesn’t exist in the file. The ‘more’ command displays an error message and stops. To avoid this, you can use the ‘less’ command.
Best Practices and Optimization
To make the most of the ‘more’ command, here are a few tips:
- Use the ‘more’ command for simple tasks and small to medium-sized files.
- For large files or when you need to navigate backwards, consider using the ‘less’ command.
- Remember to use command-line options to modify the behavior of the ‘more’ command as needed.
By understanding these common challenges and their solutions, you can use the ‘more’ command more effectively and efficiently.
Core Concepts of File Handling in Linux
To truly appreciate the power of the ‘more’ command, it’s important to understand the fundamentals of file handling in Linux. At its core, Linux is all about files and directories. Everything in Linux is either a file or a directory.
Role of Commands Like ‘More’
Commands like ‘more’ play a crucial role in managing and navigating these files. They allow you to view, search, and manipulate file contents directly from the command line. This can be incredibly powerful, especially when dealing with large files or when performing complex tasks.
Here’s an example of using the ‘more’ command to view the contents of a log file:
more /var/log/syslog
# Output:
# Jan 1 00:00:01 myhost rsyslogd: [origin software="rsyslogd" swVersion="8.2001.0" x-pid="2426" x-info="https://www.rsyslog.com"] rsyslogd was HUPed
# ...
In this example, we’re using the ‘more’ command to view the contents of the ‘/var/log/syslog’ file, which contains system log messages. The output shows the first few lines of the file, and you can press the space bar or Enter to view the next page of the file.
Broader Ideas: Pipe and Redirection
The ‘more’ command also plays a key role in broader concepts like pipe and redirection. The pipe (|) operator in Linux connects the output of one command to the input of another, while redirection operators (>, >>, ‘ operator redirects the output of the ‘more’ command to the ‘logfile.txt’ file.
Understanding these fundamental concepts can greatly enhance your command-line skills and open up new possibilities for using commands like ‘more’.
Practical Uses of ‘More’ in Linux
The ‘more’ command, while simple, can play a significant role in larger scripts or projects. Its ability to view file content page by page makes it a handy tool when dealing with logs, configuration files, or any large text files.
‘More’ in Larger Scripts
In larger scripts, the ‘more’ command can be used to display output in a more manageable way. For example, if your script generates a large amount of output, you can pipe this output to ‘more’ to make it easier to read.
Here’s an example of a script that lists all files in the current directory and pipes the output to ‘more’:
#!/bin/bash
ls -l | more
# Output:
# total 12
# -rw-r--r-- 1 user group 0 Jan 1 00:00 file1
# -rw-r--r-- 1 user group 0 Jan 1 00:00 file2
# -rw-r--r-- 1 user group 0 Jan 1 00:00 file3
# ...
In this script, the ‘ls -l’ command lists all files in the current directory in long format. The output of this command is piped to the ‘more’ command, which displays it page by page.
Related Commands and Functions
The ‘more’ command often works in tandem with other commands. For example, the ‘grep’ command can be used to search for a specific string in a file, and the output can be piped to ‘more’ for easier viewing.
Here’s an example:
grep 'error' logfile.txt | more
# Output:
# [ERROR] Failed to open file
# [ERROR] Connection lost
# [ERROR] Read timeout
# ...
In this example, the ‘grep’ command searches for the string ‘error’ in the ‘logfile.txt’ file. The output of this command, which includes all lines containing ‘error’, is then piped to ‘more’ for easier viewing.
Further Resources for Mastering Linux Commands
To deepen your understanding of the ‘more’ command and other Linux commands, consider exploring the following resources:
- GNU Coreutils: This is the official documentation for the GNU core utilities, which include ‘more’ and many other basic Linux commands.
Linux Command Line Basics: This free course from Udacity covers basic Linux commands, including file viewing commands like ‘more’.
The Linux Command Line: This website offers a comprehensive introduction to the Linux command line, including detailed guides on commands like ‘more’.
Remember, the ‘more’ command is just one of many tools in your Linux toolkit. By understanding how these tools work together, you can become more efficient and effective in your Linux journey.
Wrapping Up: Mastering the ‘More’ Command in Linux
In this comprehensive guide, we’ve delved into the depths of the ‘more’ command in Linux, a powerful tool for viewing file contents in a page-by-page manner.
We started with the basics, learning how to use ‘more’ to view file contents and navigate through them. We then explored more advanced uses of ‘more’, such as viewing multiple files and searching within a file. Along the way, we tackled common challenges and their solutions, providing you with a robust understanding of this essential command.
We also looked at alternative commands for viewing file contents, such as ‘less’ and ‘cat’, giving you a sense of the broader landscape of tools available in Linux. Here’s a quick comparison of these commands:
| Command | Pros | Cons |
|---|---|---|
| ‘More’ | Simple, efficient for small to medium-sized files | Can’t navigate backwards, slower with large files |
| ‘Less’ | Can navigate both forwards and backwards, efficient with large files | Slower with extremely large files |
| ‘Cat’ | Fast, simple | Dumps entire file content at once, can be overwhelming with large files |
Whether you’re just starting out with the ‘more’ command or you’re looking to level up your Linux command-line skills, we hope this guide has given you a deeper understanding of ‘more’ and its capabilities.
With its balance of simplicity and power, the ‘more’ command is an essential tool for managing and viewing files in Linux. Happy coding!