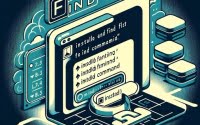‘Time’ in Linux | Command Guide for Process Analysis

Are you finding it challenging to measure the execution time of your programs in Linux? You’re not alone. Many developers find themselves puzzled when it comes to using the ‘time’ command in Linux, but we’re here to help. Think of the ‘time’ command as a stopwatch – a tool that allows you to measure the duration it takes for your programs to run. This can be incredibly useful in optimizing your code and identifying bottlenecks.
In this guide, we’ll walk you through the process of using the ‘time’ command in Linux, from basic usage to more advanced techniques. We’ll cover everything from the fundamentals of the ‘time’ command, its various applications, to troubleshooting common issues.
Let’s get started and master the ‘time’ command in Linux!
TL;DR: How Do I Use the ‘time’ Command in Linux?
The
'time'command in Linux is used to determine the duration of execution of a particular command. It is used by prefixing your command with ‘time’, ie:time [command].
Here’s a simple example:
time ls
# Output:
# real 0m0.003s
# user 0m0.000s
# sys 0m0.000s
In this example, we’ve used the ‘time’ command with ‘ls’, which lists directory contents. The output shows the ‘real’ time (actual elapsed time), ‘user’ time (CPU time spent in user-mode), and ‘sys’ time (CPU time spent in kernel-mode).
This is just the basic usage of the ‘time’ command in Linux. There’s much more to learn about measuring execution time, especially in more complex scenarios. Continue reading for more detailed information and advanced usage scenarios.
Table of Contents
Introduction to the ‘time’ Command in Linux
At its core, the ‘time’ command in Linux is a simple yet powerful tool. It allows you to measure how long it takes for a command to execute, giving you valuable insights into your system’s performance. Let’s break down how it works.
When you prefix a command with ‘time’, Linux will execute that command, and then display information about the resources used by it.
Here’s an example:
time sleep 1
# Output:
# real 0m1.002s
# user 0m0.000s
# sys 0m0.000s
In this example, we’re using the ‘time’ command with ‘sleep 1’, which tells the system to pause for one second. The ‘time’ command then measures how long this takes.
The output is broken down into three parts:
- ‘real’: The actual time elapsed while the command was executing, also known as wall-clock time.
- ‘user’: The CPU time spent in user-mode.
- ‘sys’: The CPU time spent in kernel-mode.
In our example, ‘real’ is slightly over one second because it includes the time it takes to start and finish the command, which involves system overhead, such as time spent for input/output operations.
The ‘user’ and ‘sys’ times are both zero in this case because ‘sleep’ is a waiting command that doesn’t require CPU processing time.
While the ‘time’ command is straightforward to use, it’s essential to interpret the results correctly. Misunderstanding these times can lead to incorrect conclusions about your program’s efficiency. In the following sections, we’ll delve deeper into how you can use the ‘time’ command more effectively.
Advanced Use of the ‘time’ Command
As you become more comfortable with the basic ‘time’ command, you’ll find that its true power lies in its advanced features. The ‘time’ command’s flexibility allows it to handle more complex scenarios, such as using it with other commands and in scripts. Before we dive into these advanced uses, let’s familiarize ourselves with some of the command-line options or flags that can modify the ‘time’ command’s behavior.
Here’s a table with some of the most commonly used ‘time’ command options:
| Option | Description | Example |
|---|---|---|
-p | Outputs the result in a portable output format. | time -p ls |
-v | Displays verbose system resource usage information. | time -v ls |
-o FILE | Appends the output to FILE instead of the standard error stream. | time -o out.txt ls |
--append | Appends the output to the file (must be used with -o). | time --append -o out.txt ls |
--format FORMAT | Uses FORMAT as the format string that controls the output of ‘time’. | time --format="%E real, %U user, %S sys" ls |
--help | Displays a help message. | time --help |
--version | Outputs version information. | time --version |
Now that we have a basic understanding of ‘time’ command options, let’s dive deeper into its advanced use.
Combining ‘time’ with Other Commands
One of the primary uses of the ‘time’ command is to measure the execution time of other commands. Let’s consider an example where we want to measure the time taken to list files in a directory with a large number of files, using the ‘ls’ command.
time -p ls /path/to/large/directory
# Output:
# real 0.05
# user 0.00
# sys 0.01
In this example, the ‘time’ command is used with the ‘-p’ option for portable format, and the ‘ls’ command to list the files in the specified directory. The output shows the real, user, and system times.
Using ‘time’ in Scripts
The ‘time’ command can also be used in scripts to measure the execution time of script blocks. Let’s consider an example script that creates a large file.
echo "Creating a large file..."
time -p dd if=/dev/zero of=largefile bs=1M count=1024
# Output:
# Creating a large file...
# 1024+0 records in
# 1024+0 records out
# 1073741824 bytes (1.1 GB, 1.0 GiB) copied, 3.12345 s, 344 MB/s
# real 3.12
# user 0.00
# sys 0.22
In this script, we’re using the ‘dd’ command to create a file named ‘largefile’ with a size of 1GB. The ‘time’ command measures the time taken to create this file.
Analyzing the Output
The ‘time’ command provides valuable information on how system resources are used. By analyzing this information, you can identify bottlenecks and optimize your scripts or commands for better performance. For instance, a high ‘real’ time compared to ‘user’ and ‘sys’ times can indicate that your command is waiting for other resources (e.g., disk I/O, network), and you might need to investigate these areas for potential optimization.
The ‘time’ command is a versatile tool that can help you optimize your Linux commands and scripts. By understanding its basic and advanced uses, you can gain valuable insights into your system’s performance.
Exploring Alternatives to ‘time’ Command
While ‘time’ is a powerful command for measuring execution time, it’s not the only tool in the Linux toolbox. There are other commands like ‘date’ and ‘times’ that can also be used to measure execution time. Let’s explore these alternatives and their effectiveness.
Using ‘date’ Command
The ‘date’ command in Linux is primarily used to display or set the system date and time. However, it can also be used to measure execution time by capturing the date and time before and after the execution of a command.
Here’s an example:
start=$(date +%s)
sleep 1
end=$(date +%s)
duration=$((end - start))
echo "Execution time: $duration seconds"
# Output:
# Execution time: 1 seconds
In this script, we’re saving the current Unix timestamp (seconds since 1970-01-01 00:00:00 UTC) before and after the ‘sleep’ command. The execution time is then calculated by subtracting the start time from the end time.
While this method is straightforward, it only provides execution time in seconds, which may not be precise enough for commands that execute quickly.
Using ‘times’ Command
The ‘times’ command in Linux is used to display process times. It shows the accumulated user and system times for the shell and its child processes. Here’s how you can use it to measure execution time:
{ time sleep 1; } 2> time.txt
times
# Output:
# 0m0.000s 0m0.000s
# 0m0.002s 0m0.003s
In this example, we’re using the ‘times’ command after the ‘time’ command with ‘sleep’. The ‘times’ command shows the user and system times for the current shell and its children, which includes the ‘sleep’ command.
The ‘times’ command provides more detailed information than ‘time’, including separate user and system times for the shell and its child processes. However, it’s important to note that it only shows the accumulated times, not the execution time of individual commands.
Deciding Between ‘time’, ‘date’, and ‘times’
Choosing between ‘time’, ‘date’, and ‘times’ depends on your specific needs. The ‘time’ command is the most straightforward tool for measuring execution time and provides detailed information, including real, user, and system times. The ‘date’ command can be used for simple timing needs, especially when precision is not critical. The ‘times’ command provides detailed process times, but it may be overkill for simple timing needs.
Understanding these tools and their differences can help you choose the right tool for your timing needs in Linux.
Troubleshooting the ‘time’ Command
Using the ‘time’ command in Linux is generally straightforward, but like any tool, it can occasionally present challenges. Let’s discuss some common issues you may encounter when using the ‘time’ command and how to resolve them.
Discrepancies in Reported Time
One common issue is discrepancies in the reported time. For instance, you might notice that the ‘real’ time reported by the ‘time’ command is significantly higher than the ‘user’ and ‘sys’ times combined. This discrepancy can occur due to various factors, such as waiting for input/output operations, system load, or other processes.
Here’s an example where the ‘real’ time is much higher than the ‘user’ and ‘sys’ times:
time sleep 5
# Output:
# real 0m5.003s
# user 0m0.000s
# sys 0m0.000s
In this example, we’re using the ‘sleep’ command, which pauses for five seconds. The ‘real’ time is slightly over five seconds, while the ‘user’ and ‘sys’ times are zero. This is because the ‘sleep’ command doesn’t use CPU time; it simply waits.
Understanding the difference between ‘real’, ‘user’, and ‘sys’ times is crucial for interpreting the ‘time’ command’s output correctly. If you notice a significant discrepancy between ‘real’ time and ‘user’ + ‘sys’ times, it could indicate that your command is spending a lot of time waiting for resources.
Resolving Issues
If you’re encountering issues with the ‘time’ command, the first step is to ensure that you’re using it correctly. Check your command syntax and the options you’re using. Remember that ‘time’ should be used before the command you want to measure.
If you’re still experiencing problems, consider using the ‘strace’ command to trace system calls and signals. This can help identify where your command is spending its time.
strace -c sleep 5
# Output:
# % time seconds usecs/call calls errors syscall
# ------ ----------- ----------- --------- --------- ----------------
# 100.00 0.000002 2 1 nanosleep
# 0.00 0.000000 0 10 read
# 0.00 0.000000 0 9 write
# 0.00 0.000000 0 9 close
# 0.00 0.000000 0 13 fstat
# 0.00 0.000000 0 18 mmap
# 0.00 0.000000 0 4 mprotect
# 0.00 0.000000 0 1 munmap
# 0.00 0.000000 0 3 brk
# 0.00 0.000000 0 2 rt_sigaction
# 0.00 0.000000 0 1 rt_sigprocmask
# 0.00 0.000000 0 1 ioctl
# 0.00 0.000000 0 1 execve
# 0.00 0.000000 0 1 uname
# 0.00 0.000000 0 1 access
# 0.00 0.000000 0 1 arch_prctl
# ------ ----------- ----------- --------- --------- ----------------
# 100.00 0.000002 84 total
In this example, we’re using ‘strace’ with the ‘-c’ option to count the time, calls, and errors for each system call. The output shows that the ‘nanosleep’ system call, which is used by the ‘sleep’ command, took the most time.
The ‘time’ command is a powerful tool for measuring execution time in Linux, but it’s important to understand how to use it effectively and how to troubleshoot common issues. With the right knowledge and tools, you can use ‘time’ to optimize your commands and scripts for better performance.
Understanding Time in Computing
Before we delve deeper into the ‘time’ command, it’s crucial to understand the concept of time in computing. In a computing context, ‘time’ isn’t just about the clock on your wall or the timestamp on your files. It’s an integral part of how your computer operates and how your programs run.
Why Measure Execution Time?
Measuring execution time is crucial for optimizing your programs and ensuring efficient use of system resources. By knowing how long a command or script takes to run, you can identify bottlenecks, compare the efficiency of different approaches, and make informed decisions about where to focus your optimization efforts.
Consider this example:
time python script.py
# Output:
# real 0m3.142s
# user 0m0.852s
# sys 0m0.231s
In this example, we’re using the ‘time’ command to measure the execution time of a Python script. The output shows that the script took just over 3 seconds to run in real time, with about 1 second of CPU time. This information can be invaluable when optimizing the script.
Real, User, and System Time
When you use the ‘time’ command in Linux, the output includes ‘real’, ‘user’, and ‘sys’ time. But what do these terms mean?
- Real Time: Also known as wall-clock time, this is the actual time elapsed while the command was executing, from start to finish. It includes not only the time spent executing the command but also the time spent waiting for resources, such as disk input/output or network responses.
User Time: This is the CPU time spent in user-mode, where your program’s code is executed. This is the time spent on the actual processing your command does, like calculations in a script.
System Time: This is the CPU time spent in kernel-mode, where the system executes low-level operations on behalf of your program. This could include things like memory allocation and input/output operations.
Understanding these different types of time is critical for interpreting the ‘time’ command’s output correctly and effectively optimizing your programs.
Beyond ‘time’: Performance Testing and Optimization
While the ‘time’ command is an essential tool for measuring execution time, it’s just the tip of the iceberg when it comes to performance testing and optimization in Linux. There’s a whole world of related concepts and tools that can provide deeper insights into your system’s performance.
CPU Usage and Memory Management
For instance, understanding CPU usage can help you identify processes that are consuming excessive CPU resources. Tools like ‘top’, ‘htop’, and ‘ps’ can provide real-time information about CPU usage.
Similarly, memory management is another crucial aspect of system performance. Commands like ‘free’, ‘vmstat’, and ‘swapon’ can help you monitor and manage your system’s memory usage.
Here’s an example of how you can use the ‘top’ command to monitor CPU usage in real-time:
top
# Output:
# top - 15:30:45 up 1:30, 1 user, load average: 0.00, 0.01, 0.05
# Tasks: 98 total, 1 running, 97 sleeping, 0 stopped, 0 zombie
# %Cpu(s): 0.7 us, 0.3 sy, 0.0 ni, 98.9 id, 0.0 wa, 0.0 hi, 0.1 si, 0.0 st
# MiB Mem : 1000.7 total, 667.9 free, 202.1 used, 130.7 buff/cache
# MiB Swap: 1024.0 total, 1024.0 free, 0.0 used. 631.7 avail Mem
In this example, the ‘top’ command provides a wealth of information about your system, including CPU usage, memory usage, and information about individual processes.
Further Resources for Mastering Linux Performance
To further your understanding of Linux performance testing and optimization, consider exploring the following resources:
- Brendan Gregg’s Blog: Brendan is a senior performance architect at Netflix and shares in-depth articles about Linux performance.
Linux Performance: This tutorial provides examples for Linux performance analysis.
Performance Tools for Linux: This is the official wiki for the Linux ‘perf’ performance counter subsystem. It provides detailed documentation and tutorials.
Remember, mastering performance testing and optimization in Linux is a journey. The ‘time’ command is an excellent starting point, but don’t stop there. Continue to explore and learn about other tools and concepts, and you’ll soon become proficient in optimizing your Linux system’s performance.
Wrapping Up: Mastering the ‘time’ Command in Linux
In this comprehensive guide, we’ve walked through the ins and outs of the ‘time’ command in Linux, a powerful tool for measuring the execution time of programs.
We started with the basics, demonstrating how to use the ‘time’ command in simple scenarios. We then moved on to more advanced usage, exploring how to use ‘time’ with other commands and in scripts. Along the way, we tackled common issues you might encounter when using the ‘time’ command and provided solutions to help you overcome these challenges.
We also delved into alternative approaches to measuring execution time in Linux, comparing the ‘time’ command with other tools like ‘date’ and ‘times’. Here’s a quick comparison of these methods:
| Method | Precision | Complexity | Use Case |
|---|---|---|---|
| ‘time’ | High | Moderate | General purpose |
| ‘date’ | Low | Low | Simple timing needs |
| ‘times’ | High | High | Detailed process times |
Whether you’re a beginner just starting out with Linux or an experienced user looking to optimize your scripts, we hope this guide has given you a deeper understanding of the ‘time’ command and its applications.
With its balance of precision and ease of use, the ‘time’ command is a powerful tool for performance testing and optimization in Linux. Now, you’re well equipped to measure execution time and optimize your programs for better performance. Happy coding!