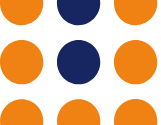What is the Linux ‘tty’ Command? | SysAdmin Cheat Sheet

Are you curious about the terminal you’re using in a Linux environment? You’re not alone. Many users often overlook the importance of knowing their current terminal, but there’s a command that can easily reveal this information to you. Imagine the ‘tty’ command as a compass in a vast forest of Linux terminals. It can guide you to your current terminal, providing you with essential information for various tasks.
This guide will provide a comprehensive walkthrough on the tty command, its usage, and advanced techniques. We’ll explore the tty command’s core functionality, delve into its advanced features, and even discuss common issues and their solutions.
So, let’s embark on this journey and start mastering the tty command in Linux!
TL;DR: What is the TTY Command in Linux?
The
ttycommand in Linux is a built-in utility that displays the file name of the terminal connected to the standard input. It is used with the syntax,tty. It’s a quick and easy way to identify the terminal you’re currently using.
Here’s a simple example:
$ tty
# Output:
# /dev/pts/0
In this example, we simply run the tty command in the terminal. The output /dev/pts/0 is the file name of the terminal connected to the standard input. This can vary depending on your system and the number of terminals you have open.
This is just a basic usage of the tty command in Linux, but there’s much more to learn about it. Continue reading for more detailed usage and advanced scenarios.
Table of Contents
Getting Started with the TTY Command
The tty command in Linux is quite straightforward to use. As a beginner, it’s one of the easiest commands to get familiar with. Let’s dive into a basic example of how to use the tty command.
$ tty
# Output:
# /dev/tty1
In this example, we simply type tty into the terminal and press enter. The output /dev/tty1 is the file name of the terminal connected to the standard input. This name can vary depending on your system and the number of terminals you have open.
The tty command is a powerful tool that can help you identify which terminal you’re currently using. This can be particularly useful when you’re working with multiple terminals and need to keep track of which terminal is executing which tasks.
However, there can be potential pitfalls. For instance, if you’re running a script that uses the tty command, and the script is being run without a terminal (for example, as a cron job), the tty command will output ‘not a tty’. It’s important to be aware of this behavior and plan for it in your scripts and commands.
Diving Deeper into the TTY Command
As you become more comfortable with the basic tty command, you might find yourself wondering about its more advanced uses. The tty command, like many Linux commands, comes with a set of command-line arguments or flags that can modify its behavior.
Before we dive into the advanced usage of tty, let’s familiarize ourselves with some of these arguments:
| Argument | Description | Example |
|---|---|---|
-s | Silent mode. No output. Useful in scripts where only the return code is needed. | tty -s |
-V | Prints version information and exits. | tty -V |
--help | Display a help message and exit. | tty --help |
Now that we’ve covered these arguments, let’s dive deeper into the advanced use of tty.
Using TTY in Scripts
The tty command can be very useful in scripts, especially when you need to check if the script is being run from a terminal. Here’s an example:
if tty -s; then
echo "Running from a terminal"
else
echo "Not running from a terminal"
fi
# Output:
# Running from a terminal
In this script, we use the -s (silent) argument with the tty command. The -s argument makes tty return a status code that indicates whether the standard input is a terminal, without printing anything. The if statement then checks this status code to print the appropriate message.
Combining TTY with Other Commands
The tty command can also be combined with other commands for more complex operations. For instance, you might want to include the terminal information in a log file. Here’s how you can do it:
echo "Log entry from $(tty)" >> log.txt
# Output in log.txt:
# Log entry from /dev/pts/0
In this example, we use the tty command inside a command substitution ($(command)) to include the terminal information in the log entry. The >> operator appends the log entry to the log.txt file.
The tty command is a simple yet powerful tool in the Linux command line. Its advanced uses can help you navigate the Linux environment more efficiently and write more robust scripts.
Exploring Alternative Methods to Identify the Terminal
While the tty command is a powerful tool for identifying the current terminal, it’s not the only way to do so. There are other commands you can use to achieve the same result. Let’s explore some of these alternatives and their implications.
The who Command
The who command in Linux can also be used to identify the current terminal. It provides more detailed information, including the user name, terminal name, and login time.
Here’s an example of how you can use the who command:
$ who
# Output:
# username tty1 2022-01-01 00:00
In this example, the who command shows that the user ‘username’ is logged in on terminal ‘tty1’ since ‘2022-01-01 00:00’. This can be useful if you need more information than just the terminal name.
The ps Command
The ps command in Linux can be used to display information about the current processes, including the terminal each process is running on.
Here’s an example of how you can use the ps command:
$ ps -o pid,tty,cmd
# Output:
# PID TT CMD
# 123 pts/0 bash
In this example, the ps -o pid,tty,cmd command shows the process ID (PID), terminal (TT), and command (CMD) for each process. The output shows that the ‘bash’ command is running on terminal ‘pts/0’ with a PID of ‘123’.
Comparing the Methods
Each of these methods has its own advantages and disadvantages. The tty command is the simplest and most direct way to identify the current terminal, but it doesn’t provide any additional information. The who command provides more detailed information, but it can be overwhelming if you’re only interested in the terminal name. The ps command provides the most detailed information, but it requires more knowledge about processes and their attributes.
Choosing the right method depends on your needs and your familiarity with the Linux command line. It’s always good to know multiple methods so you can choose the most suitable one for your situation.
Troubleshooting the TTY Command
Like any other command, using the tty command in Linux can sometimes lead to unexpected results or errors. Let’s discuss some common issues you may encounter and their solutions.
The ‘not a tty’ Error
One common issue is the ‘not a tty’ error. This error occurs when you try to run the tty command in a context where there is no terminal. For example, if you’re running a script as a cron job, there’s no terminal involved, and the tty command will output ‘not a tty’.
Here’s an example:
$ echo $(tty)
# Output:
# not a tty
In this example, we’re trying to run the tty command in a subshell (indicated by the $(command) syntax). Because the subshell doesn’t have a terminal, the tty command outputs ‘not a tty’.
So how can we handle this situation? One solution is to check the output of the tty command and handle the ‘not a tty’ case separately. Here’s an example:
$ TTY=$(tty)
if [ "$TTY" = "not a tty" ]; then
echo "No terminal"
else
echo "Terminal: $TTY"
fi
# Output:
# No terminal
In this script, we first capture the output of the tty command in a variable TTY. We then check if TTY equals ‘not a tty’. If it does, we print ‘No terminal’; otherwise, we print the terminal name.
This way, your script can handle the ‘not a tty’ case gracefully and continue to work correctly even when there’s no terminal.
Other Considerations
When using the tty command, it’s also important to remember that it only shows the terminal for the standard input. If the standard input has been redirected, the tty command will not show the terminal you’re currently using. In such cases, you might want to use other commands like who or ps to identify the current terminal.
The tty command is a simple yet powerful tool in the Linux command line. By understanding its potential issues and how to troubleshoot them, you can use the tty command more effectively and avoid common pitfalls.
Understanding Terminals and TTY in Linux
Before we delve deeper into the tty command, it’s crucial to understand the concept of terminals in Linux and the history of tty.
What is a Terminal?
In Linux, a terminal is an interface that allows you to interact with the system. It’s a command-line interface (CLI) where you can type in commands and see the output. Every time you open a terminal window or a shell, you’re using a terminal.
The Concept of TTY
TTY stands for ‘Teletype’. It’s a term that dates back to the early days of computers when users interacted with the system through physical teletypewriters. These teletypewriters were essentially keyboards with a built-in printer to display the output.
In modern Linux systems, the term ‘tty’ is used to refer to a terminal device, which is a virtual version of the old physical teletypewriters. Each terminal window or shell you open is a separate tty device.
The Importance of Knowing the Current Terminal
Why is it important to know the current terminal? There are several reasons. For example, if you’re running multiple terminals, knowing which terminal you’re in can help you keep track of your tasks and processes. It’s also important for system administration tasks, such as managing user sessions or troubleshooting issues.
Here’s an example of how you can use the tty command to find out the current terminal:
$ tty
# Output:
# /dev/pts/1
In this example, the tty command shows that we’re using the terminal /dev/pts/1. This information can be useful when you’re managing multiple terminals or troubleshooting issues.
Understanding the concept of terminals and tty in Linux is crucial to using the tty command effectively. With this knowledge, you can better navigate the Linux environment and manage your tasks and processes more efficiently.
Exploring the TTY Command in Larger Contexts
The tty command, while simple in its function, can play a significant role in larger scripts or projects. Its ability to identify the current terminal can be crucial in managing tasks and processes, especially in complex environments with multiple terminals.
TTY in Larger Scripts
In larger scripts, the tty command can be used to log terminal information, verify the execution environment, or manage user sessions. For example, you might want to include the terminal information in the log entries to help with debugging:
echo "Log entry from $(tty) at $(date)" >> script.log
# Output in script.log:
# Log entry from /dev/pts/0 at Mon Sep 6 14:55:01 PDT 2021
In this example, we use the tty command inside a command substitution ($(command)) to include the terminal information in the log entry. The date command is used to include the current date and time. The >> operator appends the log entry to the script.log file.
Related Commands
The tty command often goes hand in hand with other commands in typical use cases. For example, the who command can be used to get more detailed information about the user sessions on the terminal. The ps command can be used to manage the processes running on the terminal.
$ who
$ ps -a
# Output:
# username tty1 2022-01-01 00:00
# PID TTY TIME CMD
# 123 pts/0 00:00:00 bash
In this example, we first use the who command to display the user sessions, then use the ps -a command to display the processes. These commands, combined with the tty command, can provide a comprehensive view of the terminal environment.
Further Resources for Mastering the TTY Command
If you’re interested in learning more about the tty command and its applications, here are some resources that you might find helpful:
- The TTY Demystified – A detailed article about the concept of tty in Linux.
Linux Command Library – TTY – An online library of Linux commands, including the tty command.
The Linux Documentation Project – TTY – A comprehensive guide to text terminals in Linux, including the tty command.
Wrapping Up: Mastering the TTY Command in Linux
In this comprehensive guide, we’ve delved into the world of the tty command in Linux, a powerful tool for identifying the current terminal.
We began with the basics, learning how to use the tty command in a simple, straightforward manner. We then ventured into more advanced territory, exploring how to use the tty command in scripts and in conjunction with other commands. Along the way, we tackled common challenges you might face when using the tty command, such as the ‘not a tty’ error, and provided solutions and workarounds for each issue.
We also looked at alternative approaches to identifying the current terminal, comparing the tty command with other commands like who and ps. Here’s a quick comparison of these methods:
| Method | Pros | Cons |
|---|---|---|
tty | Simple and direct | Only shows the terminal for the standard input |
who | Provides more detailed information | Can be overwhelming if you only need the terminal name |
ps | Provides the most detailed information | Requires more knowledge about processes |
Whether you’re just starting out with the tty command or you’re looking to level up your Linux command line skills, we hope this guide has given you a deeper understanding of the tty command and its capabilities.
With its simplicity and versatility, the tty command is a valuable tool in any Linux user’s toolkit. Now, you’re well equipped to navigate the Linux environment more efficiently. Happy coding!