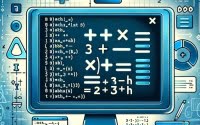Linux ‘umask’ Command: Default Permissions Guide

Are you finding it challenging to grasp the ‘umask’ command in Linux? You’re not alone. Many Linux users find themselves puzzled when it comes to handling this essential command, but we’re here to help. Think of the the command as a gatekeeper – setting the default permissions or access levels whenever a new file or directory is created in Linux. It’s a versatile and handy tool for managing file permissions and access levels.
In this guide, we’ll walk you through the process of mastering the ‘umask’ command in Linux, from its basic usage to more advanced techniques. We’ll cover everything from setting default permissions to handling more complex scenarios, as well as alternative approaches.
So, let’s dive in and start mastering the ‘umask’ command in Linux!
TL;DR: What is the ‘umask’ command in Linux?
The
'umask'command in Linux is a powerful tool that sets the default file or directory permissions when a new file or directory is created. It is used with the syntax,umask [permission_values]. It’s a fundamental command for managing access levels in Linux.
Here’s a simple example:
umask 022
# Output:
# 'umask: 022'
In this example, the ‘umask’ command sets the default permissions to ‘755’ for directories and ‘644’ for files. The ‘022’ value is a mask that determines the permissions for user, group, and others.
This means that the user has read, write, and execute permissions, while the group and others have read and execute permissions. The ‘umask’ command is a crucial part of Linux file system security, ensuring that files and directories have the appropriate access levels.
But there’s much more to the ‘umask’ command in Linux. Continue reading for a more detailed explanation, advanced usage scenarios, and alternative approaches.
Table of Contents
Getting Started with Umask
The ‘umask’ command in Linux is a fundamental tool in setting default permissions. It’s the command that determines the initial access levels whenever a new file or directory is created. This is crucial for managing file access and maintaining system security.
Let’s take a look at how the ‘umask’ command works with a basic example.
umask
# Output:
# 0022
In this example, when you type ‘umask’ and hit enter, the system will return the current umask value, which is ‘0022’. This is the default umask value in many Linux distributions.
The umask value is a three-digit number where each digit is a combination of permissions:
- 0: read, write, and execute
- 1: read and write
- 2: read and execute
- 3: read only
- 4: write and execute
- 5: write only
- 6: execute only
- 7: no permissions
So, a umask value of ‘0022’ means that files are created with ‘644’ permissions (read and write for the owner, and read for the group and others), and directories with ‘755’ permissions (read, write, and execute for the owner, and read and execute for the group and others).
The power of the ‘umask’ command is that it allows you to set the default permissions for new files and directories, ensuring that they are created with the appropriate access levels. However, it’s important to be careful when changing the umask value, as it can affect system security. For example, a umask value of ‘0000’ would create files with ‘666’ permissions and directories with ‘777’ permissions, which means they would be accessible to all users.
Advanced Features of Umask
As you become more comfortable with the basic ‘umask’ command, you can start to explore its more advanced features. These include setting different permission levels for different types of users and understanding how these permissions interact with the system’s default settings.
Before we get started on that, here’s a quick reference table of some of the most commonly used flags with the ‘umask’ command in Linux:
| Flag | Description | Example |
|---|---|---|
-S | Makes the umask command display or set the file mode creation mask in symbolic form. | umask -S |
-p | The output is in a form that may be reused as input. | umask -p |
Remember, using these flags can make the ‘umask’ command even more powerful and flexible. They can help you navigate and understand your file permissions more efficiently.
Now that we’ve covered that, let’s delve into these features in more detail.
Setting Different Permission Levels
One of the most powerful features of the ‘umask’ command is the ability to set different permission levels for different types of users. This can be particularly useful in a multi-user environment, where you may want to restrict access to certain files or directories.
Here’s an example:
umask 027
# Output:
# 'umask: 027'
In this example, the ‘umask’ command sets the default permissions to ‘750’ for directories and ‘640’ for files. This means that the user has read, write, and execute permissions, the group has read and execute permissions, and others have no permissions.
The ‘027’ value is a mask that determines the permissions for user, group, and others. The first digit ‘0’ represents the user, the second digit ‘2’ represents the group, and the third digit ‘7’ represents others.
This is a more restrictive setting than the default ‘022’, and can be useful in situations where you want to limit access to certain files or directories.
Understanding Umask and Default Permissions
Another important aspect of the ‘umask’ command is understanding how it interacts with the system’s default permissions. When a new file or directory is created, the system assigns it a set of default permissions. The ‘umask’ command then modifies these permissions based on its current value.
Here’s an example:
umask 002
# Output:
# 'umask: 002'
In this example, the ‘umask’ command sets the default permissions to ‘664’ for files and ‘775’ for directories. This means that files are created with read and write permissions for the user and the group, and read permissions for others. Directories are created with read, write, and execute permissions for the user and the group, and read and execute permissions for others.
This is a more permissive setting than the default ‘022’, and can be useful in situations where you want to allow group members to modify files or directories.
Remember, the ‘umask’ command is a powerful tool for managing file permissions in Linux. By understanding its basic and advanced features, you can ensure that your files and directories have the appropriate access levels.
Exploring Alternatives to Umask
While the ‘umask’ command is a powerful tool for setting default permissions in Linux, there are other commands and functions that can accomplish similar tasks. These alternatives can provide additional flexibility and control over file and directory permissions.
The chmod Command
The ‘chmod’ command is one of the most commonly used alternatives to ‘umask’. It allows you to change the permissions of a specific file or directory.
Here’s an example of how to use the ‘chmod’ command:
chmod 755 filename
# Output:
# 'chmod: changed permissions of 'filename' to 755'
In this example, the ‘chmod’ command changes the permissions of the file named ‘filename’ to ‘755’, which means the owner has read, write, and execute permissions, and the group and others have read and execute permissions.
The ‘chmod’ command provides more granular control over permissions than ‘umask’, as it allows you to change the permissions of specific files or directories. However, it doesn’t set the default permissions for new files or directories like ‘umask’ does.
The setfacl Command
The ‘setfacl’ command is another alternative to ‘umask’. It allows you to set access control lists (ACLs) for files and directories, providing an even greater level of control over permissions.
Here’s an example of how to use the ‘setfacl’ command:
setfacl -m u:username:rwx filename
# Output:
# 'setfacl: ACL updated for 'filename'
In this example, the ‘setfacl’ command gives the user ‘username’ read, write, and execute permissions for the file named ‘filename’.
The ‘setfacl’ command is more complex than ‘umask’ and ‘chmod’, but it provides the most flexibility and control over permissions. It’s particularly useful in situations where you need to set permissions for specific users or groups.
While the ‘umask’ command is a powerful and essential tool for managing default permissions in Linux, it’s not the only tool available. By understanding and using alternatives like ‘chmod’ and ‘setfacl’, you can have even more control over your file and directory permissions.
Handling Umask Errors and Best Practices
As with any command in Linux, using ‘umask’ may present challenges or common errors. Here we will discuss some of those potential pitfalls and their solutions, as well as provide some tips for best practices and optimization.
Incorrect Umask Values
One common error is setting incorrect umask values. For instance, setting a umask value that does not exist or is not within the valid range of 000 to 777.
umask 888
# Output:
# 'umask: 888: octal number out of range'
In this example, trying to set a umask value of ‘888’ results in an error message, as ‘888’ is not a valid umask value. Remember, valid umask values range from ‘000’ to ‘777’.
Unintended File Permissions
Another common issue is unintentionally setting file permissions that are too permissive or too restrictive. This often happens when the umask value is misunderstood or miscalculated.
umask 000
# Output:
# 'umask: 000'
In this example, setting a umask value of ‘000’ results in files and directories being created with ‘666’ and ‘777’ permissions, respectively. This means that all users will have read, write, and execute permissions, which could pose a significant security risk.
Best Practices and Optimization
When using the ‘umask’ command, it’s important to follow best practices to avoid errors and optimize your file permissions. Here are a few tips:
- Understand the umask value: The umask value is not the same as the permissions value. It’s a mask that is used to determine the permissions for a new file or directory. Make sure you understand how to calculate the umask value to get the desired permissions.
Be mindful of security: Setting file permissions that are too permissive can pose a security risk, while setting permissions that are too restrictive can prevent necessary access. Always consider the security implications when setting your umask value.
Use the ‘-S’ option for a clearer understanding: When checking your current umask value, use the ‘-S’ option to display the value in symbolic form. This can make it easier to understand the current permissions.
umask -S
# Output:
# 'u=rwx,g=rx,o=rx'
In this example, the ‘-S’ option displays the umask value in symbolic form, showing the permissions for the user (u), group (g), and others (o).
Understanding File Permissions in Linux
Before we delve deeper into the ‘umask’ command, it’s crucial to understand the concept of file permissions and access levels in Linux. This fundamental knowledge forms the basis of how ‘umask’ operates.
In Linux, every file and directory has a set of permissions that determine who can read, write, or execute it. These permissions are divided into three categories:
- User (u): The owner of the file or directory.
- Group (g): The group that owns the file or directory.
- Others (o): All other users.
Each of these categories can have read (r), write (w), and execute (x) permissions. These permissions are represented as a three-digit number, with each digit representing one of the categories (user, group, others) in that order.
Here’s an example of how file permissions work in Linux:
ls -l filename
# Output:
# '-rw-r--r-- 1 user group size date filename'
In this example, the ‘ls -l’ command displays the permissions for the file named ‘filename’. The permissions are represented as ‘-rw-r–r–‘, which means the user has read and write permissions, the group has read permissions, and others have read permissions.
The ‘umask’ command in Linux works with these permissions to set the default permissions for new files and directories. It’s a mask that determines which permissions are removed from the default permissions.
Understanding file permissions and access levels in Linux is the first step towards mastering the ‘umask’ command. With this knowledge, you can effectively manage your file permissions and ensure the correct access levels for your files and directories.
The Umask Command in Larger Contexts
The ‘umask’ command, while powerful on its own, is often part of larger scripts or projects within the Linux environment. Its ability to set default file and directory permissions makes it a crucial component in managing access levels and maintaining system security.
Umask in Shell Scripts
In shell scripts, the ‘umask’ command can be used to ensure that any files or directories created by the script have the appropriate permissions. This is particularly important in scripts that create temporary files or directories, as it can prevent unauthorized access.
Here’s an example of how ‘umask’ can be used in a shell script:
#!/bin/bash
umask 077
touch temp-file
# Output:
# 'temp-file' with 600 permissions is created
In this script, the ‘umask’ command sets the default permissions to ‘600’ for files and ‘700’ for directories. This means that only the user has read and write permissions for files and read, write, and execute permissions for directories.
Related Commands and Functions
While ‘umask’ is a powerful command, it’s often used in conjunction with other commands and functions. For instance, the ‘chmod’ command is commonly used alongside ‘umask’ to change the permissions of existing files or directories. Similarly, the ‘chown’ command can be used to change the owner of a file or directory.
Further Resources for Mastering Umask
To further your understanding of the ‘umask’ command and related topics, consider exploring the following resources:
- Umask invocation: This page from the Cyberciti provides a detailed explanation of the ‘umask’ command and its options.
Linux File Permissions Explained: This article explains Linux file permissions in detail, which is fundamental knowledge for understanding the ‘umask’ command.
Understanding and Using Systemd: While not directly related to ‘umask’, understanding systemd, the init system used in most Linux distributions, can provide context for how ‘umask’ and other commands are used in larger system configurations.
Wrapping Up: Mastering the Umask Command in Linux
In this comprehensive guide, we’ve explored the depths of the ‘umask’ command in Linux, a crucial tool for setting default permissions for files and directories.
We began with the basics, learning how to use the ‘umask’ command to set the default permissions for new files and directories. We then dived deeper, exploring more advanced usage scenarios, such as setting different permission levels for different types of users.
Along the way, we tackled common challenges you might face when using ‘umask’, such as incorrect umask values and unintended file permissions, providing you with solutions and best practices for each issue.
We also looked at alternative approaches to managing file permissions in Linux, comparing ‘umask’ with other commands like ‘chmod’ and ‘setfacl’. Here’s a quick comparison of these commands:
| Command | Flexibility | Control Over Permissions | Complexity |
|---|---|---|---|
| Umask | Moderate | High | Low |
| Chmod | High | High | Moderate |
| Setfacl | High | Very High | High |
Whether you’re just starting out with ‘umask’ or you’re looking to level up your file permission management skills, we hope this guide has given you a deeper understanding of ‘umask’ and its capabilities.
With its balance of flexibility, control over permissions, and ease of use, the ‘umask’ command is a powerful tool for managing file permissions in Linux. Happy coding!