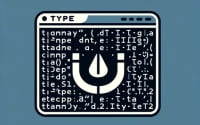Bash read man page | Using the Linux read command

Imagine a hotel receptionist, diligently taking in information from guests and passing it on to the relevant departments. The Linux read command works in a similar way in the world of Bash scripts. It takes in user input from the terminal and passes it on to the variables in the script, making your Bash scripts more interactive and dynamic.
In this comprehensive guide, we will unravel the mysteries of the Linux read command. We will delve into its syntax, options, and practical applications. By the end of this guide, you’ll be able to wield the power of the Linux read command to make your Bash scripts more engaging and user-friendly. So, whether you’re a Linux novice or a seasoned sysadmin, let’s embark on this journey!
TL;DR: What is the Linux ‘read’ command?
The Linux ‘read’ command is a built-in utility in Bash scripts that reads user input from the terminal, making scripts more interactive and dynamic.
Table of Contents
Preparing to Use the ‘read’ Command: Essential Prerequisites
Before we venture into the depths of the Linux read command, it’s crucial to familiarize ourselves with a couple of prerequisites. Understanding these will ensure a smooth journey as we explore examples and digest the concepts on offer.
Access to the Command Line/Terminal
First and foremost, access to the command line or terminal is a must. It’s the platform where you’ll be executing the read command alongside other Bash commands. Whether you’re operating on a Linux desktop or a remote server, you should have the capability to launch a terminal window or establish a connection via SSH to access the command line.
Basics of Working with Environment Variables
Secondly, a fundamental understanding of working with environment variables is vital. Environment variables are the backbone of Linux and Bash scripting. They enable you to store and access data from any part of your script. This becomes particularly crucial when dealing with the read command, as it frequently involves capturing user input into a variable.
Grasping the concept of environment variables can significantly boost your scripting prowess. For instance, they enable you to manage data across various segments of your script. This is just a glimpse of the numerous advantages that a firm understanding of environment variables can provide.
With the prerequisites out of the way, you’re now equipped to plunge into the fascinating world of the Linux read command. Let’s forge ahead!
Understanding the ‘read’ Command: Syntax and Options
With the prerequisites covered, it’s time to delve into the core of the topic – the syntax and options of the Bash read command.
Unpacking the Basic Syntax of the ‘read’ Command
Bash read command follows a basic syntax as illustrated below:
read [options] [name...]
In this syntax, options represent the different flags that can alter the behavior of the read command, and name... denotes the variable names where the input will be stored.
Exploring Options Available with the ‘read’ Command
The read command offers a plethora of options to tailor its behavior. These options grant a great deal of flexibility and control over how user input is processed. Here are some of the most frequently used options:
-p: This option lets you prompt the user with a specific message before reading the input.-a: This option reads the input into an array.-n: This option reads a specified number of characters from the input.-t: This option sets a timeout for reading the input.
Diving Deeper into the ‘read’ Command Options
To provide a clearer understanding of these options, let’s construct a table that details all possible command options and their descriptions.
| Option | Description |
|---|---|
-p | Lets you prompt the user with a specific message before reading the input. |
-a | Reads the input into an array. |
-n | Reads a specified number of characters from the input. |
-t | Sets a timeout for reading the input. |
Grasping these options and their appropriate usage can offer superior control over user input. For instance, the -p option can be employed to provide clear instructions to the user, while the -a option is ideal for situations where you need to store multiple pieces of input. The -n and -t options, on the other hand, provide means to limit the volume of input or the time the user has to provide it.
In the subsequent section, we’ll delve into some practical examples demonstrating the use of these options with the read command.
Applying the ‘read’ Command: Practical Examples
After unraveling the syntax and options of the Bash read command, it’s time to put our knowledge into practice. Let’s delve into some practical examples that demonstrate the command’s functionality in real-world scenarios.
The ‘read’ Command Without Any Arguments or Options
When executed without any arguments or options, the read command reads a line of input from the standard input (usually the keyboard) and assigns it to a variable. Here’s an example:
read name
In this example, the read command will pause for you to type something and press Enter. The text you input will be stored in the name variable.
Storing User Input into a Specified Variable
The read command can be utilized to prompt for user input and subsequently store that input into a specified variable. Here’s an example:
read -p "What is your name? " name
In this scenario, the -p option is employed to display a prompt before reading the input. The input is then stored in the name variable.
Dividing User Input into Different Variables
The read command can also be used to separate user input into different variables. This is particularly useful when you want to read multiple pieces of information from a single line of input. Here’s an example:
read -p "Enter your first and last name: " firstName lastName
In this case, the read command expects two pieces of input (the first and last name). The first piece of input is stored in the firstName variable and the second piece of input in the lastName variable.
Advanced Use Cases for the Bash ‘read’ Command
The read command can also be employed in more intricate scenarios. For instance, it can be used to read single line user input in the terminal. This can be accomplished by integrating the read command with a while loop, as shown below:
while IFS= read -r line; do
echo "You typed: $line"
done
In this scenario, the read command is used within a while loop to read input line by line. The -r option prevents backslashes from being interpreted as escape characters, and the IFS= part ensures that leading and trailing whitespaces are preserved.
These practical examples should provide a clear understanding of how the read command can be deployed in different scenarios. By experimenting with these examples and crafting your own, you’ll soon master the use of the read command.
Unlocking the Advanced Potential of ‘read’
The Bash read command is not just versatile, but also highly customizable. It comes loaded with advanced features capable of handling various scenarios and enhancing your Bash scripts’ functionality. In this section, we’ll shed light on some of these advanced features.
Tailoring the ‘read’ Command to Different Scenarios
Using Delimiters with the ‘read’ Command
The read command can be tailored to handle a multitude of scenarios. For instance, you can employ the -d option to designate a delimiter that the read command will identify as the end of the input. This is particularly useful when you need to read multiline input. Here’s an example:
read -d '' multiLineInput
In this instance, the -d '' option instructs the read command to continue reading input until it encounters a null byte (''), thereby enabling multiline input.
Delimiters are a potent feature of the read command. They enable you to specify a character that the read command will use to divide the input. By default, the read command uses whitespace as a delimiter, but you can modify this using the -d option, as demonstrated in the previous example.
Creating Interactive Prompts with the ‘read’ Command
The read command is ideal for creating interactive prompts. We’ve seen an example of this with the -p option, which facilitates displaying a prompt before reading the input. However, you can elevate this by combining the -p option with other options. For instance, the -e option can be used to enable readline support, offering the user the ability to use line editing commands while providing their input.
Concealing Sensitive Information Input
When prompting for sensitive information, like a password, the -s option can be used to prevent the input from being displayed on the screen. Here’s an example:
read -sp "Enter your password: " password
In this case, the -s option instructs the read command to conceal the input. The input is still read and stored in the password variable, but it isn’t displayed on the screen.
Setting a Character Limit and Timeout on ‘read’
The read command provides the ability to set a character limit and a timeout on the input. This can be achieved using the -n and -t options, respectively. Here’s an example:
read -n 10 -t 5 -p "Enter your name (you have 5 seconds and can enter up to 10 characters): " name
In this example, the -n 10 option instructs the read command to stop reading input after 10 characters, and the -t 5 option sets a timeout of 5 seconds.
Storing Input in an Array with ‘read’
The read command can also read input into an array. This is handy when you need to read multiple pieces of input and store them separately. The -a option can be used for this purpose. Here’s an example:
read -a array -p "Enter several words: "
In this scenario, the read command reads the input into the array variable. Each word of the input is stored as a separate element of the array.
Handling Escape Characters and Backslashes with ‘read’
By default, the read command interprets backslashes (\) as escape characters. This implies that if you enter a backslash followed by a character, the read command will treat it as a special character. If you want to avoid this behavior, you can use the -r option to instruct the read command to treat backslashes as regular characters.
These advanced features of the read command can significantly boost the functionality and versatility of your Bash scripts. By understanding and leveraging these features, you can craft more interactive and adaptable scripts.
Concluding Thoughts: Unleashing the Power of the ‘read’ Command
In this comprehensive guide, we’ve journeyed through the intricacies of the Linux read command. We’ve dissected its basic syntax, explored the options it offers, and delved into practical examples of its use. Furthermore, we’ve uncovered some of its advanced features, showcasing the versatility and power of this command.
We discovered that the read command is a cornerstone for creating interactive Bash scripts. It empowers you to capture user input, store it in variables, and even customize how the input is read and processed. Whether you’re crafting a straightforward prompt or navigating complex scenarios, the read command provides the flexibility and control you require.
From mastering the prerequisites of using the read command to unlocking its advanced features, we hope this guide has equipped you with a robust foundation to start utilizing this command in your scripts. With a bit of practice, you’ll be able to harness the power of the read command, paving the way for more dynamic and interactive Bash scripts.
Just like the receptionist at a hotel, the read command takes in information (user input) and passes it on to the relevant departments (variables in the script), making your scripts more interactive and dynamic. With the read command, you’re not just writing scripts; you’re orchestrating a symphony of interaction between the user and the system. And that’s the true power of the read command.