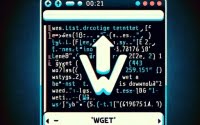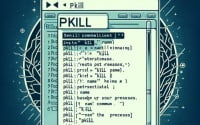chmod 644 Command | Set Read-Write Permissions in Unix

Managing file permissions for scripts at IOFLOOD often involves using commands like chmod 644 to balance security and usability. The chmod 644 command sets a file’s permissions so that the owner can read and write the file, while others can only read it. This guide will focus on the practical application of chmod 644, with examples and explanations, to help our bare metal cloud customers and fellow developers understand the uses of this command.
This guide will walk you through the ‘chmod 644’ command, from basic usage to advanced techniques. We’ll cover everything from setting file permissions, handling different types of files and directories, to troubleshooting common issues.
So, let’s dive in and start mastering ‘chmod 644’ in Unix!
TL;DR: What Does ‘chmod 644’ Do in Unix?
‘chmod 644’ sets the permissions of a file in Unix so that the owner can read and write, while the group and others can only read, used with the syntax
chmod 644 <filename.txt>.
Here’s a simple example:
chmod 644 myfile.txt
ls -l myfile.txt
# Output:
# -rw-r--r-- 1 owner group date myfile.txt
In this example, we use the ‘chmod 644’ command to set the permissions of ‘myfile.txt’. The ‘ls -l’ command is then used to display the file permissions. The output ‘-rw-r–r–‘ indicates that the owner has read and write permissions (rw-), and the group and others have read-only permissions (r–).
This is just a basic usage of ‘chmod 644’, but there’s much more to learn about file permissions in Unix. Continue reading for more detailed information and advanced usage scenarios.
Table of Contents
The Basics of’chmod 644′
The ‘chmod 644’ command is a powerful tool in Unix that allows you to manage file permissions. It’s a simple command with a lot of potential. Let’s break it down.
The ‘chmod’ part of the command stands for ‘change mode’. It’s the command used in Unix to change the permissions of files and directories. The ‘644’ part is what we call a ‘permission mode’. It specifies who can do what with the file.
In Unix, permissions are set for three types of users: the owner of the file (user), the group that owns the file (group), and others (everyone else). Each digit in ‘644’ corresponds to one of these categories, in that order.
The first digit ‘6’ (for the user) is the sum of ‘4’ (read), ‘2’ (write), and ‘0’ (execute). So, ‘6’ means the user can read and write the file, but not execute it.
The second and third digits are ‘4’ (for the group and others), which means they can only read the file.
Let’s see it in action:
ls -l myfile.txt
chmod 644 myfile.txt
ls -l myfile.txt
# Output:
# -rw-rw-r-- 1 owner group date myfile.txt
# -rw-r--r-- 1 owner group date myfile.txt
In this example, ‘myfile.txt’ initially had read and write permissions for the user, group, and others. After running the ‘chmod 644’ command, the file permissions changed. Now, only the user (owner) can write to the file, while the group and others can only read the file.
The ‘chmod 644’ command is a quick way to ensure that only you (the owner) can modify your files, while still allowing others to view them. However, be careful when using this command. If you accidentally apply it to the wrong file, you could inadvertently restrict access to those who need it.
Advanced Uses of ‘chmod 644’
Now that we’ve covered the basics, let’s take the ‘chmod 644’ command a step further. We’ll look at how to use it with different types of files and directories.
Applying ‘chmod 644’ to Directories
When applied to directories, the ‘chmod 644’ command behaves slightly differently. The read permission allows you to list the directory’s contents, write permission allows you to create, delete, and rename files in the directory, and execute permission allows you to enter the directory and access its files.
However, ‘chmod 644’ removes the execute permission, making the directory inaccessible. Let’s see this in action:
ls -ld mydir
chmod 644 mydir
ls -ld mydir
# Output:
# drwxrwxr-x 2 owner group date mydir
# drw-r--r-- 2 owner group date mydir
In this example, ‘mydir’ initially had read, write, and execute permissions for the owner and the group, and read and execute permissions for others. After running ‘chmod 644’, the directory permissions changed, and now the directory is inaccessible because it lacks the execute permission.
Using ‘chmod 644’ with Special Files
Unix-like systems often include special file types like symbolic links, devices, and sockets. The ‘chmod 644’ command can also be used with these file types, but remember that the permissions have different meanings for these special files.
Here’s an example with a symbolic link:
ls -l mylink
chmod 644 mylink
ls -l mylink
# Output:
# lrwxrwxrwx 1 owner group date mylink -> myfile.txt
# lrwxrwxrwx 1 owner group date mylink -> myfile.txt
In this case, ‘mylink’ is a symbolic link to ‘myfile.txt’. Running ‘chmod 644’ on the symbolic link does not change its permissions. This is because symbolic link permissions are not used; instead, the permissions of the file it points to are used.
In conclusion, while ‘chmod 644’ is a powerful command, it’s important to understand how it behaves with different file types. Always consider the type of file or directory you’re dealing with before changing its permissions.
Exploring Alternatives to ‘chmod 644’
While ‘chmod 644’ is a powerful command for managing file permissions in Unix, it’s not the only tool in your toolbox. Let’s explore some alternative methods for setting file permissions, including using different numeric values with the ‘chmod’ command and symbolic permissions.
Using Different Numeric Values with ‘chmod’
The ‘chmod’ command can be used with different numeric values to set various permission levels. For example, ‘chmod 600’ sets read and write permissions for the owner only, while ‘chmod 777’ grants full permissions to everyone.
Let’s see ‘chmod 600’ in action:
ls -l myfile.txt
chmod 600 myfile.txt
ls -l myfile.txt
# Output:
# -rw-r--r-- 1 owner group date myfile.txt
# -rw------- 1 owner group date myfile.txt
In this example, ‘myfile.txt’ initially had read and write permissions for the owner and read permissions for the group and others. After running ‘chmod 600’, only the owner has read and write permissions.
Using Symbolic Permissions with ‘chmod’
Symbolic permissions use letters instead of numbers. The letters ‘u’, ‘g’, and ‘o’ stand for user (owner), group, and others, respectively. The letters ‘r’, ‘w’, and ‘x’ stand for read, write, and execute permissions, respectively.
Here’s an example of using symbolic permissions to give the owner read and write permissions:
ls -l myfile.txt
chmod u=rw myfile.txt
ls -l myfile.txt
# Output:
# -rw-r--r-- 1 owner group date myfile.txt
# -rw------- 1 owner group date myfile.txt
In this case, ‘chmod u=rw’ gives the owner read and write permissions, identical to ‘chmod 600’.
While using numeric values with ‘chmod’ is quicker and more straightforward, symbolic permissions offer more flexibility and can be easier to read for those unfamiliar with the numeric system.
| Method | Advantages | Disadvantages |
|---|---|---|
| ‘chmod 644’ | Simple, quick, and straightforward | Limited flexibility |
| Different numeric values with ‘chmod’ | More flexibility than ‘chmod 644’ | Requires understanding of numeric system |
| Symbolic permissions with ‘chmod’ | Most flexible, easier to read for beginners | More verbose, can be confusing for beginners |
In conclusion, while ‘chmod 644’ is a handy command for managing file permissions in Unix, there are several alternative methods worth exploring. Depending on your needs and familiarity with Unix, you might find one method more intuitive or suitable than the others.
Troubleshooting ‘chmod 644’ Issues
As with any command, using ‘chmod 644’ can sometimes lead to unexpected results or errors. Let’s explore some of the common issues you may encounter when setting file permissions and discuss their solutions.
‘Permission Denied’ Errors
One of the most common issues is the ‘Permission denied’ error. This error occurs when you try to change the permissions of a file that you do not own and do not have write permissions for.
chmod 644 /etc/passwd
# Output:
# chmod: changing permissions of '/etc/passwd': Operation not permitted
In this example, attempting to change the permissions of ‘/etc/passwd’, a system file owned by root, results in a ‘Permission denied’ error. To resolve this, you can use the ‘sudo’ command to run ‘chmod’ with root privileges.
sudo chmod 644 /etc/passwd
Problems with Special File Types
As discussed earlier, ‘chmod 644’ can behave differently with special file types like symbolic links. If you try to change the permissions of a symbolic link, ‘chmod’ will change the permissions of the file the link points to, not the link itself.
To change the permissions of the symbolic link, you can use the ‘-h’ option with ‘chmod’. However, this is rarely necessary as symbolic link permissions are not used.
ls -l mylink
chmod -h 644 mylink
ls -l mylink
# Output:
# lrwxrwxrwx 1 owner group date mylink -> myfile.txt
# lrw-r--r-- 1 owner group date mylink -> myfile.txt
In this example, ‘chmod -h 644’ changes the permissions of the symbolic link ‘mylink’, not the file it points to.
In conclusion, while ‘chmod 644’ is a powerful and flexible command, it’s important to understand its potential pitfalls and how to troubleshoot them. With a bit of practice, you’ll be able to manage file permissions in Unix with ease.
Understanding Unix File Permissions
Unix file permissions are a fundamental concept that every Unix user should understand. They control who can read, write, and execute files and directories.
In Unix, each file and directory has a set of permissions associated with it. These permissions are divided into three types: owner (user), group, and others. The owner is the user who created the file, the group refers to a group of users, and others represent all other users on the system.
Permissions are represented either numerically or symbolically. In numerical representation, read, write, and execute permissions are represented by the numbers 4, 2, and 1, respectively. The absence of a permission is represented by 0. The total permission for a user is the sum of these numbers.
For example, a permission of ‘7’ (4+2+1) means the user has read, write, and execute permissions. A permission of ‘6’ (4+2) means the user has read and write permissions but not execute permission.
ls -l myfile.txt
# Output:
# -rw-r--r-- 1 owner group date myfile.txt
In this example, the permissions for ‘myfile.txt’ are ‘rw-r–r–‘. The owner has read (r) and write (w) permissions, and the group and others have read (r) permissions only.
Symbolic representation uses letters instead of numbers. The letters ‘r’, ‘w’, and ‘x’ stand for read, write, and execute permissions, respectively. The absence of a permission is represented by ‘-‘.
Understanding these fundamentals is key to mastering the ‘chmod 644’ command. With ‘chmod 644’, you’re setting the owner’s permissions to ‘6’ (read and write) and the group and others’ permissions to ‘4’ (read only).
This understanding of Unix file permissions and the ‘chmod’ command will enable you to manage your files and directories more effectively and securely.
The Implications of ‘chmod 644’
Understanding and using ‘chmod 644’ is not just about managing file permissions in Unix. It’s about ensuring the smooth operation of your systems, protecting sensitive data, and even complying with security standards.
‘chmod 644’ in System Administration
As a system administrator, ‘chmod 644’ is a critical tool in your arsenal. It allows you to ensure that only authorized users can modify important files, while still allowing others to view them. This can help prevent accidental or malicious modifications that could disrupt your systems.
‘chmod 644’ and Security
From a security perspective, ‘chmod 644’ is a simple but effective way to protect sensitive data. By restricting write access to the owner, you can prevent unauthorized users from modifying or deleting important files. This is particularly important for files that contain sensitive information or critical system files that could compromise your system if altered.
Beyond ‘chmod 644’: Exploring Related Concepts
While ‘chmod 644’ is a powerful command, it’s just one piece of the Unix file permissions puzzle. There are many related concepts to explore, such as file ownership and special permissions.
File ownership determines who has control over a file’s permissions. In Unix, you can change the owner of a file using the ‘chown’ command. Here’s an example:
ls -l myfile.txt
sudo chown newowner myfile.txt
ls -l myfile.txt
# Output:
# -rw-r--r-- 1 owner group date myfile.txt
# -rw-r--r-- 1 newowner group date myfile.txt
In this example, ‘chown newowner myfile.txt’ changes the owner of ‘myfile.txt’ from ‘owner’ to ‘newowner’.
Special permissions, such as the setuid, setgid, and sticky bit, offer additional control over file access in Unix. These permissions can be set using the ‘chmod’ command with special numeric values.
Further Resources for Mastering Unix Permissions
Ready to dig deeper into Unix file permissions? Here are some resources that can help:
- The Linux Command Line: A Complete Introduction – This book provides a comprehensive introduction to the Linux command line, including file permissions.
Unix and Linux System Administration Handbook – This handbook is a practical guide to Unix and Linux system administration, with a chapter dedicated to file ownership and permissions.
GNU Coreutils Manual – The official manual for the GNU core utilities, which includes ‘chmod’, ‘chown’, and other commands related to file permissions.
By understanding ‘chmod 644’ and related concepts, you can manage your Unix systems more effectively, protect sensitive data, and even improve your skills as a system administrator or developer.
Recap: ‘chmod 644’ Explained
In this comprehensive guide, we’ve delved into the intricacies of the ‘chmod 644’ command in Unix, a powerful tool for managing file permissions.
We embarked on a journey from the basic usage of ‘chmod 644’, understanding how it sets file permissions, to exploring its advanced usage with different types of files and directories. We have also tackled common issues you might face, such as ‘Permission denied’ errors and problems with special file types, providing you with solutions and workarounds for each issue.
Moving beyond ‘chmod 644’, we examined alternative approaches to setting file permissions, such as using different numeric values or symbolic permissions with ‘chmod’. We also delved into the broader implications of ‘chmod 644’, discussing its relevance in system administration, security, and more.
Here’s a quick comparison of the methods we’ve discussed:
| Method | Flexibility | Ease of Use |
|---|---|---|
| ‘chmod 644’ | Moderate | High |
| Different numeric values with ‘chmod’ | High | Moderate |
| Symbolic permissions with ‘chmod’ | High | Low |
Whether you’re a beginner just getting started with Unix file permissions, an intermediate user looking to level up, or an expert seeking a handy reference, we hope this guide has equipped you with a deeper understanding and practical knowledge of the ‘chmod 644’ command.
With its balance of simplicity and power, ‘chmod 644’ is a valuable command for managing file permissions in Unix. Now, you’re well equipped to handle file permissions effectively and securely. Happy coding!