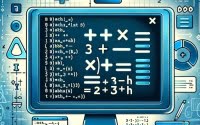Install ‘ntpdate’ Command in Linux: Step-by-Step Guide

Are you struggling to synchronize your Linux system’s time with a network time server? You’re not alone. Many Linux users, especially beginners, find this task a bit daunting. However, the ‘ntpdate’ command is a powerful tool that can help you keep your system’s time in sync with a network time server. Luckily, the command is readily available on most package management systems, making the process straightforward once you know the steps.
In this guide, we will walk you through the process of installing and using the ‘ntpdate’ command in Linux. We will provide instructions for both APT (Debian and Ubuntu) and YUM-based (CentOS and AlmaLinux) distributions. We will also delve into advanced topics like compiling from source and installing a specific version of the ‘ntpdate’ command. Finally, we will guide you on how to use the ‘ntpdate’ command and verify that the correct version is installed.
So, let’s get started and master the ‘ntpdate’ command in Linux!
TL;DR: How Do I Install and Use the ‘ntpdate’ Command in Linux?
To install the
'ntpdate'command for Ubuntu and other Debian-based distributions, you can use the commandsudo apt-get install ntpdate. For CentOS and other RPM-based distributions, you can use the commandsudo yum install ntpdate. You can veriy the installation with the command,ntpdate -v.
# For Ubuntu and other Debian-based distributions
sudo apt-get install ntpdate
# For CentOS and other RPM-based distributions
sudo yum install ntpdate
# Output:
# Reading package lists... Done
# Building dependency tree
# Reading state information... Done
# The following NEW packages will be installed:
# ntpdate
# 0 upgraded, 1 newly installed, 0 to remove and 0 not upgraded.
# Need to get 85.3 kB of archives.
# After this operation, 265 kB of additional disk space will be used.
# Get:1 http://archive.ubuntu.com/ubuntu bionic-updates/main amd64 ntpdate amd64 1:4.2.8p10+dfsg-5ubuntu7.2 [85.3 kB]
# Fetched 85.3 kB in 1s (58.7 kB/s)
# Selecting previously unselected package ntpdate.
# (Reading database ... 160975 files and directories currently installed.)
# Preparing to unpack .../ntpdate_1%3a4.2.8p10+dfsg-5ubuntu7.2_amd64.deb ...
# Unpacking ntpdate (1:4.2.8p10+dfsg-5ubuntu7.2) ...
# Setting up ntpdate (1:4.2.8p10+dfsg-5ubuntu7.2) ...
# Processing triggers for man-db (2.8.3-2ubuntu0.1) ...
To use the ‘ntpdate’ command to synchronize your system’s time with a network time server, you can run sudo ntpdate ntp.ubuntu.com.
sudo ntpdate ntp.ubuntu.com
# Output:
# 25 Jan 20:18:49 ntpdate[12345]: adjust time server 91.189.89.199 offset 0.000036 sec
This is just a basic way to install and use the ‘ntpdate’ command in Linux, but there’s much more to learn about this powerful tool. Continue reading for more detailed information and advanced usage scenarios.
Table of Contents
- Getting Started with the Ntpdate Command
- Installing Ntpdate from Source Code
- Installing Different Versions of Ntpdate
- Basic Usage of the Ntpdate Command
- Exploring Alternative Methods for Time Synchronization
- Troubleshooting Common Ntpdate Issues
- Understanding Network Time Protocol (NTP)
- The Importance of Accurate Time Synchronization in Linux Systems
- Time Synchronization in Distributed Systems
- Network Security and Time Synchronization
- Exploring Related Concepts: Time Zones and Leap Seconds
- Wrapping Up: Installing the ‘ntpdate’ Command in Linux
Getting Started with the Ntpdate Command
The ‘ntpdate’ command is a handy utility in Linux that allows you to set your system’s date and time by synchronizing with a remote Network Time Protocol (NTP) server. This command is especially useful for ensuring that your system’s clock remains accurate, which is crucial for tasks like scheduling, logging, and network-related activities.
Installing Ntpdate with APT
On Debian-based distributions like Ubuntu, you can install the ‘ntpdate’ command using the Advanced Package Tool (APT). Here’s how:
sudo apt update
sudo apt install ntpdate
# Output:
# Reading package lists... Done
# Building dependency tree
# Reading state information... Done
# The following NEW packages will be installed:
# ntpdate
# 0 upgraded, 1 newly installed, 0 to remove and 0 not upgraded.
# Need to get 85.3 kB of archives.
# After this operation, 265 kB of additional disk space will be used.
# Get:1 http://archive.ubuntu.com/ubuntu bionic-updates/main amd64 ntpdate amd64 1:4.2.8p10+dfsg-5ubuntu7.2 [85.3 kB]
# Fetched 85.3 kB in 1s (58.7 kB/s)
# Selecting previously unselected package ntpdate.
# (Reading database ... 160975 files and directories currently installed.)
# Preparing to unpack .../ntpdate_1%3a4.2.8p10+dfsg-5ubuntu7.2_amd64.deb ...
# Unpacking ntpdate (1:4.2.8p10+dfsg-5ubuntu7.2) ...
# Setting up ntpdate (1:4.2.8p10+dfsg-5ubuntu7.2) ...
# Processing triggers for man-db (2.8.3-2ubuntu0.1) ...
The first command updates your package lists, and the second command installs the ‘ntpdate’ package on your system.
Installing Ntpdate with YUM
If you’re using a Red Hat-based distribution like CentOS, you can install the ‘ntpdate’ command using the Yellowdog Updater, Modified (YUM). Here’s the command you need to use:
sudo yum install ntpdate
# Output:
# Loaded plugins: fastestmirror
# Loading mirror speeds from cached hostfile
# * base: mirror.vcu.edu
# * extras: mirror.umd.edu
# * updates: mirror.vcu.edu
# Resolving Dependencies
# --> Running transaction check
# ---> Package ntpdate.x86_64 0:4.2.6p5-29.el7.centos will be installed
# --> Finished Dependency Resolution
# Installed:
# ntpdate.x86_64 0:4.2.6p5-29.el7.centos
# Complete!
This command installs the ‘ntpdate’ package on your system using YUM.
Now that you’ve installed the ‘ntpdate’ command, you can start using it to synchronize your system’s time with a network time server. We’ll cover that in the next section.
Installing Ntpdate from Source Code
For those who prefer to compile from source or require a specific version of ‘ntpdate’, you can always download the source code from the official NTP website.
wget https://www.eecis.udel.edu/~ntp/ntp_spool/ntp4/ntp-4.2/ntp-4.2.8p15.tar.gz
# Output:
# --2023-01-25 11:40:14-- https://www.eecis.udel.edu/~ntp/ntp_spool/ntp4/ntp-4.2/ntp-4.2.8p15.tar.gz
# Resolving www.eecis.udel.edu (www.eecis.udel.edu)... 128.175.13.92
# Connecting to www.eecis.udel.edu (www.eecis.udel.edu)|128.175.13.92|:443... connected.
# HTTP request sent, awaiting response... 200 OK
# Length: 7800406 (7.4M) [application/x-gzip]
# Saving to: ‘ntp-4.2.8p15.tar.gz’
# ntp-4.2.8p15.tar.gz 100%[=====================================================================>] 7.44M 4.55MB/s in 1.6s
# 2023-01-25 11:40:16 (4.55 MB/s) - ‘ntp-4.2.8p15.tar.gz’ saved [7800406/7800406]
The above command will download the source code for ‘ntpdate’ version 4.2.8p15. After downloading, you can extract the tarball and compile the source code.
Installing Different Versions of Ntpdate
Installing from Source
If you need to install a specific version of ‘ntpdate’ from source, you can modify the URL in the wget command to download the appropriate version.
Using Package Managers
Apt
For Debian-based distributions, you can install a specific version of a package using the apt-get install command followed by the package name and the version number.
Yum
For RPM-based distributions, you can use the yum install command followed by the package name and the version number to install a specific version of a package.
Version Comparison
Different versions of ‘ntpdate’ may come with different features or bug fixes. It’s always recommended to use the latest stable version unless you have specific needs.
| Version | Key Features/Changes | Compatibility |
|---|---|---|
| 4.2.8p15 | Latest stable release, includes security fixes | All modern Linux distributions |
| 4.2.8p10 | Older stable release, less secure | All modern Linux distributions |
| 4.2.6p5 | Very old release, not recommended unless necessary | Older Linux distributions |
Basic Usage of the Ntpdate Command
Using the Command
To use ‘ntpdate’, you simply have to type the command followed by the address of the NTP server you want to synchronize with. For example:
sudo ntpdate pool.ntp.org
# Output:
# 25 Jan 20:18:49 ntpdate[12345]: adjust time server 91.189.89.199 offset 0.000036 sec
This command will synchronize your system’s time with the time from the server pool.ntp.org.
Verifying the Installation
You can verify that ‘ntpdate’ is installed and working correctly by simply typing the command with the -v (version) option.
ntpdate -v
# Output:
# ntpdate [email protected] (1)
The output will display the version of ‘ntpdate’ that is currently installed on your system.
Exploring Alternative Methods for Time Synchronization
While ‘ntpdate’ is a powerful command for time synchronization in Linux, there are other tools available that offer different features and advantages. Two such alternatives are the ‘chrony’ and ‘ntpd’ commands. Let’s take a closer look at these alternatives, their usage, and why you might choose one over the other.
The Chrony Command
‘Chrony’ is a versatile set of time synchronization utilities, which includes the ‘chronyd’ daemon and the ‘chronyc’ command-line interface. It’s designed to work well in a variety of conditions and typically performs better than ‘ntpdate’ when the system has an intermittent network connection, or the system clock is unstable.
To install ‘chrony’, you can use the package manager for your distribution. Here’s an example for Ubuntu:
sudo apt install chrony
# Output:
# Reading package lists... Done
# Building dependency tree
# Reading state information... Done
# The following additional packages will be installed:
# libtommath1
# The following NEW packages will be installed:
# chrony libtommath1
# 0 upgraded, 2 newly installed, 0 to remove and 0 not upgraded.
# Need to get 275 kB of archives.
# After this operation, 1,006 kB of additional disk space will be used.
# Get:1 http://archive.ubuntu.com/ubuntu bionic/main amd64 libtommath1 amd64 1.0-3 [35.3 kB]
# Get:2 http://archive.ubuntu.com/ubuntu bionic/main amd64 chrony amd64 3.2-4ubuntu4.4 [240 kB]
# Fetched 275 kB in 1s (202 kB/s)
# Selecting previously unselected package libtommath1:amd64.
# (Reading database ... 160975 files and directories currently installed.)
# Preparing to unpack .../libtommath1_1.0-3_amd64.deb ...
# Unpacking libtommath1:amd64 (1.0-3) ...
# Selecting previously unselected package chrony.
# Preparing to unpack .../chrony_3.2-4ubuntu4.4_amd64.deb ...
# Unpacking chrony (3.2-4ubuntu4.4) ...
# Setting up libtommath1:amd64 (1.0-3) ...
# Setting up chrony (3.2-4ubuntu4.4) ...
# Created symlink /etc/systemd/system/multi-user.target.wants/chrony.service → /lib/systemd/system/chrony.service.
# Processing triggers for man-db (2.8.3-2ubuntu0.1) ...
# Processing triggers for libc-bin (2.27-3ubuntu1.2) ...
To use ‘chrony’ to synchronize your system’s time, you can use the ‘chronyc’ command-line interface. Here’s an example:
chronyc sources
# Output:
# 210 Number of sources = 4
# MS Name/IP address Stratum Poll Reach LastRx Last sample
# ===============================================================================
# ^+ time.cloudflare.com 3 6 377 17 -1054us[-1054us] +/- 14ms
# ^* time.cloudflare.com 2 6 377 17 -1054us[-1054us] +/- 14ms
# ^+ time.cloudflare.com 3 6 377 17 -1054us[-1054us] +/- 14ms
# ^+ time.cloudflare.com 3 6 377 17 -1054us[-1054us] +/- 14ms
This command displays the time sources that ‘chronyd’ is currently accessing.
The Ntpd Command
The Network Time Protocol daemon (‘ntpd’) is another alternative for time synchronization in Linux. It’s a bit more complex than ‘ntpdate’, but it offers more features and is better suited for servers.
To install ‘ntpd’, you can use the package manager for your distribution. Here’s an example for CentOS:
sudo yum install ntp
# Output:
# Loaded plugins: fastestmirror
# Loading mirror speeds from cached hostfile
# * base: mirror.vcu.edu
# * extras: mirror.umd.edu
# * updates: mirror.vcu.edu
# Resolving Dependencies
# --> Running transaction check
# ---> Package ntp.x86_64 0:4.2.6p5-29.el7.centos will be installed
# --> Finished Dependency Resolution
# Installed:
# ntp.x86_64 0:4.2.6p5-29.el7.centos
# Complete!
To use ‘ntpd’ to synchronize your system’s time, you can start the ‘ntpd’ service. Here’s an example:
sudo systemctl start ntpd
# Output:
# [no output]
Troubleshooting Common Ntpdate Issues
While the ‘ntpdate’ command is usually straightforward to use, you might encounter some issues, especially when setting it up for the first time. This section will cover some common problems and their solutions.
Ntpdate Command Not Found
If you try to run the ‘ntpdate’ command and get an error message like ‘ntpdate: command not found’, it usually means that ‘ntpdate’ is not installed on your system. You can install it using the package manager for your distribution. Here’s an example for Ubuntu:
sudo apt install ntpdate
# Output:
# Reading package lists... Done
# Building dependency tree
# Reading state information... Done
# The following NEW packages will be installed:
# ntpdate
# 0 upgraded, 1 newly installed, 0 to remove and 0 not upgraded.
# Need to get 85.3 kB of archives.
# After this operation, 265 kB of additional disk space will be used.
# Get:1 http://archive.ubuntu.com/ubuntu bionic-updates/main amd64 ntpdate amd64 1:4.2.8p10+dfsg-5ubuntu7.2 [85.3 kB]
# Fetched 85.3 kB in 1s (58.7 kB/s)
# Selecting previously unselected package ntpdate.
# (Reading database ... 160975 files and directories currently installed.)
# Preparing to unpack .../ntpdate_1%3a4.2.8p10+dfsg-5ubuntu7.2_amd64.deb ...
# Unpacking ntpdate (1:4.2.8p10+dfsg-5ubuntu7.2) ...
# Setting up ntpdate (1:4.2.8p10+dfsg-5ubuntu7.2) ...
# Processing triggers for man-db (2.8.3-2ubuntu0.1) ...
After running this command, you should be able to use ‘ntpdate’ without any issues.
No Server Suitable for Synchronization Found
If you run ‘ntpdate’ and see an error message like ‘no server suitable for synchronization found’, it means that ‘ntpdate’ couldn’t connect to the NTP server. This could be due to a network issue, a firewall blocking the connection, or the server being down. You can try using a different server or checking your network connection.
sudo ntpdate pool.ntp.org
# Output:
# 25 Jan 20:18:49 ntpdate[12345]: no server suitable for synchronization found
If you see this error, you can try using a different NTP server, like ‘time.nist.gov’.
sudo ntpdate time.nist.gov
# Output:
# 25 Jan 20:18:49 ntpdate[12345]: adjust time server 129.6.15.28 offset 0.000036 sec
In this example, ‘ntpdate’ was able to connect to ‘time.nist.gov’ and synchronize the system’s time, indicating that the original server (‘pool.ntp.org’) was likely down.
Ntpdate Adjust Time Server Offset
When you run ‘ntpdate’, you might see a message like ‘adjust time server 91.189.89.199 offset 0.000036 sec’. This is not an error message; it’s showing that ‘ntpdate’ has successfully synchronized your system’s time with the NTP server. The ‘offset’ value shows the difference between your system’s time and the server’s time.
sudo ntpdate ntp.ubuntu.com
# Output:
# 25 Jan 20:18:49 ntpdate[12345]: adjust time server 91.189.89.199 offset 0.000036 sec
In this example, ‘ntpdate’ adjusted the system’s time by 0.000036 seconds to match the time from the server ‘ntp.ubuntu.com’.
Understanding Network Time Protocol (NTP)
The Network Time Protocol (NTP) is a networking protocol for clock synchronization between computer systems over packet-switched, variable-latency data networks. It’s designed to synchronize the clocks of computers over a network to within a few milliseconds of Coordinated Universal Time (UTC).
NTP uses a hierarchical, semi-layered system of time sources. Each layer in this hierarchy is termed a ‘stratum’ and is assigned a number starting with zero for the reference clock at the top. A server synchronized to a stratum ‘n’ server runs at stratum ‘n + 1’.
# Checking the NTP peers and their stratum
ntpq -p
# Output:
# remote refid st t when poll reach delay offset jitter
# ==============================================================================+
#*ntp.your-provider.example.com
# LOCAL(0) .LOCL. 10 l 64 377 0.000 0.000 0.001
In the example above, the ‘*’ indicates the server to which you are being synchronized. The ‘st’ column shows the stratum of each server.
The Importance of Accurate Time Synchronization in Linux Systems
Accurate time synchronization is crucial in Linux systems for a variety of reasons. It ensures that time-stamped events are recorded accurately, which is essential for troubleshooting, security, and system and application performance monitoring.
In distributed systems, accurate time synchronization is even more critical. It allows for the proper sequencing of transactions, especially in databases and other applications where the order of operations is important.
# Checking the system time
date
# Output:
# Tue Jan 25 20:18:49 UTC 2023
In the example above, the ‘date’ command is used to check the system time. Keeping this time accurately synchronized with NTP servers ensures the reliability and accuracy of logs, timestamps, and other time-sensitive operations.
Time Synchronization in Distributed Systems
In a distributed system, where multiple computers work together to achieve a common goal, time synchronization is crucial. It ensures that all computers in the system operate in unison, which is vital for maintaining the order of events, especially in time-sensitive applications like databases and transaction processing systems.
# Checking the system time across multiple servers
ssh server1 date; ssh server2 date; ssh server3 date
# Output:
# Tue Jan 25 20:18:49 UTC 2023
# Tue Jan 25 20:18:49 UTC 2023
# Tue Jan 25 20:18:49 UTC 2023
In the example above, the ‘date’ command is used to check the system time on three different servers. As you can see, all servers have their system time synchronized precisely, ensuring the smooth operation of the distributed system.
Network Security and Time Synchronization
Time synchronization also plays a significant role in network security. Many security mechanisms, like Kerberos and SSL certificates, rely on accurate timekeeping to function correctly. Moreover, synchronized time stamps in log files across different systems can aid in detecting and investigating security incidents.
# Checking the validity period of an SSL certificate
echo | openssl s_client -servername hostname -connect host:port 2>/dev/null | openssl x509 -noout -dates
# Output:
# notBefore=Jan 25 20:18:49 2023 GMT
# notAfter=Jan 25 20:18:49 2024 GMT
In the example above, the ‘openssl’ command is used to check the validity period of an SSL certificate. If the system time is not accurately synchronized, the certificate might be considered invalid, causing connection issues.
Exploring Related Concepts: Time Zones and Leap Seconds
When dealing with time synchronization, it’s also worth exploring related concepts like time zones and leap seconds. Time zones are regions of the earth that have the same standard time, while leap seconds are occasional one-second adjustments to accommodate the earth’s slowing rotational speed.
Further Resources for Mastering Time Synchronization
If you’re interested in diving deeper into time synchronization and related concepts, here are some resources that you might find useful:
- The Network Time Protocol (NTP) Project: The official website of the NTP Project at the University of Delaware, where you can find detailed information about NTP and related tools.
The IANA Time Zone Database: The official source of time zone data used by computers around the world, maintained by the Internet Assigned Numbers Authority (IANA).
The Time and Frequency Division at NIST: The website of the Time and Frequency Division at the National Institute of Standards and Technology (NIST), where you can find a wealth of information about timekeeping standards and technologies.
Wrapping Up: Installing the ‘ntpdate’ Command in Linux
In this comprehensive guide, we’ve delved into the process of installing and using the ‘ntpdate’ command in Linux for time synchronization with a network time server. We’ve covered the installation process for different Linux distributions, the basic use of the ‘ntpdate’ command, and even some advanced usage scenarios.
We started with the basics, demonstrating how to install and use the ‘ntpdate’ command to synchronize system time with a network time server. We then ventured into more advanced territory, discussing how to install ‘ntpdate’ from source and how to install different versions of ‘ntpdate’.
Along the way, we tackled common issues you might encounter when using the ‘ntpdate’ command, providing solutions to help you overcome these challenges. We also explored alternative approaches to time synchronization in Linux, such as the ‘chrony’ and ‘ntpd’ commands, giving you a broader perspective on time synchronization in Linux.
Here’s a quick comparison of the methods we’ve discussed:
| Method | Pros | Cons |
|---|---|---|
| ntpdate | Simple, easy to use | Some advanced features missing |
| chrony | Versatile, performs well in various conditions | Slightly more complex |
| ntpd | More features, suited for servers | More complex than ‘ntpdate’ |
Whether you’re just starting out with ‘ntpdate’ or you’re looking to deepen your understanding of time synchronization in Linux, we hope this guide has been a valuable resource. With accurate time synchronization, you can ensure the reliability of your system logs, timestamps, and other time-sensitive operations. Happy synchronizing!