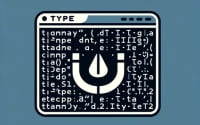Docker Troubleshooting | Using debug dockerfile and more
Have you ever found yourself in a tug of war with Docker issues? You’re certainly not alone. Docker, an open-source platform, has transformed the way we create, deploy, and operate applications with its container technology.
Think of Docker as a toolbox. Each feature is a tool with its own set of instructions and potential issues. But just like any tool in a toolbox, it can sometimes present us with unexpected challenges.
This Docker troubleshooting guide is your instruction manual to navigate those challenges. Our aim? To equip you with the knowledge to identify and resolve common Docker problems. So, let’s get started!
TL;DR: What is Docker and how to troubleshoot it?
Docker is an open-source platform that uses container technology to simplify the process of creating, deploying, and running applications. Troubleshooting Docker involves identifying and resolving common problems like installation issues, container and image problems, network dilemmas, and performance challenges. For a more in-depth understanding and advanced techniques, continue reading the article.
For more information on all things Kubernetes, Docker, and containerization, check out our Ultimate Kubernetes Tutorial.
Table of Contents
Docker Installation Issues
Let’s kick things off from the start. One of the initial challenges you might face with Docker is during the installation process. Here’s a rundown of some prevalent issues and their solutions:
Docker Fails to Start After Installation
You’ve just installed Docker, but it’s not starting. Quite a bummer, right? This could be due to a multitude of reasons. The first checkpoint is to verify if your system meets the minimum requirements for running Docker. Docker has specific system requirements for different operating systems, and not meeting these can lead to Docker not starting. Make sure to check Docker’s official documentation for the system requirements for your specific OS.
Terminal Does Not Recognize Docker Commands
Another familiar issue is the terminal not recognizing Docker commands. You punch in a Docker command, and all you receive is an error message stating that the command was not found. This usually happens when Docker is not in your system’s PATH. The PATH is a list of directories that your system rummages through when looking for executable files. If Docker’s directory is not in this list, your system won’t be able to locate Docker’s executable files, and hence, won’t recognize Docker commands. To resolve this issue, you need to add Docker to your system’s PATH.
Example of how to check if Docker is in the system’s PATH:
# Check if Docker is in the system's PATH
echo $PATH
# Add Docker to system's PATH
export PATH=/usr/local/bin:$PATH
Docker Desktop Fails to Start on MacOS or Linux
On MacOS and Linux, Docker Desktop may fail to start due to the path length of Unix domain sockets. Unix domain sockets are a method of inter-process communication (IPC), and their path length is limited to a certain number of characters. If the path length overshoots this limit, Docker Desktop will fail to start. To resolve this issue, you need to ensure that the path length of Unix domain sockets does not exceed the limit.
Understanding Docker services and the PATH environment’s role in successful Docker operations is vital. By making sure that your system meets Docker’s requirements and that Docker is in your system’s PATH, you can sidestep many common installation issues.
Docker Container Issues
Let’s shift our focus to Docker containers, the core of Docker’s functionality. What happens when a Docker container refuses to start or exits immediately after starting? Let’s unravel these issues and more.
Chances are if you’re troubleshooting Docker issues, you’ll also end up working with Kubernetes. For Kubernetes troubleshooting tips, see our article Kubernetes Troubleshooting Guide.
Docker Container Fails to Start
When a Docker container fails to start, it could be due to several reasons. One common reason is an issue with the Docker image. The image might be missing, corrupted, or not compatible with your system. Check if the image exists on your machine and is in good condition.
Example of how to list all Docker images on the machine:
# List all Docker images
docker images
If necessary, pull the image again from Docker Hub or your private registry.
Docker Container Exits Immediately After Starting
A Docker container might exit immediately after starting if there’s an error in its configuration. This could be anything from a typo in the Dockerfile to incorrect environment variables. Docker logs can provide valuable insights into what’s causing the container to exit. Use the docker logs command followed by your container name to get the logs.
| Log Entry | Meaning |
|---|---|
Error: image library/[image]:latest not found | The image does not exist in Docker’s default image registry |
Cannot start container [container_id]: [error] | There’s an error with the container’s configuration |
Cannot start container [container_id]: Port has already been allocated | The container’s specified port is already in use |
Get Docker container logs:
docker logs container_name
Docker Stats Command for Real-Time Usage
The docker stats command is a powerful tool in your Docker troubleshooting arsenal. It provides real-time data on CPU usage, memory usage, network I/O, and more for your running containers. This can help you identify resource-hungry containers and optimize your configurations.
Get Docker stats:
docker stats
Docker Requires Unique Container Names!
Remember, each Docker container must have a unique name and port. If you try to start a new container with a name or port that’s already in use, Docker will throw an error. Always ensure that your container names and ports are unique to avoid this issue.
Understanding potential issues with Docker images, services, configurations, and the importance of unique container names and ports is crucial in navigating Docker container troubles. By using Docker logs and the docker stats command, you can get a clear picture of what’s happening with your containers and resolve issues more effectively.
Docker Image Problems
Docker images serve as the blueprints for Docker containers. They encompass everything necessary to run an application – the code, runtime, libraries, environment variables, and config files. But what happens when Docker can’t locate the image, or the Dockerfile build fails? Let’s untangle these issues and their solutions.
Docker Can’t Find the Image
One of the most common Docker image issues is Docker being unable to locate the image. This usually transpires when the image doesn’t exist on your machine or in the Docker registry you’re pulling from. It could also occur if you’ve misspelled the image name or tagged it incorrectly. To resolve this issue, verify that the image exists either locally or in the Docker registry, and that you’ve spelled the image name and tag correctly.
Example of how to pull an image from Docker Hub:
docker pull [image]:[tag]
Dockerfile Build Fails
Dockerfile builds can fail due to a variety of reasons, such as syntax errors, missing files, or incorrect instructions. Dockerfile syntax is crucial for successful image operations. For instance, instructions in the Dockerfile must be in uppercase, and each RUN instruction creates a new layer in the image, so it’s best to chain commands using && to reduce the number of layers.
Example of chaining commands in Dockerfile:
RUN command1 && command2 && command3
Docker registries and correct Dockerfile syntax play a pivotal role in successful Docker image operations. By ensuring that your images exist and are correctly named, and that your Dockerfile syntax is correct, you can sidestep many common Docker image issues.
Docker Networking Issues
Docker networking is an expansive and critical aspect of Docker operations. A well-configured network ensures seamless communication between Docker containers and the external world. But what if your Docker containers can’t interact with each other? Or even worse, what if a Docker container can’t access the internet? Let’s delve into these networking issues and their solutions.
Docker Containers Can’t Communicate with Each Other
Docker containers should be able to communicate with each other straight out of the box, courtesy of Docker’s default network settings. However, if they can’t, there might be an issue with Docker’s network configuration. Docker creates a distinctive network for each project, and containers within the same network can communicate with each other by default. If your containers can’t communicate, ensure they are on the same network. You can use the docker network inspect command to check a container’s network.
Example of how to list all Docker networks:
docker network ls
Inspect Docker network:
docker network inspect network_name
Docker Container Can’t Access the Internet
A Docker container not being able to access the internet is a frequent issue and can be a result of several factors. One common reason is incorrect DNS settings. Docker uses its default DNS server (8.8.8.8) to resolve domain names. If your container can’t access the internet, it could be because Docker is unable to reach its DNS server. You can use the --dns option when starting your container to specify a different DNS server.
Specify DNS server when starting Docker container:
docker run --dns=8.8.4.4 image_name
Understanding Docker networks and DNS settings is key for successful container communication. By ensuring that your containers are on the same network and that Docker can reach its DNS server, you can troubleshoot most Docker networking issues.
Docker Performance Challenges
Performance forms a significant aspect of any application, Docker being no exception. However, Docker for Mac and Windows is known to have performance issues due to file synchronization. Let’s dissect these challenges and discuss how to tackle them.
Docker Performance Issues on Mac and Windows
Docker for Mac and Windows operates Docker containers using a virtual machine. This creates a layer of abstraction between Docker and the host OS. File synchronization between the host OS and the Docker VM can lead to performance issues, particularly when handling large volumes of files.
The Role of Docker-Sync and Docker Native Volumes
Docker-sync and tweaking Docker native volumes are two approaches to enhance Docker performance on Mac and Windows. Docker-sync is a tool that synchronizes files between the host OS and the Docker VM, sidestepping the performance issues of Docker’s default file synchronization. Docker native volumes, on the other hand, allow Docker to directly access files on the host OS, eliminating the need for file synchronization altogether.
Step 1: Install Docker-sync
gem install docker-sync
Step 2: Start Docker-sync
docker-sync start
Start a container with a native volume
docker run -v /path/on/host:/path/in/container image_name
By employing Docker-sync or adjusting Docker native volumes, you can significantly enhance Docker’s performance on Mac and Windows.
| Method | Description | When to Use |
|---|---|---|
| Docker-sync | Synchronizes files between the host OS and the Docker VM, bypassing Docker’s default file synchronization | When dealing with a large number of files |
| Docker native volumes | Allows Docker to directly access files on the host OS, eliminating the need for file synchronization | When the number of files is not too large |
These methods bypass Docker’s default file synchronization, the primary cause of performance issues on these platforms.
Wrapping Up
Embarking on the journey of Docker can be challenging, but a solid grasp of its features and potential issues is a significant stride towards mastering this potent tool.
Docker, just like a multifaceted toolbox, presents us with a unique set of challenges. From installation hitches to networking snags, Docker has it all. However, with a clear understanding of Docker’s operations, akin to knowing the workings of each tool in your toolbox, and the use of the right troubleshooting tools, you can resolve these issues and ensure your Docker experience is smooth sailing.
Remember, Docker is a vast platform with numerous features, and this guide only scratches the surface of potential Docker issues. However, the methods and insights we’ve discussed will equip you with a solid foundation to troubleshoot common Docker issues. As you continue to work with Docker, you’ll undoubtedly encounter new challenges. When you do, remember to stay patient, keep learning, and keep troubleshooting.
Just as a craftsman becomes more skilled with his toolbox over time, you too will become more adept at Docker. Happy Dockering!