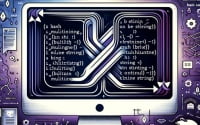Dos2unix: The Linux File Conversion Command Explained

Ever found yourself grappling with line ending issues when transferring text files between Windows and Unix/Linux systems? You’re not alone. Many developers find themselves in this predicament, but there’s a tool that can help you navigate these choppy waters.
Think of the dos2unix command in Linux as a skilled mediator, adept at resolving these conflicts. It’s a powerful utility that can seamlessly convert your text files from DOS/MAC to Unix format, ensuring smooth processing and compatibility.
In this guide, we’ll walk you through the process of using the dos2unix command in Linux, from the basics to more advanced techniques. We’ll cover everything from simple file conversions to handling multiple files, as well as alternative approaches and troubleshooting common issues.
So, let’s dive in and start mastering dos2unix!
TL;DR: What is the dos2unix command in Linux?
The
dos2unixcommand is a Linux utility used to convert text files from DOS/MAC format to Unix format with the syntax,dos2unix [options] [filename].
Here’s a basic example:
dos2unix helloworld.txt
In this example, the dos2unix command converts the file named ‘helloworld.txt’ from DOS/MAC to Unix format. It’s a simple yet powerful tool that can save you from a lot of headaches when dealing with text files across different platforms.
But there’s more to the dos2unix command than meets the eye. Continue reading for more detailed information, advanced usage scenarios, and troubleshooting tips.
Table of Contents
Understanding the Dos2unix Command
The dos2unix command is a straightforward yet powerful tool in the Linux arsenal. Its primary role is to convert text files from DOS/MAC to Unix format, which is vital when transferring files between different operating systems.
Syntax of Dos2unix Command
The syntax for the dos2unix command is quite simple. Here’s what it looks like:
dos2unix [options] [file...]
In this syntax, ‘options’ are the different parameters you can use with the command to customize its behavior, and ‘file…’ represents one or more files you want to convert.
Basic Usage of Dos2unix Command
Let’s dive into a basic example of how to use the dos2unix command:
dos2unix myTextFile.txt
In this example, the dos2unix command converts ‘myTextFile.txt’ from DOS/MAC to Unix format. If the conversion is successful, the command doesn’t display any output. However, if there’s an issue with the file or the command, you’ll see an error message.
Let’s assume the conversion was successful. You can use the cat -v command to check the file’s contents and confirm that the line endings have been converted to Unix format:
cat -v myTextFile.txt
# Output:
# This is a text file.^M
# It has been converted to Unix format.
In the output, ^M represents the DOS carriage return, which wouldn’t be there if the file was in Unix format. So, if you don’t see ^M at the end of the lines, it means the file has been successfully converted to Unix format.
The dos2unix command is a simple, yet powerful tool that can save you from a lot of headaches when dealing with text files across different platforms. As we move forward, we’ll explore more advanced usage scenarios and delve deeper into its capabilities.
Harnessing the Power of Dos2unix
As you become more comfortable with the basic use of the dos2unix command, you’ll find that its true power lies in its advanced features. The command’s flexibility allows it to handle complex text file conversions, such as converting multiple files at once or using different conversion modes.
Let’s familiarize ourselves with some of the command-line arguments or flags that can modify the behavior of the dos2unix command. Here’s a table with some of the most commonly used dos2unix arguments.
| Argument | Description | Example |
|---|---|---|
-f | Force conversion of files. | dos2unix -f file1.txt |
-k | Keep the date of the original file. | dos2unix -k file1.txt |
-L | Convert only LF line breaks. | dos2unix -L file1.txt |
-q | Quiet mode, suppress all warnings. | dos2unix -q file1.txt |
-r | Convert files in recursive mode. | dos2unix -r directory/ |
-u | Convert only UNIX (LF) line breaks. | dos2unix -u file1.txt |
-V | Display version information. | dos2unix -V |
-h | Display help information. | dos2unix -h |
-c | Conversion mode (ascii, 7bit, iso, mac). | dos2unix -c mac file1.txt |
-o | Oldfile mode, keep old files. | dos2unix -o file1.txt |
Now that we have a basic understanding of dos2unix command line arguments, let’s dive deeper into its advanced use.
Converting Multiple Files
One of the great features of dos2unix is its ability to convert multiple files at once. This can be a real time-saver when you need to convert a batch of files. Here’s how you can do it:
dos2unix *.txt
This command converts all files with the .txt extension in the current directory from DOS/MAC to Unix format.
Using Different Conversion Modes
The dos2unix command supports different conversion modes. You can specify the conversion mode using the -c option followed by the mode. For example, to convert a file from Mac format to Unix format, you can use the mac conversion mode:
dos2unix -c mac myTextFile.txt
This command converts ‘myTextFile.txt’ from Mac format to Unix format.
Quiet Mode
If you want to suppress all warnings and non-error messages, you can use the -q (quiet) option:
dos2unix -q myTextFile.txt
This command converts ‘myTextFile.txt’ from DOS/MAC to Unix format without displaying any warnings or non-error messages.
By mastering these advanced features of the dos2unix command, you’ll be able to handle complex text file conversions with ease and efficiency. Remember, practice is key when it comes to mastering Linux commands, so don’t hesitate to experiment with different options and scenarios.
Exploring Alternative Conversion Methods
While dos2unix is an excellent tool for converting text files, it’s not the only one at your disposal. Linux provides other commands like tr and sed that can also be used for line ending conversions. Let’s take a closer look at these alternative methods.
The ‘tr’ Command
The tr command in Linux is used for translating or deleting characters. It can be used to replace DOS line endings (CR+LF) with Unix line endings (LF). Here’s an example:
cat file1.txt | tr -d '
' > file2.txt
In this example, the tr command translates the DOS line endings in ‘file1.txt’ to Unix line endings and outputs the result to ‘file2.txt’. The -d option tells tr to delete the specified characters—in this case, the carriage return ().
cat -v file2.txt
# Output:
# This is a text file.
# It has been converted to Unix format.
The ‘sed’ Command
The sed (stream editor) command in Linux can perform a lot of functions on file data, including line ending conversions. Here’s an example of how you can use sed to convert DOS line endings to Unix line endings:
sed 's/
$//' file1.txt > file2.txt
In this example, the sed command replaces the DOS line endings in ‘file1.txt’ with Unix line endings and outputs the result to ‘file2.txt’. The ‘s’ command is used for substitution, and $ matches a carriage return at the end of a line.
cat -v file2.txt
# Output:
# This is a text file.
# It has been converted to Unix format.
While these alternative methods can be more complex than using dos2unix, they offer more flexibility and control over the conversion process. However, they may not be suitable for all situations, such as when dealing with binary files or files with mixed line endings. Therefore, it’s essential to understand the strengths and limitations of each method and choose the one that best fits your needs.
While the dos2unix command is a powerful utility, like any tool, it can present its own set of challenges. This section will address common issues you might encounter when using the dos2unix command and provide practical solutions and workarounds.
Permission Errors
One common issue is permission errors. This usually happens when you try to convert a file that you don’t have write permissions for.
dos2unix protectedFile.txt
# Output:
# dos2unix: Failed to change the permissions of temporary output file /tmp/d2utmpa9: Operation not permitted
In this case, the solution is to change the file permissions using the chmod command or run the command as a superuser using sudo:
sudo dos2unix protectedFile.txt
Binary File Warnings
Another common issue is warnings when trying to convert binary files. The dos2unix command is designed for text files, and using it on binary files can cause data corruption.
dos2unix imageFile.jpg
# Output:
# dos2unix: Binary symbol found at line 1
# dos2unix: Skipping binary file imageFile.jpg
In this case, the dos2unix command identifies ‘imageFile.jpg’ as a binary file and skips the conversion. It’s best to only use dos2unix on text files to avoid these issues.
Ignoring Non-Existent Files
By default, dos2unix will report an error if a file does not exist. However, you can use the -f (force) option to ignore non-existent files. This can be useful when converting multiple files or when using wildcard characters.
dos2unix -f missingFile.txt
In this example, dos2unix will not report an error if ‘missingFile.txt’ does not exist.
Knowing how to troubleshoot common issues can help you use the dos2unix command more effectively and avoid potential pitfalls. Remember, the key to mastering any command is understanding its behavior and knowing how to handle any issues that might arise.
The Battle of Line Endings: DOS/MAC vs Unix
Understanding the differences between DOS/MAC and Unix line endings is crucial when dealing with text files across different operating systems. This knowledge can help you avoid unexpected issues and ensure smooth text processing and file transfers.
Line Endings: A Tale of Two Systems
In a text file, the end of a line is represented by a special character or sequence of characters. This is known as a line ending, line break, or newline character.
- DOS/MAC systems use a combination of two characters to represent a line ending: a carriage return (CR) followed by a line feed (LF). This is often represented as
or^Min text editors. Unix/Linux systems, on the other hand, use a single character to represent a line ending: just the line feed (LF), represented as
.
Here’s a visual representation of the difference:
# DOS/MAC Line Ending
This is a line of text^M
# Unix/Linux Line Ending
This is a line of text
Impact on Text Processing and File Transfers
The difference in line endings can cause issues when transferring text files between DOS/MAC and Unix/Linux systems. A file created on a DOS/MAC system and transferred to a Unix system may appear as a single line of text, with ^M characters at the end of each line.
Similarly, a file created on a Unix system and transferred to a DOS/MAC system may appear with broken formatting, as the DOS/MAC system expects both a CR and LF at the end of each line.
This can cause issues with text processing tools and scripts that expect a specific line ending. For example, a bash script transferred from Unix to DOS/MAC may fail to execute because the interpreter can’t handle the DOS line endings.
That’s where the dos2unix command comes in. By converting the line endings to the correct format, it ensures that your text files can be processed correctly, regardless of the system they’re transferred to. This makes dos2unix an invaluable tool in your Linux command-line toolkit.
Expanding Your Text Processing Skills in Unix/Linux
The dos2unix command is just the tip of the iceberg when it comes to text processing in Unix/Linux. There’s a whole world of powerful commands and techniques waiting for you to explore. Let’s take a brief look at some of them.
The Awk Command
Awk is a versatile programming language designed for text processing. With awk, you can create complex programs to manipulate and analyze text files. Here’s a simple example of using awk to print the first field of each line in a text file:
awk '{ print $1 }' myTextFile.txt
# Output:
# [First field of each line]
The Grep Command
Grep is a command-line utility used to search text or output. You can use grep to find lines in a text file that match a specific pattern. Here’s an example:
grep 'pattern' myTextFile.txt
# Output:
# [Lines that contain 'pattern']
The Sed Command
We’ve already seen how sed can be used to convert line endings. But sed is much more than that. It’s a powerful stream editor that can perform complex transformations on text data. Here’s an example of using sed to replace all occurrences of ‘pattern’ with ‘replacement’ in a text file:
sed 's/pattern/replacement/g' myTextFile.txt
# Output:
# [Text data with 'pattern' replaced by 'replacement']
Further Resources for Text Processing Mastery
If you want to delve deeper into text processing in Unix/Linux, here are some resources that you might find useful:
- GNU Awk User’s Guide: This is the official guide to awk from the GNU project. It’s a comprehensive resource that covers everything from basic to advanced awk programming.
Grep Tutorial: This tutorial from TutorialsPoint provides a detailed introduction to the grep command, including its syntax, options, and usage scenarios.
Sed – An Introduction and Tutorial: This tutorial provides a thorough introduction to the sed command. It covers everything from basic substitutions to complex text transformations.
By mastering these commands and techniques, you’ll be well-equipped to handle any text processing task in Unix/Linux. So, don’t stop at dos2unix—keep exploring and learning!
Wrapping Up: Mastering the dos2unix Command in Linux
In this comprehensive guide, we’ve navigated the intricacies of the dos2unix command in Linux, a powerful utility for converting text files from DOS/MAC to Unix format.
We embarked on our journey with the basics, learning how to use the dos2unix command to convert a single text file. We then ventured into more complex territories, exploring how to convert multiple files at once, use different conversion modes, and handle common issues such as permission errors and binary file warnings.
Along the way, we also discovered alternative methods for converting line endings, such as the tr and sed commands. These alternatives offer more flexibility and control over the conversion process, although they can be more complex to use.
Here’s a quick comparison of the methods we’ve discussed:
| Method | Pros | Cons |
|---|---|---|
| Dos2unix | Simple to use, handles multiple files | May need troubleshooting for permission errors |
| tr Command | Offers fine control over character translation | Can be complex for beginners |
| sed Command | Powerful for complex text transformations | Requires understanding of regular expressions |
Whether you’re just starting out with the dos2unix command or looking to expand your skills, we hope this guide has provided you with valuable insights and knowledge.
The ability to convert text files between different formats is a crucial skill when dealing with different operating systems. With the dos2unix command and its alternatives, you’re well equipped to handle these tasks. Happy coding!