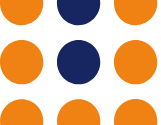‘finger’ Command in Linux: System Administration Tutorial

Are you finding it challenging to retrieve user information in a Linux system? You’re not alone. Many system administrators and developers grapple with this task, but there’s a command that can make this process a breeze.
Like a private detective, the ‘finger’ command in Linux can help you uncover these details. It’s a handy utility that can seamlessly fetch user information, providing a versatile and handy tool for various tasks.
This guide will walk you through the usage of the ‘finger’ command, from basic to advanced, and even provide alternatives. We’ll explore finger’s core functionality, delve into its advanced features, and even discuss common issues and their solutions.
So, let’s dive in and start mastering the ‘finger’ command in Linux!
TL;DR: How Do I Use the ‘Finger’ Command in Linux?
The
'finger'command in Linux is a user information lookup program. It provides details about users on a Linux system. You can use it like this:finger [username].
Here’s a simple example:
finger root
# Output:
# Login: root Name: root
# Directory: /root Shell: /bin/bash
# Never logged in.
# No mail.
# No Plan.
In this example, we’ve used the ‘finger’ command to fetch information about the ‘root’ user. The output provides details such as the login name, the user’s real name, the user’s home directory, the shell they’re using, and more.
This is just a basic way to use the ‘finger’ command in Linux, but there’s much more to learn about fetching user information efficiently. Continue reading for more detailed information and advanced usage scenarios.
Table of Contents
- Understanding the Basics of the Finger Linux Command
- Delving Deeper into the Finger Command in Linux
- Exploring Alternatives to the Finger Command in Linux
- Troubleshooting Common Issues with the Finger Command
- Understanding User Information in Linux
- Going Beyond: Advanced Applications of the Finger Command
- Further Resources for Mastering User Management in Linux
- Wrapping Up: Mastering the Finger Command in Linux
Understanding the Basics of the Finger Linux Command
The ‘finger’ command is a user information lookup program. Its basic functionality is to display information about users on a Linux system. The command is simple and straightforward to use. Here’s how you can use it to display user information:
finger [username]
Let’s try it with a real example. In this case, we will use the ‘finger’ command to display information about a user named ‘john’.
finger john
# Output:
# Login: john Name: John Doe
# Directory: /home/john Shell: /bin/bash
# On since Wed Mar 2 08:23 (UTC) on pts/0 from 192.168.1.10
# No mail.
# No Plan.
In this output, we can see the login name (‘john’), the user’s real name (‘John Doe’), the user’s home directory (‘/home/john’), the shell they’re using (‘/bin/bash’), and more. This information can be incredibly useful for system administrators who need to manage user accounts.
The ‘finger’ command is highly versatile and can be used in many different ways. In the next section, we’ll explore some more advanced uses of the ‘finger’ command.
Delving Deeper into the Finger Command in Linux
As you get more comfortable with the basic usage of the ‘finger’ command, you might find yourself wanting to explore its more advanced features. This utility is not just about fetching basic user information; it can provide a wealth of detail when used with different options and flags.
Before we dive into the advanced usage of the ‘finger’ command, let’s familiarize ourselves with some of the command-line options that can modify the behavior of the ‘finger’ command. Here’s a table with some of the most commonly used ‘finger’ options.
| Option | Description | Example |
|---|---|---|
-l | Provides a long listing, including additional details like office location and phone number if available. | finger -l [username] |
-s | Gives a short listing, which is the default. | finger -s [username] |
-p | Omits the .plan file from the output. | finger -p [username] |
-q | Provides a quick listing of the login name, real name, terminal name, and write status (empty if write permission is denied). | finger -q [username] |
-m | Prevents the matching of user names. | finger -m [username] |
-h | Displays a helpful guide on how to use the ‘finger’ command. | finger -h |
Now that we’re familiar with these options, let’s explore some advanced uses of the ‘finger’ command.
Displaying Information About All Users
You can use the ‘finger’ command without specifying a username to get information about all users on the system:
finger
# Output:
# Login: root Name: root
# Directory: /root Shell: /bin/bash
# Never logged in.
# No mail.
# No Plan.
# Login: john Name: John Doe
# Directory: /home/john Shell: /bin/bash
# On since Wed Mar 2 08:23 (UTC) on pts/0 from 192.168.1.10
# No mail.
# No Plan.
Using the ‘-l’ Option for More Detailed Information
The ‘-l’ option provides a long listing, which includes additional details like office location and phone number if available:
finger -l john
# Output:
# Login: john Name: John Doe
# Directory: /home/john Shell: /bin/bash
# On since Wed Mar 2 08:23 (UTC) on pts/0 from 192.168.1.10
# No mail.
# No Plan.
The ‘finger’ command is a powerful tool for fetching user information in Linux. With these advanced uses, you can retrieve detailed information about users, making your system administration tasks more efficient.
Exploring Alternatives to the Finger Command in Linux
While the ‘finger’ command is a powerful tool for retrieving user information, it’s not the only way to accomplish this task in Linux. Several other commands can provide similar or even more detailed information depending on your specific needs. Let’s explore a few of these alternatives.
The ‘who’ Command
The ‘who’ command in Linux is used to display the users who are currently logged into the system.
who
# Output:
# john pts/0 2022-03-02 08:23 (192.168.1.10)
In this example, the ‘who’ command shows that the user ‘john’ is currently logged into the system from the IP address ‘192.168.1.10’.
The ‘w’ Command
The ‘w’ command is another useful tool for fetching user information. It displays who is logged on and what they are doing, including the current process of each user.
w
# Output:
# 09:30:26 up 1:07, 1 user, load average: 0.00, 0.00, 0.00
# USER TTY FROM LOGIN@ IDLE JCPU PCPU WHAT
# john pts/0 192.168.1.10 08:23 4:00 0.03s 0.03s -bash
The ‘id’ Command
The ‘id’ command is used to print real and effective user and group IDs. It can be used to find out user and group names and other details related to the user’s identity.
id john
# Output:
# uid=1000(john) gid=1000(john) groups=1000(john),4(adm),24(cdrom),27(sudo),30(dip),46(plugdev),116(lpadmin),126(sambashare)
Here, the ‘id’ command provides detailed information about the user ‘john’, including his user ID (uid), group ID (gid), and the groups he belongs to.
Each of these commands has its own strengths and weaknesses. The ‘finger’ command provides a good balance of detailed information and simplicity, but depending on your specific needs, you might find one of these alternative commands more suitable. By understanding these different tools, you can make more informed decisions about how to manage user information in Linux.
Troubleshooting Common Issues with the Finger Command
While the ‘finger’ command is a powerful tool, you might encounter some common issues when using it. Let’s discuss these problems and how to resolve them.
Command Not Found Error
One of the most common issues you might face is the ‘command not found’ error. This error usually occurs when the ‘finger’ command is not installed on your system.
finger john
# Output:
# bash: finger: command not found
In this case, the system is unable to recognize the ‘finger’ command because it is not installed. The solution is to install the ‘finger’ package using your package manager. For Debian-based systems like Ubuntu, you can use the ‘apt’ package manager to install ‘finger’:
sudo apt update
sudo apt install finger
# Output:
# Reading package lists... Done
# Building dependency tree
# Reading state information... Done
# The following NEW packages will be installed:
# finger
# 0 upgraded, 1 newly installed, 0 to remove and 0 not upgraded.
# Need to get 23.3 kB of archives.
# After this operation, 54.3 kB of additional disk space will be used.
# Get:1 http://archive.ubuntu.com/ubuntu focal/universe amd64 finger amd64 0.17-15 [23.3 kB]
# Fetched 23.3 kB in 1s (17.9 kB/s)
# Selecting previously unselected package finger.
# (Reading database ... 160975 files and directories currently installed.)
# Preparing to unpack .../finger_0.17-15_amd64.deb ...
# Unpacking finger (0.17-15) ...
# Setting up finger (0.17-15) ...
# Processing triggers for man-db (2.9.1-1) ...
After the installation is complete, you should be able to use the ‘finger’ command without any issues.
Remember, the key to effective troubleshooting is understanding the problem and knowing the right solutions. By being aware of these common issues and their solutions, you can ensure efficient use of the ‘finger’ command in Linux.
Understanding User Information in Linux
To fully grasp the power and utility of the ‘finger’ command, it’s essential to understand the concept of user information in Linux. User information in Linux is a set of data that the system maintains for each user account. This data includes details such as the login name, the user’s real name, the user’s home directory, the shell they’re using, and more.
Where is User Information Stored in Linux?
The primary source of user information in Linux is the /etc/passwd file. This file contains one line for each user account, with seven fields delimited by colons (:). Here’s an example of a line from the /etc/passwd file:
cat /etc/passwd
# Output:
# john:x:1001:1001:John Doe,,,:/home/john:/bin/bash
This line provides a wealth of information about the user ‘john’. The fields, in order, represent the username, password (represented as ‘x’ here as the actual password is stored in a shadow file), user ID, group ID, comment field (usually containing the full name of the user), home directory, and login shell.
How Does the ‘Finger’ Command Access User Information?
The ‘finger’ command retrieves user information by reading the /etc/passwd and /etc/shadow files. It combines this data with other information, such as login status and idle time, obtained from various system files and directories.
finger john
# Output:
# Login: john Name: John Doe
# Directory: /home/john Shell: /bin/bash
# On since Wed Mar 2 08:23 (UTC) on pts/0 from 192.168.1.10
# No mail.
# No Plan.
In the output, the ‘finger’ command displays the login name, the user’s real name, the user’s home directory, the shell they’re using, and more. This information is fetched from the /etc/passwd file and other system files.
Understanding these fundamentals is crucial for mastering the ‘finger’ command and other similar Linux commands. With this knowledge, you can better understand the output of these commands and use them more effectively to manage user information in Linux.
Going Beyond: Advanced Applications of the Finger Command
The ‘finger’ command, while simple on the surface, can be a powerful tool in the hands of a seasoned Linux user or system administrator. Its ability to quickly fetch detailed user information makes it an invaluable asset for larger scripts and system administration tasks.
Integrating the ‘Finger’ Command in Scripts
For instance, you might be writing a shell script that needs to fetch user information. The ‘finger’ command can be seamlessly integrated into your script to provide this functionality.
#!/bin/bash
# Fetch user information
userinfo=$(finger $1)
echo "$userinfo"
In this example, the script takes a username as an argument and uses the ‘finger’ command to fetch information about the user. The output of the ‘finger’ command is stored in the ‘userinfo’ variable and then printed to the console.
User Management in Linux
The ‘finger’ command is also a handy tool for user management tasks. By providing quick and detailed user information, ‘finger’ can assist administrators in monitoring user activity, managing user permissions, and more.
Further Resources for Mastering User Management in Linux
To further your understanding of the ‘finger’ command and user management in Linux, here are a few resources that you might find useful:
- Finger Command in Linux with Examples: GeeksforGeeks tutorial covers the usage of the finger command to obtain information about users on the system.
An Introduction to System Administration: This resource from IBM offers a deep dive into the world of system administration, including user management tasks.
Linux Command Line for You and Me: This website provides a wealth of information about the Linux command line, including detailed guides on commands like ‘finger’.
Wrapping Up: Mastering the Finger Command in Linux
In this comprehensive guide, we’ve embarked on a journey to explore the ‘finger’ command in Linux, a powerful utility for retrieving user information.
We began with the basics, learning how to use the ‘finger’ command to fetch information about a specific user. We then delved into more advanced usage, demonstrating how to use different options with ‘finger’ to fetch detailed information about all users or to provide a long listing of user details.
Along the way, we tackled common issues that you might encounter when using the ‘finger’ command, such as the ‘command not found’ error, and provided solutions to help you overcome these challenges. We also explored alternative commands for fetching user information in Linux, including ‘who’, ‘w’, and ‘id’, giving you a broader perspective on the tools available for this task.
Here’s a quick comparison of these methods:
| Method | Pros | Cons |
|---|---|---|
| finger | Provides detailed user information | May require installation on some systems |
| who | Shows who is currently logged in | Less detailed than ‘finger’ |
| w | Displays what users are currently doing | Provides more information than needed for some tasks |
| id | Fetches user and group IDs | Does not provide login status or other details |
Whether you’re just starting out with the ‘finger’ command or you’re looking to level up your Linux skills, we hope this guide has given you a deeper understanding of how to use this command effectively.
The ‘finger’ command, with its ability to fetch detailed user information, is a powerful tool in your Linux toolkit. Now, you’re well equipped to use it to its full potential. Happy exploring!