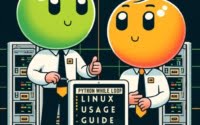Git Force Checkout | How To Overwrite Local Modifications
Navigating the maze of code changes can be daunting. It’s like traversing a labyrinth where each twist and turn signifies a new feature, a bug fix, or a modification. The secret to this intricate task lies in Git, a tool that has revolutionized the coding world by simplifying code version management.
A key player in this process is the ‘git checkout’ command, a versatile and powerful tool that aids developers in managing the labyrinth of code development.
In this blog post, we aim to provide a comprehensive guide to the ‘git checkout’ command, exploring its various use cases and its interplay with other Git commands. In particular we focus on “forcing” checkouts, including how to, and pros and cons.
If you’re new to Git or looking to deepen your understanding, you’re in the right place. Let’s embark on this journey!
TL;DR: What is ‘git checkout’ in Git?
‘Git checkout’ is a command in Git that allows developers to switch between different versions of a target entity, be it a file, commit, or branch. It’s like a time machine for your code, enabling you to visit and even alter past versions of your project. For more advanced methods, background, tips and tricks, continue reading the article.
git checkout <commit_hash>
Replace <commit_hash> with the hash of the commit you want to visit. This command will take you to the state of your project at that specific commit.
Table of Contents
- Understanding ‘git checkout’
- The Power of ‘Force Checkout’
- ‘git checkout’ vs. ‘git reset’ vs. ‘git restore’
- Checking Out a Specific Commit or a File
- Branching Out with ‘git checkout’
- ‘git checkout’ vs. ‘git switch’
- Advanced Usage of ‘git checkout’
- Harnessing the Power of ‘git checkout’
- Conclusion: Mastering the Maze of Git with ‘checkout’
Understanding ‘git checkout’
In the vast landscape of Git, ‘checkout’ is a command that serves as a crucial compass, guiding you through your project’s history. What is its function? At its core, the ‘checkout’ command is your time machine, enabling you to switch between different versions of a target entity. It allows you to revisit past versions of your project, examine them, and even modify them if necessary.
The Trio: Files, Commits, and Branches
‘Git checkout’ operates on three entities: files, commits, and branches. It provides the flexibility to switch between different versions of a file, to visit a previous commit, or to leap to another branch. This adaptability positions ‘git checkout’ as a formidable tool in the Git ecosystem.
Example of ‘git checkout’ with files, commits, and branches:
# Checkout a file
git checkout -- <file>
# Checkout a commit
git checkout <commit_hash>
# Checkout a branch
git checkout <branch_name>
The Power of ‘Force Checkout’
There may be instances where you need to switch branches, but you have uncommitted changes that you don’t want to commit just yet. This is where ‘git force checkout’ comes in handy. By adding the -f or --force option to the ‘git checkout’ command, you can force Git to switch branches, discarding any uncommitted changes:
git checkout -f <branch_name>
Exercise caution! ‘Force checkout’ is a potent command, and it can easily result in lost work if not used properly. Always ensure you’ve saved any changes you want to keep before using ‘force checkout’.
‘Force Checkout’: A Lifesaver in Complex Repositories
In complex code repositories with multiple branches and frequent commits, ‘force checkout’ can be a game-changer. It allows for swift switching between branches, facilitating easier code management and keeping pace with rapid development. However, remember to use this command judiciously to avoid losing unsaved work.
Navigating the Potential Pitfalls of ‘Force Checkout’
‘Force checkout’, while powerful, can also lead to potential issues. For instance, if you use ‘force checkout’ with uncommitted changes in your working directory, those changes will be lost. To avoid this, always ensure to commit or stash any changes you want to preserve before using ‘force checkout’.
Harnessing the Power of ‘Force Checkout’ in Complex Repositories
In complex code repositories with multiple branches and frequent commits, ‘force checkout’ can be a formidable tool. It enables swift switching between branches, discarding unwanted changes, and maintaining a clean working directory. However, remember to exercise caution with this command. It’s a powerful tool, but with great power comes great responsibility.
The Power of Forced Branch Switching
As previously discussed, the ‘-f’ or ‘–force’ option can be paired with ‘git checkout’ to force Git to switch branches, discarding any uncommitted changes:
git checkout -f <branch_name>
This can be incredibly beneficial in certain situations, but remember to exercise caution to avoid losing unsaved work.
While ‘force checkout’ is a potent tool, it also has its pitfalls. The most significant one is the risk of losing uncommitted changes. Always ensure to commit or stash any changes you want to keep prior to using ‘force checkout’. When dealing with your code, it’s always better to err on the side of caution.
Harnessing ‘Force Checkout’ in Complex Repositories
In complex code repositories with multiple branches and frequent commits, ‘force checkout’ can be transformative. It enables swift switching between branches, discarding unwanted changes, and maintaining a clean and manageable codebase. However, remember that with great power comes great responsibility.
Always use ‘force checkout’ judiciously and ensure you grasp its implications before using it.
‘git checkout’ vs. ‘git reset’ vs. ‘git restore’
While ‘git checkout’, ‘git reset’, and ‘git restore’ may appear similar, they each serve distinct purposes. The ‘git checkout’ command is primarily used for navigating between different entities. In contrast, ‘git reset’ is used to reset the current HEAD to a specified state, while ‘git restore’ is employed to restore working tree files.
| Command | Function | Use |
|---|---|---|
| git checkout | Navigating between different entities | Switching between files, commits, branches |
| git reset | Resetting the current HEAD to a specified state | Discarding commits in a private branch or moving the HEAD to a specific commit |
| git restore | Restoring working tree files | Discarding changes in working directory |
The Significance of ‘git checkout’ in Collaborative Environments
In a collaborative environment where multiple developers are working on the same code, ‘git checkout’ becomes indispensable. It empowers developers to switch between different branches, thereby enabling them to work on separate features concurrently without affecting each other’s work.
Checking Out a Specific Commit or a File
Imagine stumbling upon a bug in your code, and you suspect it was introduced in a recent commit. With ‘git checkout’, you can turn back the hands of time and inspect the state of your code at that specific commit. Here’s how:
git checkout <commit_hash>
Replace <commit_hash> with the hash of the commit you want to visit. You can find this hash in your commit history.
Likewise, ‘git checkout’ can be used to visit a previous version of a specific file. Here’s the command:
git checkout <commit_hash> -- <file>
Again, replace <commit_hash> with the hash of the commit and <file> with the path to the file.
Branching Out with ‘git checkout’
Branching is a fundamental concept in Git. It enables you to work on different features independently, without affecting the main project. To switch to a different branch, you use the ‘git checkout’ command followed by the name of the branch:
git checkout <branch_name>
‘git checkout’ vs. ‘git switch’
Starting from Git 2.23, ‘git switch’ has been introduced as an alternative to ‘git checkout’ for switching branches. Example of ‘git switch’ for switching branches:
git switch <branch_name>
Advanced Usage of ‘git checkout’
One of the advanced uses of ‘git checkout’ is the ability to undo changes in your working directory. Suppose you’ve made some changes to a file and later decide to discard them, reverting to the version in the last commit. Here’s how ‘git checkout’ can help:
git checkout -- <file>
Replace <file> with the path to the file. This command will revert the file to its state at the last commit, discarding any changes made since then.
Checking Out a Remote Branch
When collaborating with a team, you’ll often need to checkout branches that exist on the remote repository but not on your local machine. Here’s how to do it:
git checkout -b <branch_name> origin/<branch_name>
This command creates a new local branch with the same name as the remote branch and sets it to track the remote branch. Henceforth, you can simply use ‘git checkout
Creating and Resetting Branches with ‘git checkout’
‘Git checkout’ isn’t limited to navigating between branches; it also possesses the ability to create or reset branches. By employing the ‘-B’ flag in conjunction with a START-POINT parameter, you can establish a new branch or reset an existing one:
git checkout -B <branch_name> <start_point>
Substitute <branch_name> with the name of the new branch and <start_point> with the commit this branch should point to. If a branch with the specified name already exists, this command will reset it to the specified start point.
Harnessing the Power of ‘git checkout’
As we’ve explored, the ‘git checkout’ command is a formidable tool in Git. It empowers you to navigate between different versions of your code, switch between branches, and even discard changes in your working directory. By mastering ‘git checkout’, you can amplify your code management practices and streamline your development process.
Best Practices for ‘git checkout’
When deploying ‘git checkout’, there are a few best practices you should adhere to. Always ensure to commit or stash any changes you wish to preserve before using ‘force checkout’. Also, when checking out a remote branch, make it a point to use the ‘-b’ option to establish a new local branch that tracks the remote one.
The Ripple Effect of Effective ‘git checkout’ Usage
Utilizing ‘git checkout’ effectively can markedly enhance the quality of your software development. By providing an easy navigation through your code’s history and efficient management of your branches, ‘git checkout’ can assist you in keeping your codebase clean, organized, and bug-free.
Crafting Superior Code with Git
The proficient use of Git commands, including ‘git checkout’, can pave the way for superior and cleaner code. By maintaining a record of your code’s history and effectively managing your branches, you can circumvent bugs, minimize redundancy, and enhance the readability and maintainability of your code.
The Imperative of Clean Code in Custom-Coded Websites
In the realm of custom-coded websites, clean and well-managed code is of paramount importance. It not only simplifies the development process but also culminates in a better performing and more reliable website. By mastering commands like ‘git checkout’, you can ensure your code remains clean and manageable, ultimately contributing to the success of your business.
Conclusion: Mastering the Maze of Git with ‘checkout’
Throughout this comprehensive guide, we’ve unveiled the power and versatility of the ‘git checkout’ command. This command is a cornerstone in navigating the intricate maze of your code’s history, offering the ability to switch between different versions of files, commits, and branches, thus facilitating more effective code management.
We’ve delved into the practical usage of ‘git checkout’, including how to checkout specific commits or files, switch branches, and leverage ‘force checkout’ to discard uncommitted changes. We’ve also ventured into some advanced uses of ‘git checkout’, like undoing changes in the working directory and checking out remote branches. Along the way, we’ve shared some best practices to follow when using ‘git checkout’, and cautioned about potential pitfalls to avoid.
The ‘git checkout’ command transcends being merely a navigation tool; it’s a code management enhancer. By mastering ‘git checkout’, you can traverse the timeline of your project at will, manage your branches effectively, and maintain a clean and manageable codebase.
So, with this newfound knowledge, go forth, harness the power of ‘git checkout’, and navigate the maze of Git with newfound confidence and ease.