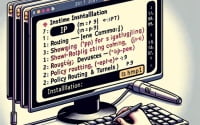gpg Linux Command Guide: Securing and Encrypting Data

Are you seeking ways to enhance your data security in Linux? You’re not alone. Many users are on the hunt for reliable methods to secure their data. Imagine the ‘GPG’ command in Linux as a digital lockbox, a tool that can help you encrypt your data and create digital signatures. These features make it an invaluable tool for anyone looking to enhance their data security in Linux.
This guide will walk you through the basics to advanced usage of the GPG command in Linux. We’ll explore everything from simple encryption and decryption to creating and verifying digital signatures, and even managing keys. We’ll also delve into common issues and their solutions.
So, let’s dive in and start mastering the GPG command in Linux!
TL;DR: What is the GPG Command in Linux?
The
GPG(GNU Privacy Guard) command in Linux is a powerful tool used for secure communication and data storage. It can be used with the syntax,gpg [options] [file_name]
Here’s a simple example:
gpg -c file.txt
# Output:
# [You will be prompted to enter a passphrase for encryption]
In this example, we use the gpg -c command to encrypt a file named file.txt. You’ll be prompted to enter a passphrase, which will be used for the encryption. Remember this passphrase, as you’ll need it to decrypt the file later.
This is just a basic way to use the GPG command in Linux, but there’s much more to learn about encryption, decryption, and digital signatures. Continue reading for more detailed information and advanced usage scenarios.
Table of Contents
Basic Use of GPG Command: A Beginner’s Guide
The GPG command in Linux is a versatile tool with numerous functionalities. To make it easier to understand, we’ll break down its basic usage into three main steps: encrypting data, decrypting data, and managing keys.
Encrypting Data with GPG
Encryption is the process of converting plain text into ciphertext, rendering it unreadable to anyone without the decryption key. Here’s a simple example of how to encrypt a file using the GPG command:
gpg -c mydata.txt
# Output:
# [You will be prompted to enter a passphrase for encryption]
In this example, we use the gpg -c command to encrypt a file named mydata.txt. You’ll be prompted to enter a passphrase, which will be used for the encryption.
Decrypting Data with GPG
Decryption is the reverse process of encryption. It turns the unreadable ciphertext back into its original form. Here’s how you can decrypt the previously encrypted file:
gpg mydata.txt.gpg
# Output:
# [You will be prompted to enter the passphrase]
In this example, we use the gpg command followed by the filename (including the .gpg extension) to decrypt the file. You’ll need to enter the passphrase you used during the encryption process.
Managing Keys with GPG
Key management is an essential aspect of data encryption. A key pair consists of a public key for encryption and a private key for decryption. Here’s a simple example of generating a key pair:
gpg --gen-key
# Output:
# [Follow the prompts to generate a key pair]
The gpg --gen-key command initiates the key generation process. You’ll be guided through a series of prompts to complete the key pair generation.
Mastering the basic use of the GPG command in Linux can significantly enhance your data security measures. As we move forward, we’ll delve into more advanced usage scenarios.
Intermediate Usage of GPG
Once you’ve grasped the basics of the GPG command in Linux, you can start exploring its more complex features. These include using different options and flags, which can greatly expand the command’s functionality and flexibility.
Before we dive into these advanced features, let’s familiarize ourselves with some of the most commonly used GPG command-line arguments or flags.
| Flag | Description | Example |
|---|---|---|
-c | Encrypts a file with a symmetric cipher. | gpg -c file.txt |
-d | Decrypts data. | gpg -d file.txt.gpg |
--gen-key | Generates a new key pair. | gpg --gen-key |
--import | Imports keys. | gpg --import pubkey.asc |
--export | Exports keys. | gpg --export -a 'User Name' > public.key |
--list-keys | Lists the public keys in your keyring. | gpg --list-keys |
--list-secret-keys | Lists the private keys in your keyring. | gpg --list-secret-keys |
--delete-key | Deletes a public key. | gpg --delete-key 'User Name' |
--delete-secret-key | Deletes a private key. | gpg --delete-secret-key 'User Name' |
--sign | Creates a digital signature. | gpg --sign file.txt |
--verify | Verifies a digital signature. | gpg --verify sigfile |
--armor | Creates ASCII armored output. | gpg --armor --export 'User Name' |
-r | Encrypts for the given user. | gpg -r 'User Name' -e file.txt |
With these command-line arguments at your disposal, you can handle a variety of tasks with the GPG command. Let’s explore some of these advanced usage scenarios.
Encrypting for a Specific User
You can encrypt a file for a specific user using their public key. This ensures that only the intended recipient can decrypt the file. Here’s an example:
gpg -r 'User Name' -e file.txt
# Output:
# [Creates an encrypted file file.txt.gpg]
In this example, we use the -r flag to specify the recipient (User Name), and the -e flag to encrypt the file file.txt. The encrypted file will be named file.txt.gpg.
Creating and Verifying Digital Signatures
Digital signatures provide a way to verify the authenticity and integrity of data. Here’s how you can create a digital signature for a file:
gpg --sign file.txt
# Output:
# [Creates a signed file file.txt.gpg]
In this example, we use the --sign option to create a digital signature for the file file.txt. The signed file will be named file.txt.gpg.
To verify the signature, you can use the --verify option:
gpg --verify file.txt.gpg
# Output:
# [Verifies the signature and displays the result]
In this example, we use the --verify option to check the digital signature of file.txt.gpg. The result will indicate whether the signature is valid.
Exporting and Importing Keys
You can export your public key in an ASCII-armored format using the --armor and --export options. This format is suitable for email transmission:
gpg --armor --export 'User Name' > pubkey.asc
# Output:
# [Creates an ASCII-armored file pubkey.asc containing your public key]
In this example, we use the --armor option to create ASCII-armored output and the --export option to export the public key of ‘User Name’. The public key is saved in the file pubkey.asc.
Another user can import this key using the --import option:
gpg --import pubkey.asc
# Output:
# [Imports the key from pubkey.asc into the user's keyring]
In this example, the --import option is used to import the key from the pubkey.asc file into the user’s keyring.
Mastering these advanced uses of the GPG command in Linux can significantly enhance your data security practices.
Exploring Alternatives to the GPG Command
While the GPG command in Linux is a powerful tool for encryption and digital signatures, it’s not the only one available. Let’s examine some alternatives that offer similar functionalities, each with its own strengths and weaknesses.
OpenSSL
OpenSSL is a robust, full-featured open-source toolkit that implements the Secure Sockets Layer (SSL) and Transport Layer Security (TLS) protocols. It also includes a general-purpose cryptography library, which can be used for data encryption.
Here’s a simple example of how to encrypt a file using OpenSSL:
openssl enc -aes-256-cbc -salt -in file.txt -out file.enc
# Output:
# [You will be prompted to enter a passphrase for encryption]
In this example, we use the openssl enc -aes-256-cbc -salt -in file.txt -out file.enc command to encrypt a file named file.txt using the AES-256 cipher. The -salt option adds extra security. The encrypted file will be named file.enc.
ccrypt
ccrypt is a utility for encrypting and decrypting files and streams. It was designed as a replacement for the standard unix crypt utility, which is notorious for its weak encryption.
Here’s an example of how to encrypt a file using ccrypt:
ccrypt file.txt
# Output:
# [You will be prompted to enter a passphrase for encryption]
In this example, we use the ccrypt file.txt command to encrypt a file named file.txt. You’ll be prompted to enter a passphrase, which will be used for the encryption. The encrypted file will be named file.txt.cpt.
While these alternatives can accomplish similar tasks as the GPG command, they each have their own unique features and considerations. For example, OpenSSL provides a vast array of cryptographic functions, but its complexity can be daunting for beginners. On the other hand, ccrypt is simpler and easier to use, but it doesn’t support digital signatures.
When deciding which tool to use, consider your specific needs and the level of security required. Remember, the best tool is the one that fits your use case the most effectively.
As with any command-line tool, using the GPG command in Linux can sometimes lead to unexpected results or errors. Let’s explore some common issues you might encounter and their solutions.
Error: No Secret Key
When decrypting a file, you might encounter an error message saying ‘gpg: decryption failed: No secret key’. This usually means that the private key needed for decryption is not available in your keyring.
gpg -d file.txt.gpg
# Output:
# gpg: decryption failed: No secret key
In this example, the gpg -d command fails to decrypt file.txt.gpg because the necessary private key is not found in the keyring.
To resolve this issue, ensure that you have the correct private key imported into your keyring. If the key is not available, you’ll need to import it using the --import option.
Error: Invalid Option
Another common error is ‘gpg: invalid option’. This error occurs when an unrecognized option is used with the GPG command.
gpg --invalid-option file.txt
# Output:
# gpg: invalid option
In this example, the gpg --invalid-option command results in an error because --invalid-option is not a recognized GPG option.
To fix this error, check the GPG man page or help output (gpg --help) to verify the correct options and syntax.
Best Practices for Using the GPG Command
When using the GPG command, keep these best practices in mind:
- Always backup your keys: Losing your keys, especially your private key, can result in permanent data loss. Regularly backup your
~/.gnupgdirectory to avoid such scenarios. - Use strong passphrases: A strong passphrase can significantly enhance the security of your encrypted data. Consider using a passphrase manager to generate and store strong passphrases.
- Regularly update GPG: Keeping GPG updated ensures that you have the latest security patches and features.
Mastering the GPG command in Linux involves not just understanding its usage, but also knowing how to handle issues and apply best practices. With these troubleshooting tips and considerations, you’ll be well-equipped to use the GPG command effectively.
Security Use Cases of GPG
Before diving deeper into the GPG command, it’s essential to understand the fundamentals that underpin it. Let’s explore the concepts of encryption, decryption, digital signatures, and key management.
Understanding Encryption and Decryption
Encryption is the process of converting plain text into ciphertext, a form of text that is unreadable without the decryption key. It’s like converting a readable book into an unreadable format, and only those with a special pair of glasses (the decryption key) can read it.
Decryption, on the other hand, is the reverse process. It transforms the unreadable ciphertext back into its original, readable format.
Here’s an example of encryption and decryption using the GPG command:
echo 'Hello, World!' | gpg --encrypt --armor --recipient 'User Name' > message.asc
gpg --decrypt message.asc
# Output:
# gpg: encrypted with 2048-bit RSA key, ID ABCDEFGH, created 2022-01-01
# "User Name"
# Hello, World!
In this example, we first encrypt the string ‘Hello, World!’ using the public key of ‘User Name’ and save it as message.asc. We then decrypt message.asc, and the output is the original message, ‘Hello, World!’.
Digital Signatures: Ensuring Authenticity and Integrity
Digital signatures serve two main purposes: they verify the authenticity of the data (confirming that it comes from the claimed source) and ensure the integrity of the data (confirming that it hasn’t been tampered with during transmission).
Here’s an example of creating and verifying a digital signature using the GPG command:
echo 'Hello, World!' | gpg --clearsign > message.txt
gpg --verify message.txt
# Output:
# gpg: Signature made Sun 01 Jan 2022 01:00:00 PM UTC
# gpg: using RSA key ABCDEFGH
# gpg: Good signature from "User Name" [ultimate]
In this example, we create a clear-signed message of ‘Hello, World!’ and save it as message.txt. We then verify the signature of message.txt, and the output indicates that the signature is valid.
Key Management: The Cornerstone of Secure Communication
Key management involves the creation, distribution, storage, and disposal of keys in the encryption process. In the context of the GPG command, a key pair (consisting of a public key and a private key) is used.
The public key is used for encryption and can be freely distributed, while the private key is used for decryption and must be kept secret.
Here’s an example of generating a key pair and listing the keys using the GPG command:
gpg --quick-generate-key 'User Name'
gpg --list-keys
# Output:
# /home/user/.gnupg/pubring.kbx
# --------------------------------
# pub rsa3072 2022-01-01 [SC] [expires: 2024-01-01]
# ABCDEFGHIJKLMNOPQRSTUVWXYZ
# uid [ultimate] User Name
# sub rsa3072 2022-01-01 [E] [expires: 2024-01-01]
In this example, we generate a key pair for ‘User Name’ and then list the keys. The output shows the newly created key pair.
By understanding these fundamental concepts, you’ll have a solid foundation for mastering the GPG command in Linux and enhancing your data security practices.
Further Research: GPG Command
The GPG command in Linux is not just a tool for encryption and digital signatures. Its versatility and robustness make it a valuable asset in larger scripts and projects, especially those related to secure communication and data storage in Linux.
Integrating GPG into Scripts
The GPG command can be seamlessly integrated into shell scripts to automate tasks like file encryption and decryption. For instance, you could write a script that automatically encrypts all .txt files in a directory.
Here’s a simple example of such a script:
for file in *.txt; do
gpg -c "$file"
done
# Output:
# [You will be prompted to enter a passphrase for each file]
In this example, the script loops through all .txt files in the current directory and encrypts them using the gpg -c command. You’ll be prompted to enter a passphrase for each file.
Exploring Secure Communication and Data Storage
The GPG command is a cornerstone of secure communication and data storage in Linux. By encrypting your data, you can ensure its confidentiality during transmission. By creating digital signatures, you can verify the authenticity and integrity of your data.
These features are critical in many areas, from secure email communication to cloud storage. As such, mastering the GPG command can significantly enhance your skills in these areas.
Further Resources for Mastering the GPG Command
To deepen your understanding of the GPG command in Linux, consider exploring these resources:
- GNU Privacy Guard Manual: The official GPG manual provides a comprehensive guide to the command’s usage and features.
The Linux Command Line: This book offers a broad overview of the Linux command line, including a section on data encryption and decryption with GPG.
Practical GPG: This article from Linux Journal provides practical examples and use cases for the GPG command.
By exploring these resources and experimenting with the GPG command in your projects, you’ll be well on your way to mastering this powerful tool.
Wrap Up: GPG Command and Data Security
In this comprehensive guide, we’ve delved into the depths of the GPG command in Linux, a powerful tool for secure communication and data storage.
We began with the basics, understanding how to use the GPG command for simple tasks like encrypting and decrypting files. We then tackled more advanced usage, exploring the different options and flags that can be used with the command to enhance its functionality. Along the way, we encountered common issues that you might face when using the GPG command and provided solutions to overcome these hurdles.
We also ventured beyond the GPG command itself, discussing alternative approaches like OpenSSL and ccrypt, and how they compare to GPG. Here’s a quick comparison of these methods:
| Method | Pros | Cons |
|---|---|---|
| GPG | Comprehensive features, supports digital signatures | Can be complex for beginners |
| OpenSSL | Wide range of cryptographic functions | Complexity can be daunting for beginners |
| ccrypt | Simplicity, ease of use | Does not support digital signatures |
Whether you’re a beginner just starting out with the GPG command or an experienced user looking to deepen your understanding, we hope this guide has been a valuable resource.
Mastering the GPG command in Linux is a significant step towards enhancing your data security practices. With the knowledge you’ve gained from this guide, you’re well-equipped to use the GPG command effectively. Happy encrypting!