Installing and Using Dpkg | Linux Package Management
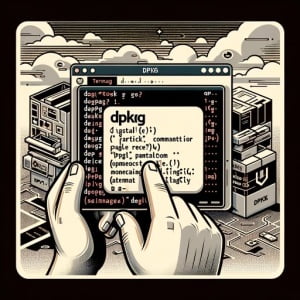
Are you looking to install the dpkg command on your Linux system but aren’t sure where to start? Many Linux users, particularly beginners, might find the task intimidating. Yet, dpkg is a powerful tool for managing packages in Linux; it’s a utility worth mastering. Additionally, Dpkg is readily available on most package management systems, making it a straightforward process once you know-how.
In this tutorial, we will guide you on how to install the dpkg command on your Linux system. We will show you methods for both APT and YUM-based distributions, delve into compiling dpkg from source, installing a specific version, and finally, how to use the dpkg command and ensure it’s installed correctly.
So, let’s dive in and begin installing dpkg on your Linux system!
TL;DR: How Do I Install and Use the ‘dpkg’ Command in Linux?
In most Linux distributions, the
'dpkg'command comes pre-installed. You can verify this with,dpkg --version. If it isn’t installed to your system, you can add it with,sudo [yum/apt] install dpkg. To use it to install a package, you can run the commandsudo dpkg -i package.deb.
# Let's say you have a package named 'example.deb'
sudo dpkg -i example.deb
# Output:
# Selecting previously unselected package example.
# (Reading database ... 123456 files and directories currently installed.)
# Preparing to unpack example.deb ...
# Unpacking example (1.0-1) ...
# Setting up example (1.0-1) ...
In the example above, we used the dpkg command to install a package named ‘example.deb’. The output shows that the package was successfully unpacked and set up.
This is a basic way to install and use the dpkg command in Linux, but there’s much more to learn about dpkg. Continue reading for more detailed information and advanced usage scenarios.
Table of Contents
- Understanding and Installing the Dpkg Command in Linux
- Installing Dpkg from Source Code
- Installing Different Versions of Dpkg
- Using the Dpkg Command
- Verifying Dpkg Installation
- Exploring Alternative Package Management Methods in Linux
- Fixing Common Dpkg Command Issues
- Delving Deeper: The Basics of Package Management in Linux
- The Bigger Picture: Package Management in System Administration and Security
- Further Resources for Mastering Dpkg and Package Management
- Wrapping Up: Installing the ‘dpkg’ Command in Linux
Understanding and Installing the Dpkg Command in Linux
The dpkg command is a powerful tool in Linux that allows you to install, remove, and manage Debian software packages. It is often used in conjunction with apt (Advanced Package Tool) to handle dependencies, but it can also be used independently. The dpkg command is essential for Linux users who want to keep their system updated with the latest software or need to manage software packages efficiently.
Installing Dpkg with APT
If you’re using a Debian-based distribution like Ubuntu, you can install the dpkg command using apt. Here’s how:
sudo apt update
sudo apt install dpkg
# Output:
# Reading package lists... Done
# Building dependency tree
# Reading state information... Done
# dpkg is already the newest version (1.19.7).
# 0 upgraded, 0 newly installed, 0 to remove and 0 not upgraded.
In this example, we first updated the package lists for upgrades and new package installations using the sudo apt update command. Then, we installed dpkg using the sudo apt install dpkg command. The output shows that dpkg is already installed and is the newest version.
Installing Dpkg with YUM
If you’re using a Red Hat-based distribution like CentOS, you can install the dpkg command using yum. Here’s how:
sudo yum install dpkg
# Output:
# Loaded plugins: fastestmirror
# Loading mirror speeds from cached hostfile
# Resolving Dependencies
# --> Running transaction check
# ---> Package dpkg.x86_64 0:1.16.18-2.el7 will be installed
# --> Finished Dependency Resolution
# Installed:
# dpkg.x86_64 0:1.16.18-2.el7
In this example, we installed dpkg using the sudo yum install dpkg command. The output shows that dpkg was successfully installed.
Installing Dpkg with DNF
For Fedora and other similar distributions, you can use the DNF package manager to install dpkg. Here’s how:
sudo dnf install dpkg
# Output:
# Last metadata expiration check: 0:26:18 ago on Mon 20 Sep 2021 06:25:48 PM UTC.
# Dependencies resolved.
# ================================================================================
# Package Architecture Version Repository Size
# ================================================================================
# Installing:
# dpkg x86_64 1.19.7-1.fc32 updates 1.1 M
# Transaction Summary
# ================================================================================
# Install 1 Package
# Total download size: 1.1 M
# Installed size: 4.5 M
# Downloading Packages:
# (1/1): dpkg-1.19.7-1.fc32.x86_64.rpm 2.8 MB/s | 1.1 MB 00:00
# --------------------------------------------------------------------------------
# Total 2.8 MB/s | 1.1 MB 00:00
# Running transaction check
# Transaction check succeeded.
# Running transaction test
# Transaction test succeeded.
# Running transaction
# Preparing : 1/1
# Installing : dpkg-1.19.7-1.fc32.x86_64 1/1
# Running scriptlet: dpkg-1.19.7-1.fc32.x86_64 1/1
# Verifying : dpkg-1.19.7-1.fc32.x86_64 1/1
# Installed:
# dpkg-1.19.7-1.fc32.x86_64
# Complete!
In this example, we installed dpkg using the sudo dnf install dpkg command. The output shows that dpkg was successfully installed.
Installing Dpkg from Source Code
While installing dpkg from package managers like apt or yum is convenient, sometimes you might need to install it from source code. This gives you more control over the version and configuration of dpkg.
Here’s how you can install dpkg from source code:
# Download the dpkg source code
wget http://deb.debian.org/debian/pool/main/d/dpkg/dpkg_1.20.5.tar.xz
# Extract the tar.xz file
tar -xvf dpkg_1.20.5.tar.xz
# Navigate into the dpkg directory
cd dpkg-1.20.5
# Configure the source code
./configure
# Compile the source code
make
# Install dpkg
sudo make install
# Output:
# Libraries have been installed in:
# /usr/local/lib
In this example, we first downloaded the dpkg source code using the wget command. Then, we extracted the tar.xz file using the tar -xvf command. After navigating into the dpkg directory, we configured, compiled, and installed dpkg.
Installing Different Versions of Dpkg
Sometimes, you might need to install a specific version of dpkg due to compatibility issues or to use certain features.
Installing Different Versions from Source
You can download and install different versions of dpkg from source code by changing the version number in the wget command. For example, to install dpkg version 1.18.24, you would change the wget command to wget http://deb.debian.org/debian/pool/main/d/dpkg/dpkg_1.18.24.tar.xz.
Installing Different Versions with Apt
If you’re using apt, you can install a specific version of dpkg using the following command:
sudo apt install dpkg=1.18.24
# Output:
# Reading package lists... Done
# Building dependency tree
# Reading state information... Done
# The following packages will be DOWNGRADED:
# dpkg
# 0 upgraded, 0 newly installed, 1 downgraded, 0 to remove and 0 not upgraded.
# Need to get 2,083 kB of archives.
# After this operation, 7,168 kB disk space will be freed.
# Do you want to continue? [Y/n]
In this example, we installed dpkg version 1.18.24 using apt.
Installing Different Versions with Yum
If you’re using yum, you can install a specific version of dpkg using the following command:
sudo yum downgrade dpkg-1.18.24
# Output:
# Loaded plugins: fastestmirror
# Resolving Dependencies
# --> Running transaction check
# ---> Package dpkg.x86_64 0:1.18.24-1.el7 will be a downgrade
# --> Finished Dependency Resolution
# Dependencies Resolved
# ================================================================================
# Package Arch Version Repository Size
# ================================================================================
# Downgrading:
# dpkg x86_64 1.18.24-1.el7 base 1.1 M
# Transaction Summary
# ================================================================================
# Downgrade 1 Package
# Total download size: 1.1 M
# Is this ok [y/d/N]:
In this example, we downgraded dpkg to version 1.18.24 using yum.
Key Changes in Dpkg Versions
Different versions of dpkg have different features and improvements. For example, dpkg version 1.20.0 added new features like triggers, improved error messages, and better handling of configuration files. Version 1.18.24 addressed some bugs and improved performance.
Here’s a comparison of different dpkg versions:
| Version | Key Changes |
|---|---|
| 1.20.0 | Added triggers, improved error messages, better configuration file handling |
| 1.18.24 | Bug fixes, performance improvements |
Using the Dpkg Command
Once you’ve installed dpkg, you can use it to manage software packages on your Linux system. Here’s a basic example of how to use dpkg to install a package:
# Let's say you have a package named 'example.deb'
sudo dpkg -i example.deb
# Output:
# Selecting previously unselected package example.
# (Reading database ... 123456 files and directories currently installed.)
# Preparing to unpack example.deb ...
# Unpacking example (1.0-1) ...
# Setting up example (1.0-1) ...
In this example, we used the dpkg -i command to install a package named ‘example.deb’. The output shows that the package was successfully unpacked and set up.
Verifying Dpkg Installation
You can verify that dpkg is installed correctly by checking its version. Here’s how:
# Check dpkg version
dpkg --version
# Output:
# Debian 'dpkg' package management program version 1.19.7 (amd64).
# This is free software; see the GNU General Public License version 2 or
# later for copying conditions. # later for copying conditions. There is NO warranty.
In this example, we used the dpkg --version command to check the version of dpkg. The output shows that dpkg version 1.19.7 is installed on the system.
By now, you should have a good understanding of how to install dpkg from source code, install different versions using apt or yum, and use dpkg to manage software packages. Remember, the more you practice, the more comfortable you’ll become with these commands.
Exploring Alternative Package Management Methods in Linux
While dpkg is a powerful tool for managing packages in Linux, it isn’t the only one. There are other methods to handle package management in Linux, such as using the apt-get command or manual installation. Each method has its advantages and disadvantages, and the best one to use depends on your specific needs and circumstances.
Using the Apt-Get Command
apt-get is another package management command used in Debian-based systems like Ubuntu. It uses the same package format as dpkg, but it can also handle dependencies, which dpkg cannot do on its own.
Here’s an example of how to use apt-get to install a package:
# Install a package named 'example'
sudo apt-get install example
# Output:
# Reading package lists... Done
# Building dependency tree
# Reading state information... Done
# The following NEW packages will be installed:
# example
# 0 upgraded, 1 newly installed, 0 to remove and 0 not upgraded.
# Need to get 0 B/987 kB of archives.
# After this operation, 2,123 kB of additional disk space will be used.
# Selecting previously unselected package example.
# (Reading database ... 123456 files and directories currently installed.)
# Preparing to unpack .../example_1.0-1_amd64.deb ...
# Unpacking example (1.0-1) ...
# Setting up example (1.0-1) ...
In this example, we used the sudo apt-get install command to install a package named ‘example’. The output shows that the package was successfully unpacked and set up.
Manual Installation
Manual installation involves downloading a package file (usually a .deb or .rpm file), and then using dpkg or rpm to install it. This method gives you the most control over the installation process, but it also requires the most work.
Here’s an example of how to manually install a package:
# Download a package file
wget http://example.com/example.deb
# Install the package file using dpkg
sudo dpkg -i example.deb
# Output:
# Selecting previously unselected package example.
# (Reading database ... 123456 files and directories currently installed.)
# Preparing to unpack example.deb ...
# Unpacking example (1.0-1) ...
# Setting up example (1.0-1) ...
In this example, we first downloaded a package file using the wget command. Then, we used the sudo dpkg -i command to install the package. The output shows that the package was successfully unpacked and set up.
Comparison of Dpkg, Apt-Get, and Manual Installation
| Method | Advantages | Disadvantages |
|---|---|---|
| Dpkg | Simple, direct control over packages | Cannot handle dependencies |
| Apt-Get | Handles dependencies, updates package lists | Less direct control over packages |
| Manual Installation | Most control over installation process | Most work, must handle dependencies manually |
In conclusion, while dpkg is a powerful tool for managing packages in Linux, there are also other methods like apt-get and manual installation. The best method to use depends on your specific needs and circumstances. It’s recommended to familiarize yourself with each method to be able to choose the best one for your situation.
Fixing Common Dpkg Command Issues
As with any software, you may encounter issues when using the dpkg command. Here, we will discuss some common problems and their solutions.
Package Dependency Errors
One common issue is package dependency errors. This can occur if the package you’re trying to install depends on another package that isn’t installed. Here’s an example of what this might look like:
sudo dpkg -i example.deb
# Output:
# dpkg: dependency problems prevent configuration of example:
# example depends on libexample; however:
# Package libexample is not installed.
In this example, the dpkg -i command failed because the ‘example’ package depends on ‘libexample’, which isn’t installed.
To fix this, you can use the apt-get install -f command, which will attempt to correct a system with broken dependencies:
sudo apt-get install -f
# Output:
# Reading package lists... Done
# Building dependency tree
# Reading state information... Done
# Correcting dependencies... Done
# The following additional packages will be installed:
# libexample
# The following NEW packages will be installed:
# libexample
# 0 upgraded, 1 newly installed, 0 to remove and 0 not upgraded.
# 1 not fully installed or removed.
# Need to get 0 B/123 kB of archives.
# After this operation, 456 kB of additional disk space will be used.
# Do you want to continue? [Y/n]
In the output, you can see that apt-get identified the missing ‘libexample’ package and installed it, resolving the dependency issue.
Dpkg: Error Processing Package
Another common issue is an error that occurs during the processing of a package. This can happen for various reasons, such as a corrupt package file or a problem with the installation script.
Here’s an example of what this might look like:
sudo dpkg -i example.deb
# Output:
# dpkg: error processing package example (--install):
# subprocess installed post-installation script returned error exit status 1
In this example, the dpkg -i command failed due to an error in the post-installation script of the ‘example’ package.
To fix this, you can try reinstalling the package or looking for an updated version of the package that might have fixed the issue. If the problem persists, you may need to contact the package maintainer for assistance.
Dpkg Locked Error
Sometimes, you might encounter a ‘dpkg locked’ error. This usually happens if another application is using dpkg or if a previous instance of dpkg didn’t exit cleanly.
Here’s an example of what this might look like:
sudo dpkg -i example.deb
# Output:
# dpkg: error: dpkg status database is locked by another process
In this example, the dpkg -i command failed because the dpkg status database is locked by another process.
To fix this, you can try closing any applications that might be using dpkg or restarting your system. If the problem persists, you may need to manually remove the lock file:
sudo rm /var/lib/dpkg/lock
# Output:
# [No output if the command is successful]
In this example, we used the sudo rm command to remove the lock file. Be careful when using this command, as it can potentially break your system if used incorrectly.
These are just a few examples of the issues you might encounter when using the dpkg command. Remember, the more you practice and the more issues you encounter and solve, the better you’ll become at using dpkg.
Delving Deeper: The Basics of Package Management in Linux
Understanding the dpkg command requires a grasp of the fundamentals of package management in Linux. Package management is the method by which programs and their dependencies are installed, upgraded, configured, and removed on a Linux system.
The Importance of Package Management
Package management is a crucial aspect of maintaining a Linux system. It allows users to manage software and keep their system up-to-date, secure, and running efficiently. Without a package manager, users would have to manually download, compile, and install software and resolve dependencies, which can be time-consuming and error-prone.
The Role of Dpkg in Package Management
In the context of Debian-based systems, dpkg is the low-level tool that handles the installation, removal, and management of individual packages. It’s the backbone of the higher-level APT package management system, which provides additional features like dependency resolution and remote package retrieval.
Here’s an example of how dpkg interacts with a package file:
# Inspect a package file with dpkg
dpkg -I example.deb
# Output:
# new debian package, version 2.0.
# size 123456 bytes: control archive= 4567 bytes.
# 567 bytes, 14 lines control
# Package: example
# Version: 1.0-1
# Architecture: amd64
# Maintainer: John Doe <[email protected]>
# Installed-Size: 1234
# Depends: libexample
# Section: utils
# Priority: optional
# Homepage: http://example.com
# Description: Example package
In this example, we used the dpkg -I command to inspect the contents of a package file named ‘example.deb’. The output shows various information about the package, such as its name, version, architecture, maintainer, size, dependencies, and description.
This is just one example of how dpkg interacts with package files. By understanding these fundamentals, you’ll have a better grasp of how the dpkg command works and why it’s an essential tool for managing packages in Linux.
The Bigger Picture: Package Management in System Administration and Security
In the world of system administration and security, package management plays a pivotal role. It’s not just about installing and uninstalling packages; it’s about maintaining the integrity of the system, ensuring its security, and optimizing its performance.
Package Management and System Administration
System administrators need to keep track of the software installed on their systems. They need to know what version of a software package is installed, whether it’s up-to-date, and whether it has any known security vulnerabilities. With commands like dpkg, they can easily manage these aspects.
# Check the version of a package
dpkg -s example
# Output:
# Package: example
# Status: install ok installed
# Priority: optional
# Section: utils
# Installed-Size: 1234
# Maintainer: John Doe <[email protected]>
# Architecture: amd64
# Version: 1.0-1
# Description: Example package
# Homepage: http://example.com
In this example, we used the dpkg -s command to check the status of a package named ‘example’. The output shows various information about the package, including its version, size, and description.
Package Management and Security
Package management is also crucial for maintaining the security of a system. Outdated software can have vulnerabilities that hackers can exploit. By keeping software up-to-date with the latest patches and updates, system administrators can mitigate these risks.
# Update the package lists for upgrades and new packages
sudo apt-get update
# Upgrade all the installed packages
sudo apt-get upgrade
# Output:
# Reading package lists... Done
# Building dependency tree
# Reading state information... Done
# Calculating upgrade... Done
# The following packages will be upgraded:
# example
# 1 upgraded, 0 newly installed, 0 to remove and 0 not upgraded.
# Need to get 0 B/123 kB of archives.
# After this operation, 0 B of additional disk space will be used.
# Do you want to continue? [Y/n]
In this example, we used the sudo apt-get update command to update the package lists, and the sudo apt-get upgrade command to upgrade all the installed packages. The output shows that the ‘example’ package was upgraded.
Further Exploration: Repositories and Package Dependencies
Beyond package installation and removal, there are other related concepts worth exploring. These include repositories, which are storage locations from which software packages can be retrieved and installed, and package dependencies, which are other packages that a software package needs to function properly.
Further Resources for Mastering Dpkg and Package Management
To deepen your understanding of dpkg and package management in Linux, you can explore these resources:
- Debian Handbook: Package Management: A comprehensive guide to package management in Debian, the distribution where
dpkgoriginated. Ubuntu Documentation: Package Management: Ubuntu’s official documentation on package management, including
dpkgandapt-get.Linux Journey: Package Management: A beginner-friendly tutorial on package management in Linux, with interactive exercises.
Wrapping Up: Installing the ‘dpkg’ Command in Linux
In this comprehensive guide, we’ve explored the ins and outs of the ‘dpkg’ command in Linux, a powerful tool for managing software packages.
We began with the basics, learning how to install and use the ‘dpkg’ command to manage packages in Linux. We then delved into more advanced usage, exploring how to install specific versions of packages and handle dependencies using ‘dpkg’. Along the way, we tackled common issues that you might encounter when using the ‘dpkg’ command and provided solutions to help you overcome these challenges.
We also explored alternative approaches to package management in Linux, such as using the ‘apt-get’ command or manual installation. Each method has its advantages and disadvantages, and the best one to use depends on your specific needs and circumstances.
Here’s a quick comparison of these methods:
| Method | Pros | Cons |
|---|---|---|
| Dpkg | Direct control over packages, simple to use | Cannot handle dependencies on its own |
| Apt-Get | Handles dependencies, updates package lists | Less direct control over packages |
| Manual Installation | Most control over installation process | Requires more work, must handle dependencies manually |
Whether you’re just starting out with Linux package management or you’re looking to deepen your understanding, we hope this guide has given you a solid foundation in using the ‘dpkg’ command and its alternatives. With these tools in your arsenal, you’re well equipped to manage software packages in Linux effectively and efficiently. Happy coding!


