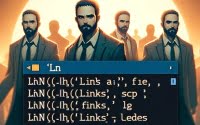Mastering Linux: How to Install and Use fdisk

Are you struggling with managing disk partitions in Linux? You’re not alone. Many Linux users, especially beginners, find this task a bit daunting. However, the ‘fdisk’ command in Linux is a powerful tool that can help you design and manage disk partitions with ease, much like a skilled architect. Additionally, the ‘fdisk’ command is readily available on most package management systems, making the installation process straightforward once you understand the steps.
In this tutorial, we will guide you on how to install and use the ‘fdisk’ command on your Linux system. We will delve into advanced topics like compiling from source and installing a specific version of the command. Finally, we will wrap up with guidance on how to use the ‘fdisk’ command and verify the correct version is installed.
So, let’s dive in and start installing ‘fdisk’ on your Linux system!
TL;DR: How Do I Install and Use the ‘fdisk’ Command in Linux?
In most Linux distributions, the
'fdisk'command comes pre-installed. You can verify by checking the version with,fdisk --version. If for some reason it is not installed, you can add it with the syntax,apt-get install fdiskorsudo yum install util-linux. To use it, you can run the commandsudo fdisk /dev/sdato manage the partitions on the ‘sda’ disk.
sudo fdisk /dev/sda
This command will open the fdisk utility for the ‘sda’ disk, where you can create, delete, or modify partitions. Remember, you need to have superuser privileges to run this command.
This is just a basic way to use the ‘fdisk’ command in Linux, but there’s much more to learn about managing disk partitions. Continue reading for more detailed information and advanced usage scenarios.
Table of Contents
- Understanding and Installing the ‘fdisk’ Command
- Installing ‘fdisk’ from Source Code
- Installing Different Versions of ‘fdisk’
- Basic Usage and Verification
- Exploring Alternative Tools for Disk Partitioning
- Navigating Common ‘fdisk’ Command Issues
- Understanding Disk Partitioning in Linux
- The Bigger Picture: Disk Partitioning in System Administration
- Wrapping Up: Installing ‘fdisk’ for Disk Partitioning in Linux
Understanding and Installing the ‘fdisk’ Command
The ‘fdisk’ command is a disk partition manipulation tool available in Linux. It allows you to create, delete, resize, and manage partitions on your hard drive. Understanding how to use the ‘fdisk’ command can help you manage your system’s storage effectively.
Installing ‘fdisk’ with APT
If you’re using a Debian-based Linux distribution like Ubuntu, you can install ‘fdisk’ using the Advanced Package Tool (APT). The ‘fdisk’ command is usually pre-installed, but you can ensure it’s installed and updated to the latest version with the following command:
sudo apt-get update
sudo apt-get install fdisk
# Output:
# 'fdisk is already the newest version (2.36.1-7ubuntu3).'
This command updates your package lists and installs ‘fdisk’. If ‘fdisk’ is already installed, it will be updated to the latest version.
Installing ‘fdisk’ with YUM
For CentOS, Fedora, or any other Linux distribution that uses the Yellowdog Updater, Modified (YUM), you can install ‘fdisk’ with the following command:
sudo yum install util-linux
# Output:
# 'Package util-linux-2.23.2-63.el7.x86_64 already installed and latest version'
The ‘fdisk’ command is part of the ‘util-linux’ package in these distributions. If it’s already installed, this command will ensure it’s updated to the latest version.
Checking the ‘fdisk’ Version
After installation, you can check the version of ‘fdisk’ installed on your system with the following command:
fdisk --version
# Output:
# 'fdisk from util-linux 2.36.1'
This command will display the version of ‘fdisk’ installed on your system, helping you ensure that you have the latest version for optimal performance.
Installing ‘fdisk’ from Source Code
For those who prefer to compile from source, you can download the ‘fdisk’ source code from the official repository. Here’s how to do it:
wget https://mirrors.edge.kernel.org/pub/linux/utils/util-linux/v2.36/util-linux-2.36.tar.gz
tar -xvf util-linux-2.36.tar.gz
cd util-linux-2.36
./configure
make
sudo make install
This series of commands downloads the source code, extracts it, navigates into the extracted directory, compiles the source code, and then installs it.
Installing Different Versions of ‘fdisk’
From Source
You can install different versions of ‘fdisk’ from source by specifying the version in the download URL. For example, to install version 2.35, you would replace ‘2.36’ with ‘2.35’ in the URL.
Using Package Managers
APT
On Debian-based systems, you can specify the version of ‘fdisk’ to install using the following command:
sudo apt-get install fdisk=2.35
YUM
On Red Hat-based systems, you can specify the version of ‘fdisk’ to install using the following command:
sudo yum install util-linux-2.35
Version Differences
Different versions of ‘fdisk’ may include bug fixes, new features, or improved compatibility with certain systems. Here’s a brief comparison of some recent versions:
| Version | Key Changes |
|---|---|
| 2.36 | Added support for new partition types |
| 2.35 | Improved error handling |
| 2.34 | Fixed bugs related to partition resizing |
Basic Usage and Verification
Using ‘fdisk’
To list all partitions on all drives, use the following command:
sudo fdisk -l
# Output:
# Disk /dev/sda: 50 GiB, 53687091200 bytes, 104857600 sectors
# Disk model: VBOX HARDDISK
# Units: sectors of 1 * 512 = 512 bytes
# Sector size (logical/physical): 512 bytes / 512 bytes
# I/O size (minimum/optimal): 512 bytes / 512 bytes
# Disklabel type: dos
# Disk identifier: 0x7c7cb489
This command lists detailed information about all partitions on your system.
Verifying Installation
To verify that ‘fdisk’ is installed and working correctly, you can check its version:
fdisk --version
# Output:
# 'fdisk from util-linux 2.36.1'
This command will display the version of ‘fdisk’ installed on your system, confirming that it’s installed correctly.
Exploring Alternative Tools for Disk Partitioning
While ‘fdisk’ is a powerful tool for managing disk partitions in Linux, there are other methods and tools you can use. Let’s explore some alternatives, such as the ‘parted’ command and the ‘GParted’ graphical tool.
The ‘parted’ Command
‘parted’ is a command-line utility for managing disk partitions in Linux. It supports multiple partition table formats, including MBR and GPT. Here’s how you can use it to list all partitions:
sudo parted -l
# Output:
# Model: ATA VBOX HARDDISK (scsi)
# Disk /dev/sda: 53.7GB
# Sector size (logical/physical): 512B/512B
# Partition Table: msdos
# Disk Flags:
This command lists all partitions and their details on your system. The ‘parted’ command provides more detailed output compared to ‘fdisk’, making it a good alternative for advanced users.
The ‘GParted’ Tool
‘GParted’ is a graphical partition editor for Linux. It allows you to visually manage your disk partitions. You can install it using the following command:
sudo apt-get install gparted
Once installed, you can start ‘GParted’ from the command line by typing ‘gparted’. The tool provides a user-friendly interface to manage disk partitions, making it a great choice for beginners and those who prefer a GUI.
Comparing ‘fdisk’, ‘parted’, and ‘GParted’
| Tool | Advantages | Disadvantages |
|---|---|---|
| fdisk | Simple to use, widely supported | Limited functionality compared to alternatives |
| parted | Supports multiple partition table formats, provides detailed output | Command-line only, can be complex for beginners |
| GParted | Graphical interface, user-friendly | Requires a desktop environment, not suitable for servers |
While ‘fdisk’ is a great tool for managing disk partitions, ‘parted’ and ‘GParted’ offer additional features and interfaces. Choose the tool that best suits your needs and comfort level.
While ‘fdisk’ is a robust tool, you might encounter some issues and errors. Here are some common challenges and how to resolve them.
Issue: ‘fdisk’ Command Not Found
If you try to run ‘fdisk’ and receive a ‘command not found’ error, it’s likely that ‘fdisk’ is not installed on your system. You can install it using your package manager. For example, on a Debian-based system, you would use:
sudo apt-get install fdisk
# Output:
# 'fdisk is already the newest version (2.36.1-7ubuntu3).'
This command will install ‘fdisk’ if it’s not already installed. If it is installed, it will ensure it’s updated to the latest version.
Issue: Permission Denied
If you try to run ‘fdisk’ and receive a ‘Permission denied’ error, it means you don’t have the necessary permissions. The ‘fdisk’ command requires superuser privileges, so you need to run it with ‘sudo’:
sudo fdisk -l
# Output:
# Disk /dev/sda: 50 GiB, 53687091200 bytes, 104857600 sectors
# Disk model: VBOX HARDDISK
# Units: sectors of 1 * 512 = 512 bytes
# Sector size (logical/physical): 512 bytes / 512 bytes
# I/O size (minimum/optimal): 512 bytes / 512 bytes
# Disklabel type: dos
# Disk identifier: 0x7c7cb489
This command will list all partitions on your system with the necessary permissions.
Issue: Unable to Write Changes
If you’re unable to write changes to a disk, it could be because the disk is in use. Make sure no processes are using the disk before running ‘fdisk’. You can use the ‘lsof’ command to check for processes using a disk:
sudo lsof /dev/sda
# Output:
# COMMAND PID USER FD TYPE DEVICE SIZE/OFF NODE NAME
# systemd 1 root cwd DIR 8,1 4096 2 /
This command will list all processes using the ‘sda’ disk. You can then stop these processes before running ‘fdisk’.
Remember, always back up your data before making changes to disk partitions. While ‘fdisk’ is a powerful tool, misuse can lead to data loss.
Understanding Disk Partitioning in Linux
To fully grasp the functionality of the ‘fdisk’ command, it’s essential to understand the concept of disk partitioning in Linux.
What is Disk Partitioning?
Disk partitioning involves dividing a hard disk into multiple, independent storage areas known as partitions. Each partition functions as a separate disk, with its own file system. This structure allows you to organize data efficiently, isolate system files from user files, and install multiple operating systems on the same disk.
sudo fdisk -l
# Output:
# Disk /dev/sda: 50 GiB, 53687091200 bytes, 104857600 sectors
# Disk model: VBOX HARDDISK
# Units: sectors of 1 * 512 = 512 bytes
# Sector size (logical/physical): 512 bytes / 512 bytes
# I/O size (minimum/optimal): 512 bytes / 512 bytes
# Disklabel type: dos
# Disk identifier: 0x7c7cb489
In this example, the ‘fdisk -l’ command lists the partitions on the disk. Each entry represents a different partition, each with its own file system.
Why is Disk Partitioning Important?
Disk partitioning is crucial for several reasons:
- Isolation of System and User Data: By keeping system and user data in separate partitions, you can protect system files from user errors or faulty software.
Multiple Operating Systems: Disk partitioning allows you to install multiple operating systems on the same hard disk. Each OS resides in its own partition and operates independently.
Efficient Data Management: Disk partitions can make it easier to organize and locate files. For instance, you can keep multimedia files in one partition and documents in another.
Improved Performance: Disk partitioning can lead to better system performance. Smaller partitions can be quicker to scan and less prone to fragmentation.
Understanding disk partitioning in Linux is fundamental to using the ‘fdisk’ command effectively. It allows you to create, modify, and manage partitions to best suit your data management needs.
The Bigger Picture: Disk Partitioning in System Administration
Understanding and effectively using the ‘fdisk’ command in Linux is just one aspect of system administration and data management. The principles of disk partitioning extend beyond this single command, influencing how we manage and interact with our data on a daily basis.
The Role of File Systems in Linux
A file system is a method of organizing and storing data on a hard disk. It defines how data is stored and retrieved. Each partition you create with ‘fdisk’ can have its own file system, such as ext4, NTFS, or FAT32. Understanding file systems can help you make informed decisions when partitioning your disk.
sudo fdisk -l /dev/sda
# Output:
# Disk /dev/sda: 50 GiB, 53687091200 bytes, 104857600 sectors
# Disk model: VBOX HARDDISK
# Units: sectors of 1 * 512 = 512 bytes
# Sector size (logical/physical): 512 bytes / 512 bytes
# I/O size (minimum/optimal): 512 bytes / 512 bytes
# Disklabel type: dos
# Disk identifier: 0x7c7cb489
This command lists the partitions on the ‘sda’ disk and their file systems. Understanding the file systems of your partitions can help you manage your data more effectively.
Disk Quotas in Linux
Disk quotas are a method of managing storage in a multi-user environment. They allow you to limit the amount of disk space a user or group can use. This can prevent a single user from consuming all available disk space and ensure fair access to storage resources.
sudo edquota -u username
This command opens the disk quota configuration for the specified user. You can then specify the disk space limits for that user.
Further Resources for Mastering Disk Partitioning
- The Linux Documentation Project: Disk Partitioning: A comprehensive guide to disk partitioning in Linux.
Linux Disk Management with fdisk: An in-depth tutorial on managing disk partitions with ‘fdisk’.
The ‘parted’ Command: The official documentation for the ‘parted’ command, a powerful alternative to ‘fdisk’.
Wrapping Up: Installing ‘fdisk’ for Disk Partitioning in Linux
In this comprehensive guide, we’ve delved into the ‘fdisk’ command in Linux, a powerful tool for managing disk partitions. From installation to advanced usage, we’ve covered everything you need to get started and become proficient with ‘fdisk’.
We began with the basics, learning how to install ‘fdisk’ using different package managers and even from source code. We then explored how to use ‘fdisk’ to manage disk partitions, from listing all partitions to creating, deleting, and modifying them.
We’ve also delved into common issues you might encounter when using ‘fdisk’, such as ‘command not found’ errors and permission issues, providing solutions to troubleshoot these challenges. We’ve even touched on how to install different versions of ‘fdisk’, giving you the flexibility to use the version that best suits your needs.
Beyond ‘fdisk’, we’ve explored alternative methods for managing disk partitions in Linux, such as the ‘parted’ command and the ‘GParted’ graphical tool. Here’s a quick comparison of these tools:
| Tool | Pros | Cons |
|---|---|---|
| fdisk | Simple to use, widely supported | Limited functionality compared to alternatives |
| parted | Supports multiple partition table formats, provides detailed output | Command-line only, can be complex for beginners |
| GParted | Graphical interface, user-friendly | Requires a desktop environment, not suitable for servers |
Whether you’re just starting out with ‘fdisk’ or you’re looking to level up your disk partitioning skills, we hope this guide has given you a deeper understanding of ‘fdisk’ and its capabilities.
With its balance of simplicity, flexibility, and power, ‘fdisk’ is a crucial tool for managing disk partitions in Linux. Now you’re well equipped to handle any disk partitioning task that comes your way. Happy partitioning!