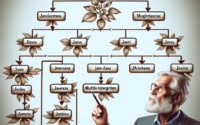Install npm & Node.js: Beginner’s Setup Guide

Ever felt lost trying to install npm and Node.js on your Linux machine? At IOFLOOD, we’ve encountered this challenge firsthand. That’s why we’ve crafted a straightforward guide on how to install npm and Node.js. By following our instructions, you’ll have npm and Node.js up and running in no time.
This guide will walk you through downloading and installing Node.js and npm, setting you up for success in your development projects. Whether you’re building a small personal project or a large-scale application, understanding how to properly install and utilize these tools is crucial.
Let’s simplify the installation process and get you started on your coding journey!
TL;DR: How Do I Install npm and Node.js?
To install npm, you first need to download and install Node.js, which includes npm. Here’s a quick start:
- Download Node.js:
Visit the official Node.js website and download the Linux binary for your architecture (usually 64-bit). Extract the Archive:
Open a terminal and navigate to the directory where you downloaded the Node.js binary.
Extract the contents of the archive using the following command:tar -xvf <nodejs-binary.tar.gz>- Install Node.js:
Change into the extracted directory:cd <nodejs-directory>Run the installation script:
./configure make sudo make install - Verify Installation:
Check if Node.js and npm are installed:node -v npm -v # Output: # v14.17.0 (example for Node.js version) # 6.14.13 (example for npm version)
In this example, after installing Node.js and npm, we verify the installation by checking the versions of both Node.js and npm. The node -v command outputs the version of Node.js installed, and npm -v outputs the version of npm. This quick verification ensures that both tools are correctly installed on your system.
This is a basic way to install npm and Node.js, but there’s much more to explore about using these powerful tools in your development projects. Continue reading for more detailed instructions, troubleshooting tips, and advanced usage scenarios.
Table of Contents
Your First Steps with Node.js and npm
Embarking on the journey to install npm begins with downloading Node.js, as npm comes bundled with it. This ensures you have both the runtime environment and the package manager to kickstart your JavaScript projects. Here’s how you can do it, tailored for beginners.
Downloading Node.js
- Navigate to the official Node.js website: nodejs.org.
- You’ll see two versions available for download: LTS (Long Term Support) and Current. For most users, especially beginners, the LTS version is recommended as it’s more stable.
- Click on the LTS button to download the installer suitable for your operating system.
Running the Installer
- Windows & macOS: Open the downloaded file and follow the installation prompts. The installer will set up both Node.js and npm on your system.
- Linux: The process might require you to use your terminal. Commands can vary based on the distribution, but generally, you can use your package manager to install Node.js.
Verifying the Installation
After installation, it’s crucial to verify that Node.js and npm are correctly installed. This can be done through simple commands in your terminal or command prompt.
node --version
npm --version
# Output:
# v16.13.0
# 8.1.0
In this example, node --version and npm --version commands are used to display the versions of Node.js and npm installed on your system, respectively. This step is essential as it confirms the successful installation of both tools, allowing you to proceed with confidence in your development endeavors.
Choosing the Right Version
While the LTS version is suitable for most, some projects might require features available only in the Current version. Consider your project’s needs when choosing. However, for beginners, sticking with the LTS version is a safe bet to ensure stability and compatibility.
By following these steps, you’ve successfully taken your first stride in the web development journey. With Node.js and npm installed, you’re now equipped to explore the vast ecosystem of JavaScript development.
Managing Versions with nvm
When you install npm and Node.js, selecting the right version is crucial for your projects. But what if you’re juggling multiple projects requiring different versions? That’s where nvm (Node Version Manager) comes into play, offering a seamless way to switch between Node.js versions without breaking a sweat.
Installing nvm
To get started with nvm, you first need to install it. Here’s how you can do that on a Unix-based system (Linux, macOS).
curl -o- https://raw.githubusercontent.com/nvm-sh/nvm/v0.39.0/install.sh | bash
This command downloads and runs the install script from nvm’s official GitHub repository. After installation, you might need to restart your terminal or run the following command to use nvm immediately.
export NVM_DIR="$([ -z "${XDG_CONFIG_HOME-}" ] && printf %s "${HOME}/.nvm" || printf %s "${XDG_CONFIG_HOME}/nvm")"
[ -s "$NVM_DIR/nvm.sh" ] && \. "$NVM_DIR/nvm.sh"
Using nvm to Install Node.js and npm
Once nvm is installed, installing Node.js (and consequently npm, since it’s included) is straightforward. For instance, to install the latest LTS version, you can use:
nvm install --lts
# Output:
# Installing latest LTS version.
# Now using node v14.17.0 (npm v6.14.13)
This command installs the latest LTS (Long-Term Support) version of Node.js and npm. The output confirms the versions installed, ensuring you have the desired versions for your project.
Pros and Cons of Using Version Managers
Pros:
- Flexibility: Easily switch between different Node.js versions as project requirements change.
- Simplicity: Simplifies the management of multiple Node.js versions, making it easier to maintain projects with varying dependencies.
- Isolation: Each project can have its own version of Node.js and npm, reducing the risk of conflicts.
Cons:
- Learning Curve: Requires initial setup and understanding of how nvm works.
- Compatibility: While nvm works well on Unix-based systems, Windows users might need to use nvm-windows or consider other options.
By mastering version management with nvm, you empower yourself to tackle projects with varying Node.js and npm version requirements, ensuring smooth and efficient development workflows.
Alternative NPM Installation Methods
While the direct download from the Node.js website is a straightforward way to install npm and Node.js, various package managers offer alternative methods that might suit your workflow better. Let’s explore how you can use Homebrew on macOS and Chocolatey on Windows to manage your Node.js and npm installations.
Homebrew on macOS
For macOS users, Homebrew is a popular package manager that simplifies the installation of software. To install Node.js (and npm along with it) using Homebrew, first ensure that Homebrew is installed on your system. Then, run the following command:
brew install node
# Output:
# Installing Node.js and npm...
# Node.js and npm have been successfully installed.
This command installs the latest available versions of Node.js and npm. The output message confirms the successful installation. Homebrew handles the paths and dependencies, making the process seamless.
Chocolatey on Windows
Windows users can turn to Chocolatey, a Windows package manager, for an easy installation process. Similar to Homebrew, ensure that Chocolatey is installed on your system before proceeding. Then, execute the following command in your command prompt or PowerShell:
choco install nodejs
# Output:
# Installing Node.js and npm...
# Node.js and npm have been successfully installed.
This command fetches and installs the latest versions of Node.js and npm. Chocolatey takes care of setting up the environment variables, making the installed versions immediately available for use.
Comparison with Direct Downloads
Pros of Using Package Managers:
- Convenience: Simplifies the installation process and manages dependencies automatically.
- Version Management: Easily update to the latest versions or manage multiple versions.
- Integration: Seamlessly integrates with your system’s environment, streamlining development workflows.
Cons:
- Initial Setup: Requires the installation and understanding of the package manager itself.
- Control: Less control over the specific versions installed compared to direct downloads.
Choosing between direct downloads and package managers depends on your specific needs and workflow. Package managers like Homebrew and Chocolatey can offer a more integrated and streamlined experience, especially for developers managing multiple tools and dependencies. However, direct downloads from the Node.js website provide more control over the exact versions installed, which might be critical for certain projects.
Even with the most straightforward instructions, installing npm and Node.js can sometimes hit a snag. Let’s tackle some common issues you might encounter and how to resolve them, ensuring your development journey begins on solid ground.
PATH Environment Variable Issues
One of the most frequent issues after installing Node.js and npm is discovering that your system doesn’t recognize node or npm commands. This typically indicates a problem with the PATH environment variable.
node -v
# Output:
# 'node' is not recognized as an internal or external command,
# operable program or batch file.
If you encounter this, it means the installation directory of Node.js hasn’t been added to your system’s PATH. The solution involves manually adding the Node.js directory to your PATH. This process varies by operating system, but it generally involves accessing your system settings and modifying the PATH variable to include the path to your Node.js installation.
Version Conflicts
Another common issue is version conflicts. This happens when your project requires a specific version of Node.js or npm, but a different version is installed.
npm install -g n
n 10.16.0
# Output:
# Installing Node.js version 10.16.0
# Switching to Node.js v10.16.0
In this example, we use the n package, a version manager for Node.js, to install and switch to a specific version. This is particularly useful when working on multiple projects that require different Node.js versions.
Permission Errors
Permission errors are common, especially on Linux and macOS, where you might encounter an EACCES error when trying to install packages globally.
npm install -g package-name
# Output:
# Error: EACCES: permission denied
This error occurs when npm does not have the required permissions to write to the directories it needs to. A workaround is to reinstall Node.js and npm using a version manager like nvm, which avoids the need for sudo permissions when installing global packages.
By understanding and addressing these common installation issues, you can ensure a smoother setup process and dive into your development projects with npm and Node.js without unnecessary interruptions.
Understanding Node.js and npm
Before we dive into how to install npm, let’s take a step back and understand what Node.js and npm are. This foundational knowledge is crucial for grasping why these tools are indispensable in modern JavaScript development.
Node.js: The JavaScript Runtime
Node.js is an open-source, cross-platform runtime environment for executing JavaScript code outside of a browser. Think of it as a bridge that allows JavaScript to interact with the operating system, file system, and servers, enabling the development of scalable network applications.
console.log('Hello, Node.js!');
# Output:
# Hello, Node.js!
In this simple example, we’re using Node.js to print a message to the console. While this is a basic demonstration, it highlights Node.js’s ability to run JavaScript code on the server side, outside the traditional browser environment.
npm: Node Package Manager
npm stands for Node Package Manager. It’s the world’s largest software registry, containing over 800,000 code packages. Developers use npm to share and borrow packages, and many organizations use it to manage private development as well.
npm search express
# Output:
# NAME | DESCRIPTION | AUTHOR | DATE | VERSION | KEYWORDS
# express | Fast, unopinionated, | TJ Holowaychuk | 2019-05-30 | 4.17.1 | web framework for node
In this example, we use the npm search command to find the Express package, a popular web framework for Node.js. The output provides essential details about the package, demonstrating npm’s role as a comprehensive package manager that facilitates the discovery, installation, and management of dependencies.
The Relationship Between Node.js and npm
Node.js and npm have a symbiotic relationship. Node.js provides the environment for running JavaScript code on the server, while npm helps manage the packages your project depends on. Together, they streamline the development of JavaScript applications, making it easier to build, share, and maintain code. Understanding how to properly install and utilize these tools is the first step towards mastering modern JavaScript development.
Taking Your First Steps with npm
Now that you’ve successfully installed npm and Node.js, it’s time to explore what you can achieve with these powerful tools. Let’s dive into creating your first npm project, understanding the package.json file, and installing your first package. These initial steps are crucial in setting the foundation for your development projects.
Creating Your First npm Project
To start a new npm project, navigate to your project directory in the terminal and run the following command:
npm init -y
# Output:
# Wrote to /your/project/path/package.json:
# {
# "name": "your-project-name",
# "version": "1.0.0",
# "description": "",
# "main": "index.js",
# "scripts": {
# "test": "echo \"Error: no test specified\" && exit 1"
# },
# "keywords": [],
# "author": "",
# "license": "ISC"
# }
This command creates a package.json file in your project directory, which is essential for managing project dependencies, scripts, and metadata. The -y flag automatically fills the file with default values, which you can later customize as needed.
Understanding the package.json File
The package.json file acts as the heartbeat of your npm project. It keeps track of all the packages your project depends on, as well as project-specific metadata such as the project’s name, version, and scripts. Understanding and maintaining this file is key to managing your project’s dependencies effectively.
Installing Your First Package
With your project set up, you might want to install external packages to extend its functionality. For example, to install Express, a popular web framework, you would run:
npm install express
# Output:
# + [email protected]
# added 50 packages from 37 contributors and audited 50 packages in 2.765s
This command installs the Express package and adds it to your project’s dependencies in the package.json file. It’s a crucial step in utilizing third-party libraries to enhance your project.
Further Resources for npm Mastery
To deepen your understanding and skills with npm and Node.js, here are three highly recommended resources:
- Node.js Official Documentation: Comprehensive guides and API references.
npm Documentation: Everything you need to know about npm, from basic to advanced usage.
10 Best Practices for Node.js Development – tips and best practices for building efficient Node.js applications.
These resources provide valuable insights and detailed information to help you master npm and Node.js, paving the way for successful project development.
Recap: Installing npm and Node.js
In this comprehensive guide, we’ve walked through the steps to download and install Node.js and npm, laying the groundwork for your success in web development. These tools are not just utilities but the backbone of modern JavaScript development, enabling you to manage packages and run JavaScript outside the browser.
We began with the basics, guiding you through the process of downloading Node.js and npm directly from the official website. We navigated the installation process, ensuring you could set up these essential tools on various operating systems, including Windows, macOS, and Linux. Along the way, we provided simple commands to verify your installation, reinforcing the foundation of your development environment.
Moving forward, we delved into more advanced topics, such as version management with nvm. This allowed us to explore how you can juggle multiple projects requiring different versions of Node.js and npm, offering flexibility and control over your development setup. We also examined alternative methods for installing Node.js and npm using popular package managers like Homebrew for macOS and Chocolatey for Windows, illustrating the breadth of options available to tailor your environment to your needs.
| Method | Flexibility | Ease of Use |
|---|---|---|
| Direct Download | Low | High |
| Using nvm | High | Moderate |
| Package Managers (Homebrew, Chocolatey) | Moderate | High |
Whether you’re just starting out or looking to refine your development setup, we hope this guide has provided you with a clear path to install npm and Node.js. These tools are pivotal in the realm of web development, offering the capabilities needed to build, share, and manage your JavaScript projects efficiently.
With Node.js and npm installed, you’re now equipped to embark on your development projects with confidence. Remember, the journey doesn’t end here. Continue to experiment with your new setup, explore further resources, and dive deeper into the vast ecosystem of JavaScript development. Happy coding!