How-to Install and Use Ping | Troubleshoot Linux Networks
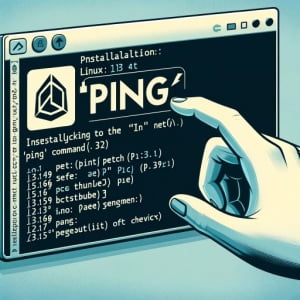
Are you grappling with network connectivity issues on your Linux system? Perhaps you’ve heard of the ‘ping’ command but aren’t quite sure how to install or use it. Luckily, The ‘ping’ command is readily available on most package management systems, making the installation process straightforward once you know the steps. Whether you’re using Debian and Ubuntu for APT package management or CentOS and AlmaLinux for YUM package manager, this guide has got you covered.
In this comprehensive guide, we will navigate you through the process of installing and using the ‘ping’ command in Linux. We will delve into advanced topics like compiling from source and installing a specific version of the command. Finally, we will provide guidance on how to use the command and verify the correct version is installed.
So, let’s dive in and start troubleshooting network issues with the ‘ping’ command in Linux!
TL;DR: How Do I Install and Use the ‘Ping’ Command in Linux?
The
'ping'command is typically pre-installed in most Linux distributions, you can verify this with the command,ping -V. However if it’s not, you can install it with the command,sudo apt install inetutils-pingorsudo yum install iputils, based on your running operating system.
For instance, on Debian-based distributions like Ubuntu, you can use the command:
sudo apt-get install iputils-ping
# Output:
# 'Reading package lists... Done'
# 'Building dependency tree'
# 'Reading state information... Done'
# 'iputils-ping is already the newest version (3:20190709-3)'
# '0 upgraded, 0 newly installed, 0 to remove and 0 not upgraded.'
This command will install the ‘ping’ command if it’s not already installed. If ‘ping’ is already installed, it will simply confirm that you have the latest version.
While this gives you a quick answer, there’s a lot more to learn about the ‘ping’ command, its installation, and usage. So, let’s dive deeper into the topic!
Table of Contents
- Understanding and Installing the ‘Ping’ Command
- Installing ‘Ping’ Command from Source Code
- Installing Different Versions of ‘Ping’
- Verifying Installation and Basic Usage
- Exploring Alternative Network Troubleshooting Commands
- Troubleshooting Common ‘Ping’ Command Issues
- Understanding Network Connectivity and Protocols
- The Relevance of Network Troubleshooting in System Administration and Security
- Wrapping Up: Installing the ‘Ping’ Command in Linux
Understanding and Installing the ‘Ping’ Command
Before we dive into the installation process, let’s first understand what the ‘ping’ command is and why it is essential for Linux users. The ‘ping’ command is a network diagnostic tool used to test the reachability of a host on an Internet Protocol (IP) network. It measures the round-trip time for messages sent from the originating host to a destination computer.
Now, let’s jump into the installation process.
Installing ‘Ping’ with APT
If you’re using a Debian-based distribution like Ubuntu, you can install the ‘ping’ command using the Advanced Package Tool (APT). Here’s how you can do it:
sudo apt update
sudo apt install inetutils-ping
# Output:
# 'Reading package lists... Done'
# 'Building dependency tree'
# 'Reading state information... Done'
# 'inetutils-ping is already the newest version (2:1.9.4-11)'
# '0 upgraded, 0 newly installed, 0 to remove and 0 not upgraded.'
The first command updates your package lists, and the second command installs the ‘ping’ command. If it’s already installed, the system will simply confirm you have the latest version.
Installing ‘Ping’ with YUM
If you’re using a RedHat-based distribution like CentOS, you can use the Yellowdog Updater, Modified (YUM) to install the ‘ping’ command. Here’s how:
sudo yum update
sudo yum install iputils
# Output:
# 'Loaded plugins: fastestmirror, langpacks'
# 'Loading mirror speeds from cached hostfile * base: mirror.lug.udel.edu'
# 'Package iputils-20160308-10.el7.x86_64 already installed and latest version'
# 'Nothing to do'
Similar to the APT commands, the first command updates your package lists, and the second command installs the ‘ping’ command. If it’s already installed, the system will simply confirm you have the latest version.
Installing ‘Ping’ with Pacman
If you’re using an Arch-based distribution like Manjaro, you can use the Pacman package manager to install the ‘ping’ command. Here’s how:
sudo pacman -Syu
sudo pacman -S inetutils
# Output:
# 'resolving dependencies...'
# 'looking for conflicting packages...'
# 'Packages (1) inetutils-1.9.4-8'
# 'Total Installed Size: 1.33 MiB'
# 'Net Upgrade Size: 0.00 MiB'
# ':: Proceed with installation? [Y/n]'
# '(1/1) checking keys in keyring [############################] 100%'
# '(1/1) checking package integrity [############################] 100%'
# '(1/1) loading package files [############################] 100%'
# '(1/1) checking for file conflicts [############################] 100%'
# '(1/1) checking available disk space [############################] 100%'
# ':: Processing package changes...'
# '(1/1) upgrading inetutils [############################] 100%'
The first command updates your system and all your packages, and the second command installs the ‘ping’ command. If it’s already installed, the system will upgrade it to the latest version.
Now that you’ve installed the ‘ping’ command, you’re ready to use it to troubleshoot your network issues. In the next section, we’ll discuss the basic use of the ‘ping’ command in Linux.
Installing ‘Ping’ Command from Source Code
For those who like to get their hands a little dirty, you can compile and install the ‘ping’ command directly from the source code. This method provides the most control over the version and configuration of the software you’re installing. Here’s how you can do it:
wget https://github.com/iputils/iputils/archive/master.zip
unzip master.zip
cd iputils-master
make
sudo make install
The above commands download the source code, unzip it, navigate into the directory, compile the source code, and finally install it.
Installing Different Versions of ‘Ping’
Installing from Source
If you need a specific version of ‘ping’, you can modify the wget command to download a specific release. For instance, to download release ‘s20210202’, you can use the following command:
wget https://github.com/iputils/iputils/archive/s20210202.zip
unzip s20210202.zip
cd iputils-s20210202
make
sudo make install
Installing with Package Managers
With APT
On Debian-based distributions, you can install a specific version of a package using the apt-get install command followed by the package name and the version number. For instance:
sudo apt-get install iputils-ping=3:20121221-5+b2
With YUM
On RedHat-based distributions, you can use the yum install command followed by the package name and the version number. For instance:
sudo yum install iputils-20160308-10.el7
Version Comparison
Different versions of the ‘ping’ command may come with different features or bug fixes. Here’s a quick comparison of some versions:
| Version | Key Changes | Compatibility |
|---|---|---|
| s20210202 | Added support for RFC 8335 | Linux 3.0+ |
| s20200821 | Added support for RFC 792 | Linux 2.4+ |
| s20190709 | Added support for RFC 1122 | Linux 2.2+ |
Verifying Installation and Basic Usage
Verifying Installation
You can verify that ‘ping’ has been installed correctly by running the following command:
ping -V
# Output:
# PING iputils-s20210202
This command will display the version of ‘ping’ that you have installed.
Basic Usage
The basic usage of the ‘ping’ command is quite simple. You can use it to send a network request to a specific IP address or domain. For instance, to ping Google, you can use the following command:
ping google.com
# Output:
# PING google.com (172.217.11.14) 56(84) bytes of data.
# 64 bytes from lax17s01-in-f14.1e100.net (172.217.11.14): icmp_seq=1 ttl=115 time=11.7 ms
# 64 bytes from lax17s01-in-f14.1e100.net (172.217.11.14): icmp_seq=2 ttl=115 time=13.6 ms
# 64 bytes from lax17s01-in-f14.1e100.net (172.217.11.14): icmp_seq=3 ttl=115 time=14.2 ms
The output shows the response from Google’s servers, including the time it took for the message to make the round trip.
Exploring Alternative Network Troubleshooting Commands
While the ‘ping’ command is a widely used tool for diagnosing network connectivity issues, it’s not the only one available. Two other commands, ‘traceroute’ and ‘netstat’, can provide more in-depth information about your network’s status and performance.
Traceroute: Mapping Your Network’s Path
The ‘traceroute’ command is an excellent tool for understanding the path that your network traffic takes to reach its destination. It can help identify where in the network the problem is occurring.
Here’s a simple usage of ‘traceroute’:
traceroute google.com
# Output:
# traceroute to google.com (172.217.11.14), 30 hops max, 60 byte packets
# 1 gateway (192.168.1.1) 1.265 ms 1.243 ms 1.230 ms
# 2 * * *
# 3 172.217.11.14 (172.217.11.14) 14.385 ms 14.388 ms 14.372 ms
This command shows the path that the network request took to reach Google. Each line represents a ‘hop’ in the network. The three numbers on each line represent the round-trip time for packets sent to each hop.
Netstat: Getting a Snapshot of Your Network
The ‘netstat’ command provides a snapshot of your network connections at a given moment. It can show you what ports are open, what addresses they’re connected to, and what services are using them.
Here’s a simple usage of ‘netstat’:
netstat -a | grep 'tcp'
# Output:
# tcp 0 0 localhost:ipp *:* LISTEN
# tcp 0 0 localhost:smtp *:* LISTEN
# tcp6 0 0 ip6-localhost:ipp [::]:* LISTEN
# tcp6 0 0 ip6-localhost:smtp [::]:* LISTEN
This command shows all TCP connections. The ‘LISTEN’ status indicates that the system is waiting for a connection request from a remote system.
| Command | Advantages | Disadvantages |
|---|---|---|
| Ping | Simple, quick to use, good for testing basic connectivity | Lacks detailed information, can be blocked by firewalls |
| Traceroute | Shows the path of a network request, good for identifying where a connectivity problem is occurring | Can be slow, output can be difficult to interpret |
| Netstat | Provides a detailed snapshot of network connections, good for identifying what services are using the network | Can be overwhelming due to the amount of information provided |
While ‘ping’ is a good starting point for network troubleshooting, ‘traceroute’ and ‘netstat’ can provide more detailed information when needed. Depending on the situation, you might find one tool more useful than the others. As with many things in Linux, it’s all about using the right tool for the job.
Troubleshooting Common ‘Ping’ Command Issues
The ‘ping’ command is generally straightforward to use, but you may encounter some issues or peculiarities. Here are a few common problems and how to resolve them.
‘Ping’ Command Not Found
If you receive a ‘command not found’ error when trying to use ‘ping’, it’s likely that it’s not installed or not in your system’s PATH. You can verify this by trying to display the ‘ping’ manual with the ‘man’ command:
man ping
# Output:
# No manual entry for ping
If ‘ping’ is not installed, you can install it using the methods discussed earlier in this guide.
‘Ping’ Continuously Running
By default, the ‘ping’ command will continue to send ICMP requests until you stop it. This behavior can be surprising if you’re used to Windows, where ‘ping’ stops after four requests. To limit the number of requests, you can use the ‘-c’ option:
ping -c 4 google.com
# Output:
# PING google.com (172.217.11.14) 56(84) bytes of data.
# 64 bytes from lax17s01-in-f14.1e100.net (172.217.11.14): icmp_seq=1 ttl=115 time=11.7 ms
# 64 bytes from lax17s01-in-f14.1e100.net (172.217.11.14): icmp_seq=2 ttl=115 time=13.6 ms
# 64 bytes from lax17s01-in-f14.1e100.net (172.217.11.14): icmp_seq=3 ttl=115 time=14.2 ms
# 64 bytes from lax17s01-in-f14.1e100.net (172.217.11.14): icmp_seq=4 ttl=115 time=11.3 ms
This command will send exactly four ICMP requests to Google and then stop.
‘Ping’ Returns ‘Destination Host Unreachable’
If you receive a ‘Destination Host Unreachable’ message when using ‘ping’, it means that the ‘ping’ command can’t reach the destination host. This could be due to a variety of issues, such as a network problem, a typo in the host’s address, or the host being down. Try pinging another host to see if the problem is with your network or the specific host.
ping -c 4 nonexistentwebsite.com
# Output:
# ping: nonexistentwebsite.com: Name or service not known
In this case, ‘ping’ can’t find the host because it doesn’t exist.
The ‘ping’ command is a powerful tool for diagnosing network issues. However, like any tool, it can sometimes behave unexpectedly. Understanding these common issues and how to resolve them will help you use ‘ping’ more effectively.
Understanding Network Connectivity and Protocols
To fully comprehend the power of the ‘ping’ command, it’s essential to grasp some basic concepts about network connectivity and the protocols that govern it. The ‘ping’ command operates using a protocol known as the Internet Control Message Protocol (ICMP).
Exploring the ICMP Protocol
ICMP is a fundamental protocol within the Internet protocol suite. It is used by network devices, including routers, to send error messages and operational information. The ‘ping’ command utilizes ICMP by sending an ICMP Echo Request to a specified interface on the network and then waiting for a reply.
Here’s a simple representation of how ‘ping’ uses ICMP:
ping -c 1 example.com
# Output:
# PING example.com (93.184.216.34) 56(84) bytes of data.
# 64 bytes from 93.184.216.34: icmp_seq=1 ttl=56 time=11.632 ms
# --- example.com ping statistics ---
# 1 packets transmitted, 1 received, 0% packet loss, time 0ms
# rtt min/avg/max/mdev = 11.632/11.632/11.632/0.000 ms
In this example, the ‘ping’ command sends one ICMP Echo Request (due to the ‘-c 1’ option) to ‘example.com’. The server at ‘example.com’ then sends back an ICMP Echo Reply. The time taken for the round trip is measured and displayed.
Importance of ICMP in Network Troubleshooting
The reason why ICMP, and by extension ‘ping’, is so crucial in network troubleshooting is because it allows you to check the connectivity status of different nodes on your network quickly. It can help you identify whether a specific node is reachable and how long packets take to travel to that node and back.
The ‘ping’ command, through ICMP, gives you a simple yet powerful tool to diagnose network connectivity issues. By understanding the underlying protocol, you can better interpret the command’s output and make more informed decisions when troubleshooting network issues.
The Relevance of Network Troubleshooting in System Administration and Security
The ‘ping’ command, while simple, is a powerful tool in the arsenal of any system administrator or security professional. It’s an essential first step in diagnosing network connectivity issues, but it’s just the tip of the iceberg when it comes to understanding and managing a network.
Exploring Network Routing in Linux
Beyond ‘ping’, there are many other commands and tools available in Linux for managing and troubleshooting networks. One such concept is network routing, which involves directing packets across a network from one host to another. Tools like ‘netstat’, ‘route’, ‘ip’, and ‘ss’ can provide detailed information about your system’s routing table and help you understand how traffic flows through your network.
Understanding Firewalls in Linux
Another important concept in network management and security is firewalls. A firewall is a system that provides a barrier between your internal network and the outside world, only allowing certain types of traffic to pass through. In Linux, tools like ‘iptables’ and ‘ufw’ allow you to configure and manage your system’s firewall rules, providing a crucial line of defense against malicious traffic.
Further Resources for Linux Network Mastery
If you’re interested in delving deeper into network troubleshooting and management in Linux, here are a few resources that you might find helpful:
- Linux Network Administrator’s Guide, 3rd Edition – This book by O’Reilly Media provides a comprehensive guide to networking in Linux, including detailed discussions of network protocols and tools.
Advanced Linux Networking – This book by Roderick W. Smith goes beyond the basics to cover advanced topics like network security, Internet server configuration, and system administration.
Linux Networking and Administration (LFS211) – This online course from The Linux Foundation provides in-depth training on networking and system administration in Linux, including hands-on labs and tutorials.
By exploring these resources and mastering the use of tools like ‘ping’, ‘traceroute’, and ‘netstat’, you can become proficient in managing and troubleshooting networks in Linux.
Wrapping Up: Installing the ‘Ping’ Command in Linux
In this comprehensive guide, we’ve delved into the depths of the ‘ping’ command in Linux, an essential tool for network troubleshooting. We’ve explored its installation, usage, and the various methods to handle network troubleshooting.
We began with the basics, learning how to install the ‘ping’ command in different Linux distributions. We then ventured into more advanced territory, exploring how to compile and install ‘ping’ from source code, and how to install specific versions of ‘ping’. We also covered how to verify the installation and basic usage of the ‘ping’ command.
We’ve tackled common issues you might encounter when using ‘ping’, such as ‘command not found’ and ‘destination host unreachable’, providing you with solutions for each issue. We also looked at alternative approaches to network troubleshooting, comparing ‘ping’ with other commands like ‘traceroute’ and ‘netstat’.
Here’s a quick comparison of these methods:
| Method | Pros | Cons |
|---|---|---|
| Ping | Simple, quick to use, good for testing basic connectivity | Lacks detailed information, can be blocked by firewalls |
| Traceroute | Shows the path of a network request, good for identifying where a connectivity problem is occurring | Can be slow, output can be difficult to interpret |
| Netstat | Provides a detailed snapshot of network connections, good for identifying what services are using the network | Can be overwhelming due to the amount of information provided |
Whether you’re just starting out with the ‘ping’ command or looking to level up your network troubleshooting skills, we hope this guide has given you a deeper understanding of the ‘ping’ command in Linux and its capabilities.
With its balance of simplicity and power, the ‘ping’ command is an indispensable tool for any system administrator or IT professional. Here’s to smoother network troubleshooting and happier Linux journeys!


