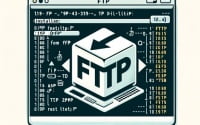Mastering ‘SCP’ | Install and Use ‘SCP’ Command in Linux
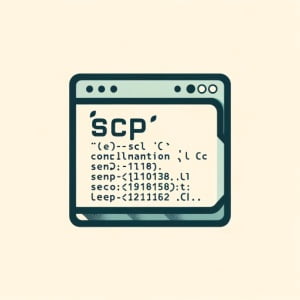
Are you looking to install the scp command on your Linux system but aren’t sure where to start? Many Linux users might find the task daunting, yet, scp, a powerful tool for secure file transfer between Linux systems, is a utility worth mastering. Installing scp will make it easy to transfer files securely between your Linux systems. SCP is also readily available on most package management systems, making it a straightforward process once you know-how.
In this tutorial, we will guide you on how to install the scp command on your Linux system. We will show you methods for both APT and YUM-based distributions, delve into compiling scp from source, installing a specific version, and finally, how to use the scp command and ensure it’s installed correctly.
So, let’s dive in and begin installing scp on your Linux system!
TL;DR: How Do I Install and Use the ‘scp’ Command in Linux?
In most Linux distributions, the
'scp'command comes pre-installed. You can verify this with,which scp. However, if it isn’t installed to your system, you can add it withsudo yum install openssh-clientsorsudo apt-get install openssh-client. To use it, you can run the commandscp source_file user@destination_host:destination_folder.
# Example of using scp command
scp myfile.txt [email protected]:/home/user/
# Output:
# myfile.txt 100% 0 0.0KB/s 00:00
This is a basic way to use the ‘scp’ command in Linux, but there’s much more to learn about installing and using ‘scp’. Continue reading for more detailed information and advanced usage scenarios.
Table of Contents
- Understanding and Installing the ‘scp’ Command
- Installing ‘scp’ from Source Code
- Installing Different ‘scp’ Versions
- Version Comparison
- Basic ‘scp’ Usage and Verification
- Exploring Alternative Methods for Secure File Transfer in Linux
- Troubleshooting Common ‘scp’ Issues
- Understanding Secure File Transfer in Linux
- The Relevance of Secure File Transfer in System Administration and Security
- Wrapping Up: Installing the ‘scp’ Command in Linux
Understanding and Installing the ‘scp’ Command
The scp command, short for ‘secure copy’, is a Linux command used for securely transferring files and directories between two locations. It uses the SSH (Secure Shell) protocol for data transfer and provides the same authentication and security as SSH.
Whether you’re a system administrator needing to move sensitive data between servers or a casual Linux user wanting to transfer files between your local machine and a remote server, scp can be an invaluable tool. It’s simple, secure, and widely supported across different Linux distributions.
Installing ‘scp’ with apt
On Debian-based distributions like Ubuntu, you can install scp using the apt package manager. The scp command is part of the ‘openssh-client’ package, which is pre-installed on most systems. However, if for some reason it’s not installed, you can install it using the following command:
sudo apt-get update
sudo apt-get install openssh-client
# Output:
# Reading package lists... Done
# Building dependency tree
# Reading state information... Done
# openssh-client is already the newest version (1:7.6p1-4ubuntu0.3).
# 0 upgraded, 0 newly installed, 0 to remove and 0 not upgraded.
This command first updates your package lists and then installs the ‘openssh-client’ package, which contains the scp command.
Installing ‘scp’ with yum
If you’re using a Red Hat-based distribution like CentOS, you can use the yum package manager to install scp. Similar to apt, scp is part of the ‘openssh-clients’ package and can be installed with the following command:
sudo yum update
sudo yum install openssh-clients
# Output:
# Loaded plugins: fastestmirror, ovl
# Loading mirror speeds from cached hostfile
# Package openssh-clients-7.4p1-21.el7.x86_64 already installed and latest version
# Nothing to do
This command updates your package repository and installs the ‘openssh-clients’ package, which includes the scp command.
With scp installed, you’re now ready to start transferring files securely between your Linux systems. In the next section, we’ll dive into more advanced installation methods of the scp command, as well as basic usage.
Installing ‘scp’ from Source Code
While package managers like apt and yum are convenient for installing software, they may not always provide the latest version. For the most up-to-date version of scp, you can compile it from source. Here’s how you can do it:
# Download the source code
wget https://openbsd.org/openssh-portable.tar.gz
# Extract the tarball
tar xzf openssh-portable.tar.gz
# Navigate into the directory
cd openssh-portable/
# Configure the makefile
./configure
# Compile the source code
make
# Install the compiled program
sudo make install
# Output:
# 'openssh-portable' is now installed.
Installing Different ‘scp’ Versions
Different versions of scp come with their own set of features and bug fixes. Depending on your needs, you might want to install a specific version of scp.
Installing from Source
To install a specific version from source, you would download the tarball for that version instead of the latest one. For instance, to install version 7.9p1, you would replace the wget command in the previous section with the following:
wget https://openbsd.org/openssh-7.9p1.tar.gz
Using apt or yum
To install a specific version with apt or yum, you would specify the version number when running the install command. For instance, to install version 7.9p1 with apt, you would run:
sudo apt-get install openssh-client=7.9p1*
And with yum, you would run:
sudo yum install openssh-clients-7.9p1
Version Comparison
Different versions of scp come with different features and bug fixes. Here’s a brief comparison of the key features in recent versions:
| Version | Key Features |
|---|---|
| 8.2p1 | Added support for FIDO/U2F hardware authenticators |
| 8.1p1 | Added an experimental quantum-computing resistant key exchange method |
| 8.0p1 | Added a new ‘UpdateHostKeys’ option for ssh and sshd |
| 7.9p1 | Added new signature algorithms |
Basic ‘scp’ Usage and Verification
Using ‘scp’
The most basic use of scp is to copy a file from your local machine to a remote server. Here’s how you can do it:
scp myfile.txt [email protected]:/home/user/
# Output:
# myfile.txt 100% 0 0.0KB/s 00:00
Verifying ‘scp’ Installation
To verify that scp is installed correctly, you can use the which command:
which scp
# Output:
# /usr/bin/scp
This command will print the path to the scp executable if it’s installed, or nothing if it’s not.
Exploring Alternative Methods for Secure File Transfer in Linux
While scp is a powerful tool for secure file transfer, it’s not the only one available in Linux. There are other methods like ‘rsync’ and ‘sftp’ that you can also use depending on your needs.
The ‘rsync’ Command
rsync, short for ‘remote sync’, is a command used for synchronizing files and directories between two locations. It’s known for its efficiency, as it only transfers the changes made to files instead of transferring entire files.
Here’s how you can use rsync to copy a directory from your local machine to a remote server:
rsync -avz /local/directory/ [email protected]:/remote/directory/
# Output:
# sending incremental file list
# directory/
# directory/file1.txt
# directory/file2.txt
#
# sent 123 bytes received 38 bytes 322.00 bytes/sec
# total size is 75 speedup is 0.50
In this command, the -a option preserves the files’ attributes, the -v option increases verbosity, and the -z option compresses the data during transfer.
The ‘sftp’ Command
sftp, short for ‘SSH File Transfer Protocol’, is another command used for secure file transfer. Unlike scp, sftp provides an interactive interface, making it easier to navigate and manipulate files on the remote server.
Here’s how you can use sftp to connect to a remote server and list the files in a directory:
sftp [email protected]
ls /remote/directory/
# Output:
# Connected to 192.168.0.2.
# sftp> ls /remote/directory/
# file1.txt
# file2.txt
In this command, the ls command is run after connecting to the remote server with sftp. It lists the files in the specified directory on the remote server.
Comparing ‘scp’, ‘rsync’, and ‘sftp’
While all three commands can be used for secure file transfer, they each have their own advantages and disadvantages. Here’s a brief comparison:
| Command | Advantages | Disadvantages |
|---|---|---|
| scp | Simple, secure, widely supported | Transfers entire files, no interactive interface |
| rsync | Efficient, preserves file attributes | More complex command syntax |
| sftp | Interactive interface, easy to navigate | Slower than scp and rsync |
Depending on your needs, you might prefer one method over the others. For simple file transfers, scp is often sufficient. For syncing large directories, rsync is usually the best choice. And for navigating and manipulating files on the remote server, sftp can be very convenient.
Troubleshooting Common ‘scp’ Issues
While scp is a robust and reliable tool, you may occasionally encounter issues when using it. Let’s go over some common problems and their solutions.
Permission Denied Error
One of the most common issues is the ‘Permission denied’ error. This usually happens when the user doesn’t have the necessary permissions to read the source file or write to the destination directory.
scp myfile.txt [email protected]:/root/
# Output:
# scp: /root/myfile.txt: Permission denied
In this example, the user doesn’t have permission to write to the /root/ directory on the remote server. To solve this issue, you could change the destination directory to one that the user has write access to, such as /home/user/.
No Such File or Directory Error
Another common issue is the ‘No such file or directory’ error. This happens when the source file doesn’t exist or the destination directory isn’t found.
scp mynonexistentfile.txt [email protected]:/home/user/
# Output:
# scp: mynonexistentfile.txt: No such file or directory
In this example, the file mynonexistentfile.txt doesn’t exist. To solve this issue, you should check that the source file exists and that you’ve typed its name correctly.
Connection Timed Out Error
Sometimes, you might encounter a ‘Connection timed out’ error. This can happen due to network issues, such as a slow or unstable internet connection, or the remote server being down.
scp myfile.txt [email protected]:/home/user/
# Output:
# ssh: connect to host 192.168.0.2 port 22: Connection timed out
# lost connection
In this example, the scp command can’t connect to the remote server at 192.168.0.2. To solve this issue, you should check your internet connection, ensure that the remote server is up and running, and that you’ve typed the correct IP address.
Remember, troubleshooting is a key part of working with Linux commands like scp. By understanding common issues and their solutions, you’ll be better equipped to use scp effectively and efficiently.
Understanding Secure File Transfer in Linux
Linux, being a multi-user operating system, often requires the transfer of files between different systems. This could be between different user accounts on the same system, between different systems on a network, or even between a local machine and a remote server over the internet.
Importance of Secure File Transfer
File transfers can contain sensitive information. This could be confidential business data, personal information, or even data that, if altered, could disrupt system operations. Therefore, it’s crucial that this data is protected from unauthorized access and alteration during transfer. This is where secure file transfer comes in.
Secure file transfer protocols like scp provide this security. They use encryption to protect the data during transfer, ensuring that even if the data is intercepted, it can’t be read. Additionally, they use authentication to verify the identity of the sender and receiver, preventing unauthorized access.
# Example of a secure file transfer using scp
scp -P 2222 myfile.txt [email protected]:/home/user/
# Output:
# myfile.txt 100% 0 0.0KB/s 00:00
In this example, the -P option specifies the port number for the SSH connection. This can be used when the SSH server is listening on a non-default port. The scp command then securely transfers myfile.txt from the local machine to the /home/user/ directory on the remote server at 192.168.0.2.
The ‘scp’ Command and Secure File Transfer
The scp command, which stands for ‘secure copy’, is a commonly used command in Linux for secure file transfer. scp uses the SSH (Secure Shell) protocol for data transfer, providing the same level of security and authentication as SSH.
Whether you’re a system administrator handling sensitive data or a casual Linux user transferring personal files, understanding and using secure file transfer commands like scp is an essential skill. In the next section, we’ll explore more about the relevance of secure file transfer in system administration and security.
The Relevance of Secure File Transfer in System Administration and Security
Secure file transfer is not just a feature, but a necessity in today’s digital world. As a system administrator, the ability to securely transfer files between servers is a daily requirement. Whether you’re deploying a new application, backing up data, or simply moving files around, secure file transfer protocols like scp are indispensable.
Exploring Related Concepts: SSH Keys and Encryption
If you’re interested in secure file transfer, you might also want to explore related concepts like SSH keys and encryption. SSH keys are a pair of cryptographic keys that can be used for authentication, while encryption is the process of encoding data so that only authorized parties can access it.
# Generating a new SSH key pair
ssh-keygen -t rsa -b 4096 -C "[email protected]"
# Output:
# Generating public/private rsa key pair.
# Enter file in which to save the key (/home/yourusername/.ssh/id_rsa):
In this example, the ssh-keygen command is used to generate a new SSH key pair. The -t option specifies the type of key to create, the -b option specifies the key length, and the -C option adds a comment.
Understanding these concepts will not only enhance your skills as a system administrator but also give you a deeper understanding of how secure file transfer works.
Further Resources for Mastering Secure File Transfer
To further your understanding of secure file transfer and related concepts, here are a few resources that might help:
- OpenSSH Cookbook: A comprehensive guide to OpenSSH, including
scpand SSH keys. Linux Command Library: Detailed
scpcommand usage and examples.The GNU Privacy Handbook: A manual on GnuPG, a free implementation of the OpenPGP standard, which can be used for secure file encryption.
By exploring these resources and practicing secure file transfer, you can become a proficient system administrator and contribute to the security of your systems.
Wrapping Up: Installing the ‘scp’ Command in Linux
In this comprehensive guide, we’ve delved into the world of the ‘scp’ command, a powerful tool for secure file transfer in Linux. We’ve covered the basics of installing and using ‘scp’, and we’ve also ventured into more advanced topics, such as compiling ‘scp’ from source and installing specific versions.
We began with the basics, explaining how to install ‘scp’ using package managers like apt and yum. We then explored how to use ‘scp’ for basic file transfers and how to verify its installation. We also covered more advanced topics, such as installing ‘scp’ from source, installing specific versions, and comparing different versions.
Along the way, we tackled common issues you might encounter when using ‘scp’, such as ‘Permission denied’, ‘No such file or directory’, and ‘Connection timed out’ errors. We provided solutions for each of these issues, helping you to use ‘scp’ effectively and efficiently.
We also looked at alternative methods for secure file transfer in Linux, such as ‘rsync’ and ‘sftp’. Here’s a quick comparison of these methods:
| Method | Advantages | Disadvantages |
|---|---|---|
| scp | Simple, secure, widely supported | No interactive interface |
| rsync | Efficient, preserves file attributes | More complex command syntax |
| sftp | Interactive interface, easy to navigate | Slower than scp and rsync |
Whether you’re a system administrator handling sensitive data or a casual Linux user transferring files, understanding and using secure file transfer commands like ‘scp’ is an essential skill. With this guide, you’re now well-equipped to use ‘scp’ and its alternatives effectively and efficiently.
Secure file transfer is a crucial aspect of system administration and security. With the ‘scp’ command and its alternatives, you can ensure that your data is protected during transfer. Happy file transferring!