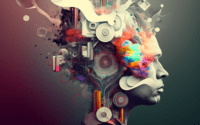Linux File Splitting Guide: How to Install and Use ‘Split’

Are you struggling with splitting large files in your Linux system? Many Linux users might find this task a bit daunting, however, the 'split' command in Linux can help. The 'split' command simplifies file management, making it easier to divide large files into manageable chunks on your Linux system. It’s readily available on most package management systems, which simplifies the installation process once you know the steps.
In this guide, we will navigate the process of installing and using the ‘split’ command in your Linux system. We will provide you with installation instructions for APT-based distributions like Debian and Ubuntu, and YUM-based distributions like CentOS and AlmaLinux. We’ll also delve into more advanced topics like compiling from source, installing a specific version of the command, and finally, how to use the ‘split’ command and ensure it’s installed correctly.
Let’s dive in and start splitting files on your Linux system!
TL;DR: How Do I Install and Use the ‘Split’ Command in Linux?
The
splitcommand typically comes pre-installed on most Linux distributions. However, if it’s not, you can install it as part of thecoreutilspackage. For Debian and Ubuntu systems, use the commandsudo apt-get install coreutils, and for CentOS and similar OSs, use the commandsudo yum install coreutils.
# Debian and Ubuntu systems
sudo apt-get install coreutils
# CentOS and similar OSs
sudo yum install coreutils
# Output:
# 'coreutils is already the newest version (8.30-3ubuntu2).' or similar message
To use the ‘split’ command, you can run the command split [OPTIONS] [INPUT [PREFIX]]. Here’s a simple example of splitting a file named ‘largefile.txt’ into smaller files of 1000 lines each:
split -l 1000 largefile.txt smallfile
# Output:
# This will create multiple files named 'smallfileaa', 'smallfileab', 'smallfileac', etc., each containing 1000 lines.
This is just a basic way to install and use the ‘split’ command in Linux, but there’s much more to learn about this versatile tool. Continue reading for more detailed information, aalternative installation methods, and usage tips.
Table of Contents
- Understanding the ‘Split’ Command in Linux
- Installing ‘Split’ from Source Code
- Installing Different Versions of ‘Split’
- Using ‘Split’ and Verifying Installation
- Exploring Alternatives to ‘Split’ Command in Linux
- Troubleshooting Common Issues with ‘Split’ Command
- Understanding File Management in Linux
- The Bigger Picture: File Management in System Administration
- Wrapping Up: Installing the ‘Split’ Command in Linux
Understanding the ‘Split’ Command in Linux
The ‘split’ command is a built-in utility in Linux that allows you to split large files into smaller, more manageable files. It’s particularly useful when you’re dealing with sizeable text files that need to be divided into smaller parts for easier reading, editing, or sharing.
Installing ‘Split’ with APT
On Debian-based distributions like Ubuntu, the ‘split’ command is part of the ‘coreutils’ package, which is typically pre-installed. If it’s not, you can install it using the Advanced Package Tool (APT) with the following command:
sudo apt-get update
sudo apt-get install coreutils
# Output:
# 'coreutils is already the newest version (8.30-3ubuntu2).' or similar message
This command first updates your package lists with sudo apt-get update and then installs ‘coreutils’ with sudo apt-get install coreutils. If ‘coreutils’ is already installed, the system will let you know.
Installing ‘Split’ with YUM
On Red Hat-based distributions like CentOS, you can use the Yellowdog Updater, Modified (YUM) to install ‘coreutils’. The command is as follows:
sudo yum check-update
sudo yum install coreutils
# Output:
# 'Package coreutils-8.22-24.el7.x86_64 already installed and latest version' or similar message
Like the APT command, this command first updates your package lists with sudo yum check-update and then installs ‘coreutils’ with sudo yum install coreutils. If ‘coreutils’ is already installed, the system will let you know.
Basic Usage of ‘Split’ Command
Once you have ‘split’ installed, you can start using it. The basic syntax of the ‘split’ command is split [OPTIONS] [INPUT [PREFIX]]. Let’s say you have a large file named ‘bigfile.txt’ and you want to split it into smaller files of 500 lines each. You can use the following command:
split -l 500 bigfile.txt smallfile
# Output:
# This will create multiple files named 'smallfileaa', 'smallfileab', 'smallfileac', etc., each containing 500 lines.
In this command, -l 500 specifies that each new file should contain 500 lines of the original file. ‘bigfile.txt’ is the input file, and ‘smallfile’ is the prefix for the output files. The command will generate files with names like ‘smallfileaa’, ‘smallfileab’, etc.
Installing ‘Split’ from Source Code
If you prefer to install ‘split’ from source code, you can do so by downloading and compiling the ‘coreutils’ package, which includes ‘split’. Here’s how:
wget http://ftp.gnu.org/gnu/coreutils/coreutils-8.32.tar.xz
tar -xvf coreutils-8.32.tar.xz
cd coreutils-8.32
./configure
make
sudo make install
# Output:
# 'coreutils' package will be downloaded and installed.
This command sequence first downloads the ‘coreutils’ package using wget, then extracts the package with tar -xvf. It navigates into the extracted directory with cd, configures the package for your system with ./configure, compiles the package with make, and finally installs the package with sudo make install.
Installing Different Versions of ‘Split’
From Source
To install a specific version of ‘split’ from source, you need to download the ‘coreutils’ package for that version. Replace ‘8.32’ in the previous command sequence with the version number you want. The rest of the steps remain the same.
Using Package Managers
APT
On Debian-based distributions, you can install a specific version of a package using APT with the command sudo apt-get install =. However, only certain versions may be available in the repositories.
YUM
On Red Hat-based distributions, you can use YUM to install a specific version of a package with the command sudo yum install -. Like with APT, only certain versions may be available.
Version Comparison
Different versions of ‘split’ may have different features or bug fixes. Check the GNU Coreutils Changelog for details.
| Version | Key Changes |
|---|---|
| 8.32 | Fixed bug with ‘–filter’ option |
| 8.31 | Improved performance for large files |
| 8.30 | Added ‘–help’ option |
Using ‘Split’ and Verifying Installation
Using ‘Split’
In addition to splitting files by lines, you can also split files by bytes using the ‘-b’ option. Here’s an example of splitting a file into chunks of 1MB each:
split -b 1M largefile.txt smallfile
# Output:
# This will create multiple files named 'smallfileaa', 'smallfileab', 'smallfileac', etc., each of 1MB size.
Verifying Installation
To verify that ‘split’ is installed correctly, you can use the ‘–version’ option. This will display the version of ‘split’ you have installed:
split --version
# Output:
# 'split (GNU coreutils) 8.32' or similar message
This command will return the version of ‘split’ you have installed, confirming that the installation was successful.
Exploring Alternatives to ‘Split’ Command in Linux
While the ‘split’ command is a powerful tool for dividing large files into smaller, more manageable pieces, it’s not the only method available. Let’s explore some alternatives that you might find useful in certain situations.
The ‘Csplit’ Command
The ‘csplit’ command is another utility in the ‘coreutils’ package. It’s similar to ‘split’, but it’s designed to split files based on content rather than size. For instance, if you have a file with different sections separated by headers, you can use ‘csplit’ to split the file at each header.
Here’s an example of how to use ‘csplit’ to split a file named ‘sections.txt’ at each occurrence of the word ‘HEADER’:
csplit sections.txt '/HEADER/' '{*}'
# Output:
# This will create multiple files named 'xx00', 'xx01', 'xx02', etc., each starting with a 'HEADER'.
In this command, ‘/HEADER/’ is the pattern that ‘csplit’ looks for, and ‘{*}’ tells ‘csplit’ to repeat the process for every occurrence of the pattern.
Manual File Splitting
In some cases, you might prefer to split files manually. This approach can be more time-consuming, but it gives you full control over how the file is divided. You can use a text editor like ‘nano’, ‘vi’, or ’emacs’ to open the file and manually copy and paste sections into new files.
Comparing Methods
Each method of file splitting has its advantages and disadvantages. The ‘split’ command is fast and efficient for splitting large files by size. The ‘csplit’ command is useful when you need to split files based on content. Manual file splitting is slower and requires more work, but it gives you the most control.
| Method | Advantages | Disadvantages |
|---|---|---|
| ‘split’ | Fast, efficient, splits by size | Not content-aware |
| ‘csplit’ | Content-aware, splits by pattern | Slower than ‘split’ |
| Manual | Full control over splitting | Time-consuming |
Ultimately, the best method depends on your specific needs and the nature of the files you’re working with.
Troubleshooting Common Issues with ‘Split’ Command
While the ‘split’ command is generally straightforward to use, you might encounter some issues, especially if you’re new to Linux or working with large files. Here are a few common problems and their solutions.
Issue: ‘split’ Command Not Found
If you receive a ‘command not found’ error when trying to use ‘split’, it’s likely that the ‘coreutils’ package, which includes ‘split’, is not installed. You can install it using your distribution’s package manager. Here’s how to do it on Debian-based systems:
sudo apt-get update
sudo apt-get install coreutils
# Output:
# 'coreutils is already the newest version (8.30-3ubuntu2).' or similar message
This command first updates your package lists with sudo apt-get update and then installs ‘coreutils’ with sudo apt-get install coreutils. If ‘coreutils’ is already installed, the system will let you know.
Issue: Output Files Are Too Large or Too Small
If the output files created by ‘split’ are larger or smaller than you expected, you might need to adjust the number of lines or bytes specified in the ‘split’ command. Remember that the ‘-l’ option specifies the number of lines per output file, and the ‘-b’ option specifies the number of bytes.
Here’s an example of splitting a file into chunks of 500 lines each:
split -l 500 bigfile.txt smallfile
# Output:
# This will create multiple files named 'smallfileaa', 'smallfileab', 'smallfileac', etc., each containing 500 lines.
Issue: ‘split’ Command Is Slow with Large Files
If you’re working with very large files, the ‘split’ command can be slow. One way to speed it up is to use the ‘–buffer-size’ option, which allows you to specify a larger buffer size. This can significantly improve performance with large files.
Here’s an example of splitting a large file with a buffer size of 1GB:
split --buffer-size=1G -l 10000 largefile.txt smallfile
# Output:
# This will create multiple files named 'smallfileaa', 'smallfileab', 'smallfileac', etc., each containing 10000 lines, and it will do so faster than without the '--buffer-size' option.
These are just a few common issues you might encounter when using the ‘split’ command in Linux. With a bit of practice and troubleshooting, you’ll be able to handle large files with ease.
Understanding File Management in Linux
Before we delve deeper into the usage of the ‘split’ command, it’s crucial to understand the importance of effective file management in Linux. Linux, like all operating systems, relies heavily on files and directories for storing and organizing data. Efficient file management is the backbone of a well-functioning Linux system.
Importance of File Management in Linux
File management in Linux involves creating, deleting, moving, and manipulating files and directories. It’s crucial for several reasons:
- Organization: Proper file management helps keep your system organized. It’s easier to locate and work with files when they’re properly sorted and stored.
Security: Effective file management also contributes to the security of your system. By setting appropriate permissions on files and directories, you can control who has access to your data.
Performance: A well-organized file system can improve system performance. For instance, deleting unnecessary files can free up disk space and reduce file system fragmentation.
The Role of ‘Split’ in File Management
In the context of file management, the ‘split’ command plays a vital role. It allows users to break down large files into smaller, more manageable pieces. This can be particularly useful when dealing with large data sets or log files. For instance, you might need to split a large log file to isolate a specific event or time period.
Here’s an example of how you might use ‘split’ to divide a large log file into smaller files of 500 lines each:
split -l 500 serverlog.txt log
# Output:
# This will create multiple files named 'logaa', 'logab', 'logac', etc., each containing 500 lines from the original 'serverlog.txt' file.
In this example, the ‘split’ command makes it easier to analyze the server log by breaking it down into smaller, more manageable pieces. This is just one example of how the ‘split’ command can be leveraged for effective file management in Linux.
The Bigger Picture: File Management in System Administration
The ‘split’ command is not just a tool for breaking down large files. It’s a part of the broader context of file management in system administration and data management. As a system administrator, you’re responsible for maintaining the performance, security, and reliability of your systems, and effective file management is a critical part of that responsibility.
Exploring Related Concepts
Beyond splitting files, there are other related concepts that you might find interesting. These include file compression and encryption.
File Compression is a method of reducing the size of a file or directory. It’s particularly useful when you need to save disk space or transfer files over a network. In Linux, you can use commands like ‘gzip’, ‘bzip2’, and ‘tar’ to compress files.
Here’s an example of compressing a file named ‘largefile.txt’ using ‘gzip’:
gzip largefile.txt
# Output:
# This will create a compressed file named 'largefile.txt.gz'.
File Encryption is a method of protecting sensitive data by converting it into an unreadable format. Only those with the correct decryption key can convert the data back into a readable format. In Linux, you can use commands like ‘gpg’ to encrypt files.
Here’s an example of encrypting a file named ‘secretfile.txt’ using ‘gpg’:
gpg -c secretfile.txt
# Output:
# This will prompt you to enter a passphrase and then create an encrypted file named 'secretfile.txt.gpg'.
Further Resources for Mastering File Management in Linux
To deepen your understanding of file management in Linux, consider exploring the following resources:
- GNU Coreutils Manual: A comprehensive guide to the ‘coreutils’ package, which includes the ‘split’ command.
The Linux Command Line by William Shotts: A free book that covers a wide range of command line tools and techniques.
Linux File System Hierarchy: An in-depth look at the structure and organization of the Linux file system.
Remember, mastering file management in Linux is a journey, not a destination. Keep exploring, keep learning, and don’t be afraid to get your hands dirty!
Wrapping Up: Installing the ‘Split’ Command in Linux
In this comprehensive guide, we’ve delved into the ‘split’ command in Linux, a powerful tool for breaking down large files into smaller, more manageable pieces. We’ve explored how to install and use ‘split’, and how it fits into the broader context of file management in Linux.
We began with the basics, learning how to install and use the ‘split’ command on various Linux distributions. We then ventured into more advanced topics, such as installing ‘split’ from source code, installing specific versions, and splitting files by bytes. We also tackled common issues you might encounter when using ‘split’, providing you with practical solutions.
Along the way, we examined alternative methods for splitting files in Linux, such as the ‘csplit’ command and manual file splitting. Here’s a quick comparison of these methods:
| Method | Advantages | Disadvantages |
|---|---|---|
| ‘split’ | Fast, efficient, splits by size | Not content-aware |
| ‘csplit’ | Content-aware, splits by pattern | Slower than ‘split’ |
| Manual | Full control over splitting | Time-consuming |
Whether you’re just starting out with Linux or you’re a seasoned system administrator, we hope this guide has given you a deeper understanding of the ‘split’ command and its role in file management.
With its balance of speed and efficiency, the ‘split’ command is a powerful tool for handling large files in Linux. Keep exploring, keep learning, and don’t be afraid to get your hands dirty. Happy Linux-ing!