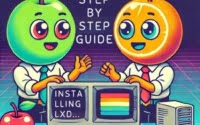Install and Use Tmux Command | Boost Your Linux Skills
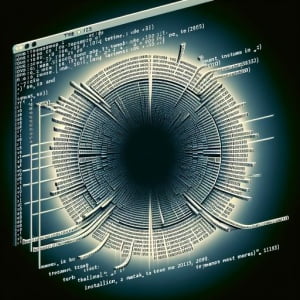
Are you looking to install tmux on your Linux system but aren’t sure where to start? Many Linux users might find the task intimidating, but tmux is a utility worth mastering. Installing tmux will make it easy to boost your productivity in the terminal. Tmux is also readily available on most package management systems, making it a straightforward process once you know-how.
In this tutorial, we will guide you on how to install the tmux command on your Linux system. We will show you methods for both APT and YUM-based distributions, delve into compiling tmux from source, installing a specific version, and finally, how to use the tmux command and ensure it’s installed correctly.
So, let’s dive in and begin installing tmux on your Linux system!
TL;DR: How Do I Install and Use the ‘tmux’ Command in Linux?
In most Linux distributions, you can install
'tmux'using the commands,sudo yum install -y tmuxorsudo apt install -y tmux. You can verify iftmuxis installed by running,tmux -V.
For instance, on Ubuntu, you can run the following command:
sudo apt-get install tmux
Once the installation is complete, you can start a new ‘tmux’ session by simply typing tmux in your terminal.
tmux
This will initiate a new ‘tmux’ session. However, ‘tmux’ is a powerful tool with many more features and uses. Continue reading for a more detailed guide on how to install and use the ‘tmux’ command in Linux, including advanced usage scenarios and troubleshooting tips.
Table of Contents
- Understanding the ‘tmux’ Command
- Installing ‘tmux’ from Source
- Installing Different Versions of ‘tmux’
- Using ‘tmux’ and Verifying the Installation
- Alternative Methods for Managing Terminal Sessions
- Troubleshooting ‘tmux’ Installation and Usage
- Understanding Terminal Multiplexing
- Delving Deeper: Terminal Multiplexing and System Administration
- Wrapping Up: Installing the ‘tmux’ Command in Linux
Understanding the ‘tmux’ Command
The ‘tmux’ command is a terminal multiplexer that allows you to manage multiple terminal sessions within a single window. It’s a powerful tool that can significantly boost your productivity when working with the terminal in Linux.
Whether you’re running multiple commands, monitoring log files, or editing configuration files, ‘tmux’ allows you to do all these tasks simultaneously without needing to open multiple terminal windows or SSH sessions.
Now, let’s look at how to install the ‘tmux’ command in Linux using different package managers.
Installing ‘tmux’ with APT
If you’re using a Debian-based distribution like Ubuntu, you can install ‘tmux’ using the APT package manager. Here is the command you would use:
sudo apt update && sudo apt install -y tmux
This command first updates your package lists and then installs ‘tmux’.
Installing ‘tmux’ with YUM
For those using a Red Hat-based distribution like CentOS, you can use the YUM package manager to install ‘tmux’. Here is the command:
sudo yum install -y tmux
This command installs ‘tmux’ on your system.
Installing ‘tmux’ with Pacman
If you’re using an Arch-based distribution like Manjaro, you can use the Pacman package manager to install ‘tmux’. Here is the command:
sudo pacman -S tmux
This command installs ‘tmux’ using the Pacman package manager.
In the next section, we’ll delve into more advanced installation methods of the ‘tmux’ command.
Installing ‘tmux’ from Source
If your Linux distribution does not include ‘tmux’ in its standard repositories, or you need a different version than the one available, you can install ‘tmux’ from its source code. Here’s how you do it:
sudo apt-get install -y libevent-dev libncurses-dev make
wget https://github.com/tmux/tmux/releases/download/3.2a/tmux-3.2a.tar.gz
tar xvzf tmux-3.2a.tar.gz
cd tmux-3.2a
./configure && make
sudo make install
This script first installs the necessary dependencies, then downloads the ‘tmux’ source code from the official GitHub repository, unpacks the tarball, compiles the source code, and finally installs it.
Installing Different Versions of ‘tmux’
Different versions of ‘tmux’ may have different features, bug fixes, or compatibility with different systems. Here’s how to install different versions of ‘tmux’.
From Source
To install a specific version from source, you only need to replace the version number in the download URL from the previous example.
Using Package Managers
APT
On Debian-based systems, you can check the available versions with the following command:
apt-cache policy tmux
You can then install a specific version with:
sudo apt-get install tmux=version
Replace ‘version’ with the version number you want to install.
YUM
On Red Hat-based systems, you can list available versions with:
yum --showduplicates list tmux
You can then install a specific version with:
sudo yum install tmux-version
Replace ‘version’ with the version number you want to install.
Version Comparison
| Version | Key Changes | Compatibility |
|---|---|---|
| 3.2a | Improved performance, bug fixes | Most Linux distributions |
| 3.1b | New features like copy-paste | Most Linux distributions |
| 2.9a | Major changes to configuration options | Older distributions |
Using ‘tmux’ and Verifying the Installation
Using ‘tmux’
Once installed, you can start a new ‘tmux’ session with the ‘tmux’ command. You can then create new windows with ‘Ctrl-b c’, switch between them with ‘Ctrl-b n’ and ‘Ctrl-b p’, and split windows into panes with ‘Ctrl-b %’ and ‘Ctrl-b “‘.
Verifying the Installation
You can verify that ‘tmux’ is correctly installed and find out its version with the following command:
tmux -V
This command should output the version number of ‘tmux’.
Alternative Methods for Managing Terminal Sessions
While ‘tmux’ is a powerful tool for managing terminal sessions, it’s not the only one available. There are alternative methods, such as the ‘screen’ command, which also offer robust features for terminal session management.
The ‘screen’ Command
Similar to ‘tmux’, ‘screen’ is a full-screen window manager that multiplexes a physical terminal. Here’s how you can install it on a Debian-based system:
sudo apt-get install screen
And here’s how to start a new ‘screen’ session:
screen
You can detach from the session using ‘Ctrl-a d’ and reattach with ‘screen -r’.
# To detach
Ctrl-a d
# To reattach
screen -r
Comparing ‘tmux’ and ‘screen’
Both ‘tmux’ and ‘screen’ are powerful tools, but they have their differences. Here’s a comparison of their key features:
| Feature | ‘tmux’ | ‘screen’ |
|---|---|---|
| Session management | Yes | Yes |
| Window splitting | Yes | Yes |
| Customizable status bar | Yes | No |
| Vertical window splitting | Yes | No |
While ‘tmux’ offers more features and customization options, ‘screen’ might be sufficient for simpler tasks or on systems where ‘tmux’ is not available.
In the end, the choice between ‘tmux’ and ‘screen’ depends on your specific needs and preferences. We recommend trying both and seeing which one fits your workflow best.
Troubleshooting ‘tmux’ Installation and Usage
Even with the best of preparations, you may encounter issues when installing or using ‘tmux’. Here are some common problems and their solutions.
‘tmux’ Not Found
If you get a ‘tmux: command not found’ error, it’s likely that ‘tmux’ isn’t installed or that it’s not in your PATH. First, check if ‘tmux’ is installed:
which tmux
If this command doesn’t return anything, ‘tmux’ isn’t installed. Refer to the installation instructions above.
If ‘tmux’ is installed but not in your PATH, you’ll need to add it. The process for this varies depending on your shell, but here’s how you can do it in bash:
echo 'export PATH=$PATH:/path/to/tmux' >> ~/.bashrc
source ~/.bashrc
Replace ‘/path/to/tmux’ with the actual path to the ‘tmux’ executable.
‘tmux’ Sessions Disappearing After Reboot
By default, ‘tmux’ sessions are not saved across reboots. If you want to persist your sessions, you can use a plugin like tmux-resurrect.
‘tmux’ Not Working Correctly After an Upgrade
If you’ve upgraded ‘tmux’ and it’s not working correctly, it’s possible that there are compatibility issues with your configuration file. Try moving your ‘~/.tmux.conf’ file to a backup location and see if the problem persists.
mv ~/.tmux.conf ~/.tmux.conf.bak
tmux
If ‘tmux’ works correctly, the issue is with your configuration. You can either fix the problematic options or start with a new configuration.
These are just a few examples of the issues you might encounter when using ‘tmux’. Remember, when in doubt, refer to the ‘tmux’ man page (man tmux) or seek help from the Linux community.
Understanding Terminal Multiplexing
Terminal multiplexing is a method that allows multiple terminal sessions to be created, accessed, and controlled from a single screen. ‘tmux’, short for Terminal Multiplexer, is one such tool that allows this.
The Need for Terminal Multiplexing
When working with Linux, you often find yourself needing to run multiple commands or scripts simultaneously. You might be tempted to open multiple terminal windows, but this can quickly become unmanageable. This is where terminal multiplexing comes in.
With a terminal multiplexer like ‘tmux’, you can run multiple terminal sessions within a single window. You can switch between them, split them into panes, and even detach them and reattach them later.
tmux new-session -s my_session
This command creates a new ‘tmux’ session named ‘my_session’. You can detach from the session with ‘Ctrl-b d’ and reattach with ‘tmux attach-session -t my_session’.
# Detach from the session
Ctrl-b d
# Reattach to the session
tmux attach-session -t my_session
The Power of ‘tmux’
‘tmux’ is more than just a terminal multiplexer. It’s a powerful tool that can significantly boost your productivity. With ‘tmux’, you can:
- Run multiple commands simultaneously without needing to open multiple SSH connections.
- Keep scripts running after disconnecting from the server.
- Split your terminal window into multiple panes for easy multitasking.
In the next section, we’ll explore more advanced concepts behind ‘tmux’.
Delving Deeper: Terminal Multiplexing and System Administration
Terminal multiplexing, as facilitated by tools like ‘tmux’, plays a crucial role in system administration and productivity. With the ability to manage multiple terminal sessions within a single window, administrators can efficiently monitor system processes, edit configuration files, and perform a multitude of tasks simultaneously.
Exploring Terminal Customization
Beyond multiplexing, there’s a world of terminal customization options available in Linux. Customizing your terminal can not only improve your productivity but also make your work environment more enjoyable. This can range from changing the color scheme and font size to adding aliases for commonly used commands.
The Power of Shell Scripting
Shell scripting is another powerful tool in the Linux ecosystem. With shell scripts, you can automate repetitive tasks, schedule jobs, and even create your own commands. Combining shell scripting with ‘tmux’ can further enhance your productivity and efficiency.
Further Resources for Terminal Mastery
Here are some resources to help you delve deeper into terminal multiplexing, customization, and scripting:
- GNU Screen Manual – A comprehensive guide to ‘screen’, another popular terminal multiplexer.
Customizing Bash Prompt – A How-To Geek guide on customizing your Bash prompt for a more personalized terminal experience.
Bash Scripting Tutorial – A beginner-friendly tutorial on Bash scripting from LinuxConfig.org.
By exploring these resources and mastering the concepts discussed in this guide, you can become a more proficient and productive Linux user.
Wrapping Up: Installing the ‘tmux’ Command in Linux
In this comprehensive guide, we’ve explored how to install and use the ‘tmux’ command in Linux. We’ve discussed its role as a terminal multiplexer and how it boosts productivity by allowing multiple terminal sessions within a single window.
We began with the basics, demonstrating how to install ‘tmux’ using different package managers depending on your Linux distribution. We then delved into more advanced topics, such as installing ‘tmux’ from source and installing different versions. We also discussed how to verify the installation and how to use the ‘tmux’ command.
Along the way, we addressed common issues you might encounter when using ‘tmux’, providing solutions and workarounds to ensure a smooth experience. We also highlighted alternative methods for managing terminal sessions, such as the ‘screen’ command, giving you a broader perspective on terminal multiplexing.
| Method | Pros | Cons |
|---|---|---|
| ‘tmux’ | Robust, supports many features | May require troubleshooting for some systems |
| ‘screen’ | Simple and easy to use | Less feature-rich than ‘tmux’ |
Whether you’re a beginner just starting out with Linux or a seasoned user looking to improve your terminal skills, we hope this guide has equipped you with the knowledge to effectively install and use the ‘tmux’ command in Linux.
The ability to manage multiple terminal sessions within a single window is a powerful tool that can drastically enhance your productivity. With ‘tmux’, you’re well on your way to becoming a master of the Linux terminal. Happy coding!