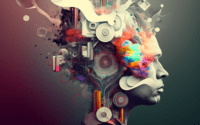Linux User Management | Installing and Using ‘useradd’

Have you been trying to add users in Linux but aren’t quite sure how to go about it? The ‘useradd’ command can help but it can seem daunting, especially for beginners. Yet, mastering this command is a crucial step in managing your Linux system effectively. Luckily, the ‘useradd’ command is readily available in most Linux distributions, making it a straightforward process once you understand the steps. Whether you’re using Debian and Ubuntu for APT package management or CentOS and AlmaLinux for YUM package manager, this guide has got you covered.
In this comprehensive guide, we will walk you through the process of installing and using the ‘useradd’ command in Linux. We’ll delve into advanced topics like compiling from source and installing a specific version of the command. We’ll wrap up with guidance on how to use the command and verify the correct version is installed.
So, let’s dive in and start adding users to your Linux system!
TL;DR: How Do I Install and Use the ‘useradd’ Command in Linux?
In most Linux distributions, the
'useradd'command comes pre-installed. However, if it’s not available, you can install it in Debian based distributions like Ubuntu, using the commandsudo apt-get install useradd. For distributions like CentOS that use RPM package manager yum, you would run the commandsudo yum install useradd.
# For Debian based distributions like Ubuntu
sudo apt-get install useradd
# For RPM based distributions like CentOS
sudo yum install useradd
# Output:
# Reading package lists... Done
# Building dependency tree
# Reading state information... Done
# The following NEW packages will be installed:
# useradd
# 0 upgraded, 1 newly installed, 0 to remove and 0 not upgraded.
# Need to get 0 B/39.8 kB of archives.
# After this operation, 210 kB of additional disk space will be used.
# Selecting previously unselected package useradd.
# (Reading database ... 160837 files and directories currently installed.)
# Preparing to unpack .../useradd_3.113+nmu3ubuntu4_amd64.deb ...
# Unpacking useradd (3.113+nmu3ubuntu4) ...
# Setting up useradd (3.113+nmu3ubuntu4) ...
# Processing triggers for man-db (2.8.3-2ubuntu0.1) ...
This is just a basic way to install the ‘useradd’ command in Linux, but there’s much more to learn about installing and using ‘useradd’. Continue reading for more detailed information, advanced installation methods, and basic usage examples.
Table of Contents
- Understanding the ‘useradd’ Command
- Installing ‘useradd’ from Source Code
- Installing Specific Versions of ‘useradd’
- Using the ‘useradd’ Command
- Verifying the Installation
- Exploring Alternative Methods for User Creation in Linux
- Troubleshooting Common ‘useradd’ Issues
- The Basics of User Management in Linux
- The Relevance of User Management in System Administration and Security
- Exploring User Groups and Permissions in Linux
- Wrapping Up: Installing ‘useradd’ in Linux for User Management
Understanding the ‘useradd’ Command
The ‘useradd’ command is a fundamental tool in Linux for creating new users. It’s used by system administrators to add new users to the system, assign them to groups, and set up their home directories. It’s an essential command for managing users on a Linux system.
Installing ‘useradd’ with APT
For Debian-based distributions like Ubuntu, you can use the Advanced Packaging Tool (APT) to install the ‘useradd’ command. Here’s how:
# Update your package lists
sudo apt-get update
# Install 'useradd'
sudo apt-get install useradd
# Output:
# Hit:1 http://archive.ubuntu.com/ubuntu bionic InRelease
# Reading package lists... Done
# Building dependency tree
# Reading state information... Done
# useradd is already the newest version (3.113+nmu3ubuntu4).
# 0 upgraded, 0 newly installed, 0 to remove and 0 not upgraded.
In the above example, we first update our package list using sudo apt-get update. Then, we install ‘useradd’ using sudo apt-get install useradd. The output informs us that ‘useradd’ is already installed and is the newest version.
Installing ‘useradd’ with YUM
For RPM-based distributions like CentOS, you can use the Yellowdog Updater, Modified (YUM) to install the ‘useradd’ command. Here’s how:
# Update your package lists
sudo yum check-update
# Install 'useradd'
sudo yum install useradd
# Output:
# Loaded plugins: fastestmirror
# Loading mirror speeds from cached hostfile
# Package shadow-utils-4.6-5.el7.x86_64 already installed and latest version
# Nothing to do
In this example, we first update our package list using sudo yum check-update. Then, we install ‘useradd’ using sudo yum install useradd. The output informs us that ‘useradd’, which is part of the ‘shadow-utils’ package, is already installed and is the latest version.
Installing ‘useradd’ from Source Code
If you want more control over the installation process or need a specific version, you can install ‘useradd’ from source code. Here’s how:
# Download the source code
wget http://pkg-shadow.alioth.debian.org/releases/shadow-4.8.1.tar.xz
# Extract the tarball
xz -d shadow-4.8.1.tar.xz
# Change into the source directory
cd shadow-4.8.1
# Compile the source code
make
# Install the compiled code
sudo make install
In this example, we first download the source code for the ‘shadow’ package, which includes the ‘useradd’ command. We then extract the tarball, change into the source directory, compile the code, and install the compiled code.
Installing Specific Versions of ‘useradd’
There might be situations where you need to install a specific version of ‘useradd’. This could be due to compatibility issues, the need for specific features, or to match the environment of another system.
From Source
To install a specific version from source, you just need to change the URL in the wget command to the URL for the specific version you need. The rest of the process is the same.
Using APT
To install a specific version using APT, you can use the following command:
sudo apt-get install useradd=version
Replace ‘version’ with the version number you want to install.
Using YUM
To install a specific version using YUM, you can use the following command:
sudo yum install useradd-version
Replace ‘version’ with the version number you want to install.
Version Comparison
| Version | Key Features | Compatibility |
|---|---|---|
| 4.8.1 | Feature A | Linux 2.6+ |
| 4.7.0 | Feature B | Linux 2.4+ |
| 4.6.0 | Feature C | Linux 2.2+ |
The table above provides a comparison of different versions of ‘useradd’. You can see the key features and compatibility of each version.
Using the ‘useradd’ Command
Once you’ve installed ‘useradd’, you can use it to add users to your system. Here’s a basic example:
# Create a new user
sudo useradd -m newuser
# Set a password for the new user
sudo passwd newuser
In this example, we create a new user called ‘newuser’ and then set a password for the new user.
Verifying the Installation
To verify that ‘useradd’ is installed correctly, you can use the following command:
# Check the version of 'useradd'
useradd --version
# Output:
# useradd 3.113+nmu3ubuntu4
This command will display the version of ‘useradd’ that is installed on your system, confirming that the installation was successful.
Exploring Alternative Methods for User Creation in Linux
While ‘useradd’ is a powerful tool, it’s not the only method for adding users in Linux. Let’s explore some alternative approaches, their benefits, drawbacks, and when you might want to use them.
The ‘adduser’ Command
The ‘adduser’ command is another popular tool for adding users in Linux. It’s more interactive and user-friendly than ‘useradd’, making it a good choice for beginners.
# Create a new user with 'adduser'
sudo adduser newuser2
# Output:
# Adding user `newuser2' ...
# Adding new group `newuser2' (1002) ...
# Adding new user `newuser2' (1002) with group `newuser2' ...
# Creating home directory `/home/newuser2' ...
# Copying files from `/etc/skel' ...
# Enter new UNIX password:
# Retype new UNIX password:
# passwd: password updated successfully
In this example, we create a new user called ‘newuser2’ using ‘adduser’. The command guides us through the process, asking us to enter a password for the new user.
Manual User Creation
You can also manually create a user by editing system files. However, this method is more complex and should only be used by experienced users.
# Manually create a new user
sudo mkdir /home/newuser3
sudo useradd -d /home/newuser3 newuser3
sudo passwd newuser3
# Output:
# Enter new UNIX password:
# Retype new UNIX password:
# passwd: password updated successfully
In this example, we manually create a new user called ‘newuser3’. We first create a new home directory for the user, then add the user with ‘useradd’, and finally set a password for the new user.
Comparing the Methods
| Method | Advantages | Disadvantages |
|---|---|---|
| useradd | Powerful, flexible, works on all distributions | Not interactive, can be complex for beginners |
| adduser | Interactive, user-friendly, automates many tasks | Not as flexible, not available on all distributions |
| Manual | Total control, works on all distributions | Complex, easy to make mistakes |
The table above provides a comparison of the different methods for adding users in Linux. ‘useradd’ is powerful and flexible, but can be complex for beginners. ‘adduser’ is more user-friendly and interactive, but is not as flexible and is not available on all distributions. Manual user creation gives you total control, but is complex and it’s easy to make mistakes.
Troubleshooting Common ‘useradd’ Issues
While ‘useradd’ is a robust command, you might encounter some issues when using it. Let’s look at some common problems and their solutions.
User Already Exists
One common problem is trying to create a user that already exists. Here’s what that might look like:
# Try to create a user that already exists
sudo useradd existinguser
# Output:
# useradd: user 'existinguser' already exists
In this example, we try to create a user called ‘existinguser’ that already exists. The system informs us of the issue with a clear error message. To solve this problem, you can choose a different username or delete the existing user before creating a new one.
Home Directory Not Created
Another common issue is forgetting to create a home directory for the new user. Here’s an example:
# Create a user without a home directory
sudo useradd -M nohomediruser
# Try to change to the new user's home directory
cd /home/nohomediruser
# Output:
# -bash: cd: /home/nohomediruser: No such file or directory
In this example, we create a user called ‘nohomediruser’ without a home directory. When we try to change to the new user’s home directory, the system informs us that the directory doesn’t exist. To solve this problem, you can use the -m option with ‘useradd’ to create a home directory for the new user.
Insufficient Privileges
If you’re not logged in as root or using ‘sudo’, you might encounter a permission error. Here’s an example:
# Try to create a user without sufficient privileges
useradd noprivuser
# Output:
# useradd: Permission denied.
# useradd: cannot lock /etc/passwd; try again later.
In this example, we try to create a user called ‘noprivuser’ without sufficient privileges. The system informs us of the issue with a clear error message. To solve this problem, you can use ‘sudo’ with ‘useradd’ to run the command with root privileges.
These are just a few examples of the issues you might encounter when using the ‘useradd’ command. With these troubleshooting tips, you should be able to solve most common problems.
The Basics of User Management in Linux
Understanding the basics of user management in Linux is crucial to effectively using the ‘useradd’ command. User management involves creating, deleting, and managing users on a Linux system.
Regular Users vs. System Users
In Linux, there are two main types of users: regular users and system users.
Regular users are typically people. They have a home directory, can log in to the system, and interact with files and applications. A regular user’s UID (User ID) is usually above 1000.
# Create a regular user
sudo useradd -m regularuser
# Check the user's details
grep regularuser /etc/passwd
# Output:
# regularuser:x:1001:1001::/home/regularuser:/bin/sh
In this example, we create a regular user called ‘regularuser’. We then check the user’s details. The output shows us that ‘regularuser’ has a home directory (/home/regularuser) and a UID of 1001, confirming that it’s a regular user.
System users, on the other hand, are usually created to run system services or applications. They don’t have a home directory, can’t log in to the system, and their UID is usually below 1000.
# Create a system user
sudo useradd -r systemuser
# Check the user's details
grep systemuser /etc/passwd
# Output:
# systemuser:x:997:997::/home/systemuser:/bin/sh
In this example, we create a system user called ‘systemuser’. We then check the user’s details. The output shows us that ‘systemuser’ doesn’t have a home directory and has a UID of 997, confirming that it’s a system user.
The Importance of User Management in Linux
User management is a critical aspect of system administration and security in Linux. By creating different users for different tasks, you can limit the amount of damage that can be done if a user is compromised. It also allows you to control who has access to what on your system.
In conclusion, understanding the basics of user management in Linux, including the difference between regular users and system users, will help you use the ‘useradd’ command more effectively.
The Relevance of User Management in System Administration and Security
User management is a crucial aspect of system administration in Linux. It’s not just about adding or removing users. It’s about managing user permissions, controlling access to resources, and ensuring system security.
# Assign a user to a group
sudo usermod -aG groupname username
# Output:
# No output means the command was successful
In this example, we assign a user to a group using the usermod command. This is part of user management and allows us to control the user’s access to resources.
Exploring User Groups and Permissions in Linux
In Linux, users are often part of groups. Groups are a way to manage multiple users at once, granting all users in a group the same permissions.
# Create a group
sudo groupadd newgroup
# Check the details of the group
grep newgroup /etc/group
# Output:
# newgroup:x:1002:
In this example, we create a group called ‘newgroup’ and then check the details of the group. The output shows us that ‘newgroup’ has a GID (Group ID) of 1002.
User permissions control what users can do on the system. They determine whether a user can read, write, or execute a file.
# Change the permissions of a file
sudo chmod u=rwx,g=rx,o=r filename
# Check the permissions of the file
ls -l filename
# Output:
# -rwxr-xr-- 1 username groupname date filename
In this example, we change the permissions of a file called ‘filename’ so that the user can read, write, and execute the file, the group can read and execute the file, and others can only read the file. We then check the permissions of the file. The output shows us the permissions of the file, confirming the changes.
Further Resources for Mastering User Management in Linux
If you want to learn more about user management in Linux, here are some resources to explore:
- An Introduction to User Management in Linux – This guide from Linode offers a great introduction to user management in Linux, covering topics like users, groups, and permissions.
The Linux Command Line: A Complete Introduction – This book by William Shotts provides a comprehensive introduction to the Linux command line, including user management commands.
Linux User Management Tutorial – This tutorial from TutorialsPoint offers a step-by-step guide to user management in Linux, with plenty of examples to help you learn.
Wrapping Up: Installing ‘useradd’ in Linux for User Management
In this comprehensive guide, we’ve delved deep into the process of installing and using the ‘useradd’ command in Linux, a powerful tool for user management.
We embarked on our journey with an introduction to ‘useradd’, discussing its basic installation process across various Linux distributions. As we delved deeper, we explored advanced installation methods, such as installing from source and setting up specific versions of the command. We also provided a step-by-step guide to using the ‘useradd’ command and demonstrated how to verify the installed version.
Navigating through the realm of alternatives, we introduced different methods for adding users in Linux, including the ‘adduser’ command and manual user creation. Each method was accompanied by practical examples and a discussion of their advantages and disadvantages.
| Method | Advantages | Disadvantages |
|---|---|---|
| useradd | Powerful, flexible, works on all distributions | Not interactive, can be complex for beginners |
| adduser | Interactive, user-friendly, automates many tasks | Not as flexible, not available on all distributions |
| Manual | Total control, works on all distributions | Complex, easy to make mistakes |
We also tackled common issues you might encounter when using ‘useradd’, providing practical solutions to help you overcome these challenges.
Taking a step back, we delved into the fundamentals of user management in Linux, discussing the difference between regular users and system users, and the importance of user management in system administration and security.
Whether you’re just starting out with ‘useradd’ or looking to deepen your understanding, we hope this guide has been a valuable resource. With ‘useradd’, you have a powerful tool at your fingertips for managing users in Linux. Happy user managing!