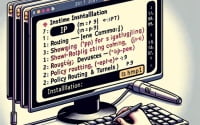Mastering ‘whoami’ | Linux Installation and Usage Guide

Are you trying to install the whoami command on your Linux system but don’t know where to start? Especially for beginners, installing Linux commands can sometimes seem daunting. However, whoami, a simple yet powerful command that reveals the current user, is a tool worth learning to install and use. It’s typically included in most package management systems, which simplifies the installation process once you know the steps.
In this guide, we will walk you through the process of installing the whoami command on your Linux system. We will provide instructions for both APT and YUM-based distributions, delve into compiling whoami from source, installing a specific version, and finally, how to use the whoami command and ensure it’s installed correctly.
So, let’s get started with the step-by-step installation of whoami on your Linux system!
TL;DR: How Do I Install and Use the ‘whoami’ Command in Linux?
The
'whoami'command is typically pre-installed on most Linux distributions. You can verify this with,whoami. However, if it isn’t installed to your system, you can add it via thecoreutilspackage and the commands:sudo apt-get install coreutilsorsudo yum install coreutils. To use it, you just need to typewhoamiin the terminal and hit enter. The command will then display the username of the current user.
whoami
# Output:
# your_username
This is a basic way to use the ‘whoami’ command in Linux, but there’s much more to learn about this command and its various applications. Continue reading for more detailed information and advanced usage scenarios.
Table of Contents
- Understanding the ‘whoami’ Command
- Installing ‘whoami’ with APT
- Installing ‘whoami’ with YUM
- Installing ‘whoami’ from Source Code
- Installing Different Versions of ‘whoami’
- Basic Usage and Verification
- Alternative Methods to Identify Current User
- Troubleshooting the ‘whoami’ Command
- Understanding User Management in Linux
- Exploring User Management in System Administration and Security
- Wrapping Up: Installing the ‘whoami’ Command in Linux
Understanding the ‘whoami’ Command
The whoami command in Linux is a simple yet powerful tool. It’s a built-in utility that tells you the username associated with the current effective user ID. Simply put, it tells you who you are logged in as. This command is particularly useful when you’re managing multiple user accounts or when you’re logged in as a different user using the su or sudo command.
Installing ‘whoami’ with APT
On Debian-based systems like Ubuntu, you can use the Advanced Package Tool (APT) to install the whoami command. However, it’s worth noting that whoami is part of the GNU core utilities, which comes pre-installed on most Linux distributions. You can check if whoami is installed by running the command itself:
whoami
# Output:
# your_username
If it’s not installed, you can install the GNU core utilities with APT:
sudo apt-get update
sudo apt-get install coreutils
# Output:
# [APT will list the packages to be installed and ask for confirmation]
Installing ‘whoami’ with YUM
On Red Hat-based systems like CentOS or Fedora, you can use the Yellowdog Updater, Modified (YUM) to install whoami. Similar to APT, you can check if whoami is installed by running the command itself. If it’s not installed, you can install the GNU core utilities with YUM:
sudo yum check-update
sudo yum install coreutils
# Output:
# [YUM will list the packages to be installed and ask for confirmation]
In the next section, we’ll dive deeper into the more advanced installation methods, and basic usage scenarios.
Installing ‘whoami’ from Source Code
If you need to install whoami from source code, you’ll have to download the source code of the GNU core utilities, which include whoami. Here’s how you can do it:
wget http://ftp.gnu.org/gnu/coreutils/coreutils-8.32.tar.xz
# Output:
# [wget will download the file and show progress]
After downloading, you need to extract the tarball and navigate into the directory:
tar -xf coreutils-8.32.tar.xz
cd coreutils-8.32
# Output:
# [tar will extract the files and cd will change the directory]
Next, you can compile and install the utilities:
./configure
make
sudo make install
# Output:
# [The commands will configure, compile, and install the utilities]
Installing Different Versions of ‘whoami’
Installing from Source
The process of installing different versions from source is similar to the one described above. You just need to replace the version number in the download link with the version number you want.
Using Package Managers
APT
In Debian-based systems, you can install a specific version of a package using APT. However, whoami is part of the GNU core utilities, which is a critical package in the system, so it’s not recommended to downgrade it.
YUM
In Red Hat-based systems, you can use the yum downgrade command to install a specific version of a package. Again, whoami is part of the GNU core utilities, so you should be careful when downgrading it.
Version Comparison
| Version | Key Changes | Compatibility |
|---|---|---|
| 8.32 | Latest stable release | All modern systems |
| 8.31 | Previous release | All modern systems |
| 8.30 | Older release | May not be compatible with the latest systems |
Basic Usage and Verification
How to Use ‘whoami’
You can use whoami in scripts or in combination with other commands. For example, you can use it with echo to print a custom message:
echo "You are logged in as $(whoami)"
# Output:
# You are logged in as your_username
Verifying the Installation
You can verify that whoami is installed correctly by simply running the command. If it returns your username, it’s installed correctly. If it returns an error, there might be a problem with the installation.
whoami
# Output:
# your_username
In the next section, we’ll discuss alternative methods for finding out the current user in Linux.
Alternative Methods to Identify Current User
While whoami is a simple and straightforward command, there are other ways to find out the current user in Linux. Let’s explore some of these alternative methods.
Using the ‘id’ Command
The id command is another handy tool in Linux. It not only displays the current user but also provides additional information such as the user ID, group ID, and the groups the user is part of.
id
# Output:
# uid=1000(your_username) gid=1000(your_username) groups=1000(your_username),4(adm),24(cdrom),27(sudo),30(dip),46(plugdev),116(lpadmin),126(sambashare)
The id command is more informative than whoami, but it might be overkill if you only need the username.
Using the ‘$USER’ Environment Variable
In Linux, there’s an environment variable called $USER that holds the username of the current user. You can print its value with the echo command:
echo $USER
# Output:
# your_username
The $USER variable is just as simple as whoami, but it might not be available in all environments, especially in scripts that run with limited environments.
Comparing the Methods
| Method | Complexity | Information Provided | Availability |
|---|---|---|---|
whoami | Simple | Username | All environments |
id | Moderate | Username, user ID, group ID, groups | All environments |
$USER | Simple | Username | Most environments, but not all |
In conclusion, whoami is the simplest and most portable way to find out the current user in Linux. However, if you need more information or if you’re working in an environment where whoami is not available, you might want to consider using the id command or the $USER variable.
Troubleshooting the ‘whoami’ Command
While the whoami command is generally straightforward, you might encounter some issues or peculiarities. Let’s discuss some of these potential challenges and how to address them.
Command Not Found
If you run whoami and get a command not found error, it means that whoami is not installed or not in your PATH.
whoami
# Output:
# whoami: command not found
In this case, you should check if whoami is installed by trying to install it with your package manager, as discussed in the previous sections.
Incorrect Username
If whoami returns a username that you don’t recognize, it might mean that you’re logged in as a different user. This can happen if you use the su or sudo command to switch users.
sudo su - other_user
whoami
# Output:
# other_user
If you see an unexpected username, you should check who you’re logged in as.
Using ‘whoami’ in Scripts
If you use whoami in a script, you should be aware that it returns the username of the user who runs the script, not the owner of the script.
echo "Script run by $(whoami)"
# Output when run as root:
# Script run by root
This is important if you’re writing scripts that depend on the user identity.
Ensuring ‘whoami’ is Always Available
If you need to ensure that whoami is always available, even in restricted environments, you can include it in your script or binary by using static linking. However, this is an advanced topic that is beyond the scope of this guide.
In the next section, we’ll delve into the background and fundamentals of user management in Linux to better understand the concepts underlying the whoami command.
Understanding User Management in Linux
In Linux, user management is a fundamental concept that every system administrator should understand. It involves creating, deleting, and managing users, as well as managing their permissions and access to resources.
Importance of User Management
User management is crucial for the security and efficient operation of a Linux system. By managing users, you can control who has access to your system and what they can do. This is particularly important when you have multiple users on a system or when you’re running a server that provides services to multiple users.
The ‘whoami’ Command in Context
The whoami command is a simple tool that fits into the larger context of user management. It tells you who you are logged in as, which is crucial information when you’re performing administrative tasks.
For example, if you’re logged in as a regular user and try to perform an administrative task, you might get a permission denied error. In this case, you can use whoami to confirm your identity:
whoami
# Output:
# your_username
If whoami confirms that you’re not logged in as an administrator, you can use the su or sudo command to switch to an administrator account.
User Management in Practice
Let’s look at a practical example of user management. Suppose you have a user named alice and you want to perform an administrative task. First, you can use whoami to confirm your identity:
whoami
# Output:
# alice
Then, you can use the su command to switch to the root account and perform the task:
su -
# Output:
# Password: [Enter password]
Now, if you run whoami again, it will return root, confirming that you’re logged in as an administrator:
whoami
# Output:
# root
This example illustrates the importance of knowing the current user when performing administrative tasks in Linux.
Exploring User Management in System Administration and Security
User management in Linux is not just about knowing who you are logged in as. It’s a critical aspect of system administration and security. By managing users effectively, you can control who has access to your system and what they can do, thereby enhancing the security of your system.
User Permissions in Linux
In Linux, each user has certain permissions that determine what they can do. For example, a regular user might be able to read and write their own files, but not other users’ files. On the other hand, the root user (or a user with sudo privileges) can perform administrative tasks such as installing software or changing system settings.
You can check your permissions with the ls -l command, which displays the permissions of files and directories:
ls -l /path/to/file
# Output:
# -rw-r--r-- 1 your_username your_groupname 123 Jan 1 00:00 /path/to/file
In this output, the -rw-r--r-- part represents the permissions: rw for the owner (you), r for the group, and r for others.
User Groups in Linux
In Linux, users can be part of groups, which are used to manage permissions for multiple users. For example, you might have a group for administrators, a group for developers, and a group for regular users. Each group can have different permissions, and each user can be part of multiple groups.
You can check your groups with the groups command:
groups
# Output:
# your_username : your_username adm cdrom sudo dip plugdev lpadmin sambashare
In this output, each word after the colon represents a group that you’re part of.
Further Resources for Mastering User Management
If you’re interested in learning more about user management in Linux, here are some resources that you might find helpful:
- The Linux Documentation Project’s guide on user management: This comprehensive guide provides information on managing user accounts in Linux, covering various aspects such as creating, modifying, and deleting user accounts.
DigitalOcean’s tutorial on how to add and delete users on Ubuntu 18.04: This tutorial specifically focuses on adding and deleting user accounts on Ubuntu 18.04.
Linuxize’s article on how to create groups in Linux: This article offers a step-by-step guide on creating and managing groups in Linux, including instructions on adding users to groups and changing group ownership of files.
By exploring these resources and practicing user management on your own, you can become a proficient Linux system administrator and enhance the security of your system.
Wrapping Up: Installing the ‘whoami’ Command in Linux
In this comprehensive guide, we’ve explored the installation and usage of the whoami command in Linux, an essential tool for user management in any Linux system.
We began with the basics, learning how to install the whoami command using different package managers like APT and YUM, and even from the source code. We then delved into more advanced topics, such as installing different versions of whoami and integrating it into scripts.
Along the way, we tackled common issues you might encounter when using whoami, such as the command not found error and unexpected usernames, providing you with solutions for each issue.
We also explored alternative methods for finding out the current user in Linux, comparing whoami with other tools like the id command and the $USER environment variable. Here’s a quick comparison of these methods:
| Method | Complexity | Information Provided | Availability |
|---|---|---|---|
whoami | Simple | Username | All environments |
id | Moderate | Username, user ID, group ID, groups | All environments |
$USER | Simple | Username | Most environments, but not all |
Whether you’re just starting out with Linux or you’re an experienced system administrator, we hope this guide has given you a deeper understanding of the whoami command and its importance in user management.
With its simplicity and portability, whoami is a powerful tool for identifying the current user in Linux. Whether you’re managing multiple user accounts or performing administrative tasks, whoami is an essential command in your Linux toolkit.