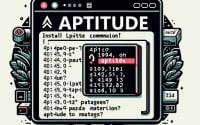Linux Logging with the ‘journalctl’ Command Explained
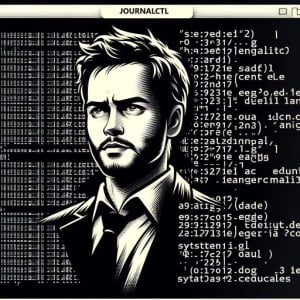
Are you finding it challenging to manage system logs in Linux? You’re not alone. Many users find themselves overwhelmed when it comes to handling system logs, but there’s a command that can make this process a breeze.
Think of the ‘journalctl’ command as your personal librarian, helping you navigate through your system’s logs with ease. It’s a powerful tool that can streamline your log management, making it easier to troubleshoot issues and keep track of what’s happening on your system.
In this guide, we’ll walk you through the process of using the journalctl command in Linux, from the basics to more advanced techniques. We’ll cover everything from simple log queries to complex log filtering, as well as alternative approaches and troubleshooting common issues.
So, let’s dive in and start mastering the journalctl command in Linux!
TL;DR: How Do I Use the Journalctl Command in Linux?
The
journalctlcommand in Linux is used to query and display messages from the systemd journal. It is used with the syntax,journalctl [arguments].
Here’s a simple example:
journalctl -b
# Output:
# -- Logs begin at Mon 2021-05-24 14:08:01 PDT, end at Mon 2021-05-24 15:46:01 PDT. --
# May 24 14:08:01 localhost systemd[1]: Started Dispatch Password Requests to Console Directory Watch.
# May 24 14:08:01 localhost systemd[1]: Reached target Paths.
# ...
In this example, we use the journalctl -b command to display all messages from the current boot. This is a basic use of the journalctl command, but it’s a powerful tool with many more advanced features.
If you’re interested in learning more about how to use the journalctl command in Linux, including more advanced usage and tips, keep reading!
Table of Contents
Getting Started with Journalctl
The journalctl command is a versatile tool that allows you to interact with the systemd journal system. For beginners, understanding its basic usage is crucial to unlock its potential.
The Basic Journalctl Command
The most basic usage of the journalctl command is to run it without any options:
journalctl
# Output:
# -- Logs begin at Mon 2021-05-24 14:08:01 PDT, end at Mon 2021-05-24 15:46:01 PDT. --
# May 24 14:08:01 localhost systemd[1]: Started Dispatch Password Requests to Console Directory Watch.
# May 24 14:08:01 localhost systemd[1]: Reached target Paths.
# ...
When run without any options, journalctl will display the entire systemd journal, starting with the oldest entry. The output can be quite long, so it’s often more useful to use journalctl in combination with other commands or options to filter the output.
Navigating the Output
When you run journalctl without any options, it opens the full journal in a less program, which allows you to navigate the output. Here are some basic navigation commands:
- Use the Up and Down arrow keys to scroll line by line.
- Use the Page Up and Page Down keys to scroll one screen at a time.
- Press the Home key to go to the start of the journal, or the End key to go to the most recent entries.
The journalctl command is a powerful tool, but it’s also complex. While it’s simple to run a basic journalctl command, understanding the output and knowing how to filter it is a skill that takes time to develop. But don’t worry, we’ll cover more advanced usage in the next sections.
Diving Deeper into Journalctl
Once you’ve grasped the basics of the journalctl command, it’s time to delve into its more advanced features. The journalctl command offers a wealth of options and flags to help you filter and format your logs, making it easier to find the information you need.
Before we explore these advanced features, let’s familiarize ourselves with some of the command-line arguments or flags that can modify the behavior of the journalctl command. Here’s a table with some of the most commonly used journalctl arguments.
| Argument | Description | Example |
|---|---|---|
-f | Follow the journal and show new entries as they are added. | journalctl -f |
-k | Show only kernel messages. | journalctl -k |
-b | Show messages from a specific boot. | journalctl -b -1 |
-u | Filter messages by a specific service. | journalctl -u apache.service |
-p | Filter messages by priority. | journalctl -p err |
--since | Show messages since a specific time. | journalctl --since "2021-05-24 14:08:01" |
--until | Show messages until a specific time. | journalctl --until "2021-05-24 15:46:01" |
-r | Reverse the output, showing the newest entries first. | journalctl -r |
-n | Limit the number of shown lines. | journalctl -n 20 |
--no-pager | Do not pipe output into a pager. | journalctl --no-pager |
Now that we have a basic understanding of journalctl command line arguments, let’s dive deeper into the advanced use of journalctl.
Filtering Logs by Time
One common use case for journalctl is to filter logs by time. For example, if you want to see all logs from the last hour, you can use the --since and --until options like this:
journalctl --since "1 hour ago"
# Output:
# -- Logs begin at Mon 2021-05-24 14:08:01 PDT, end at Mon 2021-05-24 15:46:01 PDT. --
# May 24 14:46:01 localhost systemd[1]: Started Dispatch Password Requests to Console Directory Watch.
# May 24 14:46:01 localhost systemd[1]: Reached target Paths.
# ...
In this example, the --since "1 hour ago" option tells journalctl to show all logs from the last hour. This can be extremely useful when you’re trying to troubleshoot an issue that occurred recently.
Filtering Logs by Service
Another advanced feature of journalctl is the ability to filter logs by service. For example, if you want to see all logs from the apache service, you can use the -u option like this:
journalctl -u apache.service
# Output:
# -- Logs begin at Mon 2021-05-24 14:08:01 PDT, end at Mon 2021-05-24 15:46:01 PDT. --
# May 24 14:08:01 localhost apache[1]: Started The Apache HTTP Server.
# May 24 14:08:01 localhost apache[1]: AH00558: httpd: Could not reliably determine the server's fully qualified domain name, using 127.0.0.1. Set the 'ServerName' directive globally to suppress this message
# ...
In this example, the -u apache.service option tells journalctl to show all logs from the apache service. This can be extremely useful when you’re trying to troubleshoot a specific service.
Filtering Logs by Priority
The journalctl command also allows you to filter logs by priority. For example, if you want to see all error logs, you can use the -p option like this:
journalctl -p err
# Output:
# -- Logs begin at Mon 2021-05-24 14:08:01 PDT, end at Mon 2021-05-24 15:46:01 PDT. --
# May 24 14:08:01 localhost kernel: ACPI Error: Needed type [Reference], found [Integer] 0000000076e6d98f (20170831/exresop-103)
# May 24 14:08:01 localhost kernel: ACPI Error: Method parse/execution failed \_PR.CPU0._PDC, AE_AML_OPERAND_TYPE (20170831/psparse-550)
# ...
In this example, the -p err option tells journalctl to show all logs with a priority of err or higher. This can be extremely useful when you’re trying to troubleshoot a serious issue.
Exploring Alternatives to Journalctl
While the journalctl command is a powerful tool for managing system logs in Linux, it’s not the only tool available. In this section, we’ll explore some alternative commands that can accomplish similar tasks, including dmesg and syslog.
Dmesg: Kernel Ring Buffer Logs
The dmesg command allows you to access the kernel ring buffer, a data structure that stores messages related to the operation of the kernel. These messages can help you troubleshoot issues with hardware or drivers.
Here’s a basic example of how to use the dmesg command:
dmesg | less
# Output:
# [ 0.000000] Linux version 4.15.0-29-generic (buildd@lgw01-amd64-039) (gcc version 7.3.0 (Ubuntu 7.3.0-16ubuntu3)) #31-Ubuntu SMP Tue Jul 17 15:39:52 UTC 2018 (Ubuntu 4.15.0-29.31-generic 4.15.18)
# [ 0.000000] Command line: BOOT_IMAGE=/boot/vmlinuz-4.15.0-29-generic root=UUID=4e3c8e74-3c22-4a2b-8a8d-2fa7f10c2a00 ro quiet splash vt.handoff=1
# ...
In this example, dmesg | less pipes the output of dmesg into less, allowing you to scroll through the messages. While dmesg is a powerful tool, it only provides access to kernel messages, unlike journalctl, which provides access to system-wide logs.
Syslog: Traditional Logging System
Syslog is a standard for message logging, used by many different kinds of devices and systems. It allows for the separation of the software that generates messages, the system that stores them, and the software that reports and analyzes them.
Here’s an example of how to view the syslog in Linux:
cat /var/log/syslog | less
# Output:
# May 24 14:08:01 localhost rsyslogd: [origin software="rsyslogd" swVersion="8.32.0" x-pid="876" x-info="http://www.rsyslog.com"] rsyslogd was HUPed
# May 24 14:08:01 localhost systemd[1]: Starting Clean php session files...
# ...
In this example, cat /var/log/syslog | less displays the contents of the syslog file. While syslog is a robust logging system, it lacks some of the advanced query and filtering features of journalctl.
In conclusion, while journalctl is a powerful tool for managing system logs in Linux, there are alternative commands like dmesg and syslog that can accomplish similar tasks. The choice between these tools depends on your specific needs and the nature of the issues you’re troubleshooting.
Overcoming Journalctl Hurdles
While journalctl is a potent tool, it’s not without its quirks and challenges. Let’s explore some common issues you might encounter when using the journalctl command and how to resolve them.
Journalctl Command Not Found
If you type journalctl and receive a command not found error, it means the journalctl utility is not installed on your system. This issue is common on older distributions or minimal installations that don’t use systemd.
To resolve this, you will need to install systemd, which includes the journalctl utility. Here’s how you can do it on a Debian-based system:
sudo apt-get update
sudo apt-get install systemd
# Output:
# Reading package lists... Done
# Building dependency tree
# Reading state information... Done
# systemd is already the newest version (237-3ubuntu10.47).
# 0 upgraded, 0 newly installed, 0 to remove and 0 not upgraded.
In this example, we use the sudo apt-get update command to update the package lists for upgrades and new package installations. Then, we use the sudo apt-get install systemd command to install systemd, which includes the journalctl utility.
No Journal Files Were Found
If you type journalctl and receive a No journal files were found error, it means the systemd journal is not enabled on your system. This issue can occur on systems where rsyslog is used instead of the systemd journal.
To resolve this, you will need to enable the systemd journal. Here’s how you can do it:
sudo mkdir -p /var/log/journal
sudo systemd-tmpfiles --create --prefix /var/log/journal
# Output:
# Created directory /var/log/journal.
# Created directory /var/log/journal/8d45620b170c4310927f9938f5d0d2b3.
In this example, we use the sudo mkdir -p /var/log/journal command to create the journal directory. Then, we use the sudo systemd-tmpfiles --create --prefix /var/log/journal command to create the necessary files for the systemd journal.
Journalctl Output Too Verbose
If you find the output of the journalctl command too verbose, you can use various options to filter and format the output. For example, you can use the -p option to filter logs by priority, the --since and --until options to filter logs by time, or the -u option to filter logs by service.
Remember, journalctl is a powerful tool, but like all tools, it requires practice to master. Don’t be discouraged if you encounter these or other issues. With time and experience, you’ll become proficient at using journalctl to manage your system logs.
Systemd Journal: The Core of Linux Logging
Before we delve deeper into the journalctl command, it’s essential to understand the systemd journal, the system component it interacts with. The systemd journal is a system service for collecting and managing logs, a critical part of any Linux system.
The Role of the Systemd Journal
Systemd journal plays a crucial role in managing system logs. It collects messages from all available sources and stores them in a central location, providing a unified logging system. This centralized approach to logging makes it easier to troubleshoot issues and monitor system activity.
The systemd journal is binary and stored in /run/log/journal/ for volatile logs and /var/log/journal/ for persistent logs. Binary logs offer several advantages over text-based logs, including better performance, more accurate timestamps, and the ability to store structured data.
How Journalctl Interacts with Systemd Journal
The journalctl command is the primary tool for interacting with the systemd journal. It allows you to query and display the logs collected by the systemd journal. Here’s an example of how to use journalctl to display all logs from the current boot:
journalctl -b
# Output:
# -- Logs begin at Mon 2021-05-24 14:08:01 PDT, end at Mon 2021-05-24 15:46:01 PDT. --
# May 24 14:08:01 localhost systemd[1]: Started Dispatch Password Requests to Console Directory Watch.
# May 24 14:08:01 localhost systemd[1]: Reached target Paths.
# ...
In this example, the -b option tells journalctl to display all logs from the current boot. The output includes a timestamp, the system hostname, the process that generated the message, and the message itself.
The Big Picture: Systemd Journal in Context
While the systemd journal and the journalctl command are powerful tools for managing system logs, they’re just one part of the broader Linux logging ecosystem. Other tools, like syslog and dmesg, also play crucial roles in collecting and managing logs. The choice of tool depends on your specific needs and the nature of the logs you’re working with.
In conclusion, understanding the systemd journal and how it works with the journalctl command is key to mastering Linux log management. With this knowledge in hand, you’ll be better equipped to troubleshoot issues, monitor system activity, and maintain a healthy Linux system.
Utilizing Journalctl in Larger Contexts
The journalctl command, while powerful on its own, can also be an integral part of larger scripts or projects, providing valuable insights into system events and aiding in troubleshooting.
Integrating Journalctl in Scripts
For instance, you might want to create a script that regularly checks specific system logs and sends alerts if certain events occur. Here’s a simple example of how you might use journalctl in a bash script:
#!/bin/bash
# Check for error messages in the last hour
errors=$(journalctl --since "1 hour ago" -p err)
# If there are any errors, send an alert
if [[ -n $errors ]]; then
echo "Error Alert: $errors" | mail -s "System Error Detected" [email protected]
fi
In this script, we first use the journalctl command to check for error messages in the last hour. If any errors are found, an alert is sent via email.
Complementary Commands
In addition to journalctl, there are several other commands that often accompany it in typical use cases. For instance, the systemctl command, which is used to control the systemd system and service manager, is often used in conjunction with journalctl to manage system services.
Here’s an example of how you might use systemctl and journalctl together to restart a service and check its logs:
# Restart the apache service
sudo systemctl restart apache.service
# Check the apache service logs
journalctl -u apache.service
In this example, we first use the systemctl restart apache.service command to restart the apache service. Then, we use the journalctl -u apache.service command to check the logs for the apache service.
Further Resources for Mastering Journalctl
To delve deeper into the world of Linux logging and the journalctl command, here are some additional resources:
- The Logging System: A comprehensive guide on the logging systems, including how it works and how to use it effectively.
The journald.conf man page: The official documentation for the journald.conf configuration file, which controls various aspects of the systemd journal and the journalctl command.
Guide on Linux Logging Mechanism: This guide provides an overview of the logging mechanism in Linux, covering various logging frameworks and tools available.
These resources should provide you with a wealth of information to further enhance your understanding and usage of the journalctl command.
Wrapping Up: Mastering the Journalctl Command in Linux
In this comprehensive guide, we’ve explored the journalctl command in Linux, an essential tool for managing system logs.
We started with the basics, learning how to use the journalctl command to query and display messages from the systemd journal. We then delved into more advanced techniques, such as filtering logs by time, service, or priority, and explored alternative approaches, like using dmesg or syslog.
We also tackled common challenges you might face when using the journalctl command, providing solutions and workarounds for each issue. And we took a deep dive into the systemd journal itself, understanding its role and how it works with the journalctl command.
Here’s a quick comparison of the methods we’ve discussed:
| Method | Pros | Cons |
|---|---|---|
| journalctl | Powerful, versatile, supports many filters | Can be verbose, requires practice to master |
| dmesg | Access to kernel messages | Only provides kernel messages |
| syslog | Robust, widely used | Lacks advanced query and filtering features |
Whether you’re a beginner just starting out with Linux or an experienced system administrator looking to level up your skills, we hope this guide has helped you master the journalctl command.
With its comprehensive logging capabilities and advanced features, journalctl is a powerful tool in any Linux user’s toolkit. Happy log hunting!