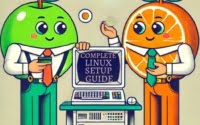lsblk Command Guide | Displaying Block Devices in Linux

Ever found yourself puzzled about how to list all the block devices on your Linux system? You’re not alone. Many users find themselves in a similar situation, but there’s a command that can make this task a breeze. Think of the ‘lsblk’ command in Linux as a librarian cataloging books. It neatly lists all block devices, providing a clear view of your storage devices. It’s a powerful tool that can give you a comprehensive overview of your Linux system’s storage.
In this guide, we’ll walk you through the usage of the ‘lsblk’ command, from basic to advanced. We’ll cover everything from the fundamentals of the ‘lsblk’ command to its more complex uses, as well as alternative approaches and troubleshooting common issues.
So, let’s dive in and start mastering the ‘lsblk’ Linux command!
TL;DR: What Does the ‘lsblk’ Command Do in Linux?
The
'lsblk'command in Linux is used to display information about all the block devices connected to your system. It’s like a quick snapshot of your system’s storage. You can use it with the syntax:lsblk [option] [device].
Here’s a simple example:
$ lsblk
# Output:
# NAME MAJ:MIN RM SIZE RO TYPE MOUNTPOINT
# sda 8:0 0 931.5G 0 disk
# ├─sda1 8:1 0 487M 0 part /boot
# ├─sda2 8:2 0 1K 0 part
# ├─sda5 8:5 0 931.1G 0 part
# │ ├─vg0-root (dm-0) 252:0 0 930.1G 0 lvm /
# │ └─vg0-swap_1 (dm-1) 252:1 0 980M 0 lvm [SWAP]
# └─sda6 8:6 0 980M 0 part [SWAP]
In this example, the ‘lsblk’ command lists all block devices (disks and their partitions) in a tree-like format. It shows the name, major and minor device number, removable device flag, size, read-only flag, type of device, and the mount point.
This is just a basic way to use the ‘lsblk’ command in Linux, but there’s much more to learn about it. Continue reading for more detailed usage and advanced options.
Table of Contents
Getting Started with lsblk
The ‘lsblk’ command, short for ‘list block devices’, is your go-to tool for viewing details about your system’s block devices in a structured manner. Let’s start with a straightforward example of using the ‘lsblk’ command with no options:
$ lsblk
# Output:
# NAME MAJ:MIN RM SIZE RO TYPE MOUNTPOINT
# sda 8:0 0 931.5G 0 disk
# ├─sda1 8:1 0 487M 0 part /boot
# ├─sda2 8:2 0 1K 0 part
# ├─sda5 8:5 0 931.1G 0 part
# │ ├─vg0-root (dm-0) 252:0 0 930.1G 0 lvm /
# │ └─vg0-swap_1 (dm-1) 252:1 0 980M 0 lvm [SWAP]
# └─sda6 8:6 0 980M 0 part [SWAP]
In this example, the ‘lsblk’ command generates a list of all the block devices, along with their names, major and minor device numbers, removable device flag (RM), size, read-only flag (RO), device type, and the mount point if applicable.
Understanding the output is crucial. For example, sda is the name of the first disk, and sda1, sda2 are its partitions. The size column shows the capacity of each device, and the mount point column indicates where the device is mounted in your system. The TYPE column can tell you whether the device is a disk, partition (part), or Logical Volume (lvm).
This basic usage of the ‘lsblk’ Linux command gives you a quick overview of your system’s storage layout. However, it’s worth noting that this command can display more information depending on the options used with it, which we’ll explore in the next section.
Advanced Usage of lsblk
As you get the hang of the basic usage of the ‘lsblk’ command, you’ll discover that its true potential lies in its advanced features. The ‘lsblk’ command’s flexibility allows it to handle more complex tasks, such as displaying specific details about block devices or formatting the output in different ways.
Before we dive into the advanced usage of ‘lsblk’, let’s familiarize ourselves with some of the command-line arguments or flags that can modify the behavior of the ‘lsblk’ command. Here’s a table with some of the most commonly used ‘lsblk’ arguments:
| Argument | Description | Example |
|---|---|---|
-a | Show all block devices. | lsblk -a |
-b | Print the size in bytes. | lsblk -b |
-d | Do not print holder devices. | lsblk -d |
-f | Display filesystem information. | lsblk -f |
-i | Use ASCII characters for tree formatting. | lsblk -i |
-l | Use the list output format. | lsblk -l |
-m | Display the owner, group, and mode in the output. | lsblk -m |
-n | Do not print the header line in the output. | lsblk -n |
-o | Specify the output columns. | lsblk -o NAME,SIZE,FSTYPE,TYPE |
-p | Print the full device path. | lsblk -p |
-r | Use raw output format. | lsblk -r |
-s | Print the size in a human-readable format. | lsblk -s |
Now that we have a basic understanding of ‘lsblk’ command line arguments, let’s dive deeper into the advanced use of ‘lsblk’.
Alternatives to the lsblk Command
While ‘lsblk’ is an incredibly useful command for listing block devices, there are other commands in Linux that can accomplish similar tasks. Let’s explore some of these alternatives and understand their pros and cons.
Using the fdisk Command
The ‘fdisk’ command is a powerful disk partition manipulation tool that can also list out the block devices. Here’s how you can use ‘fdisk’ to list the block devices:
$ sudo fdisk -l
# Output:
# Disk /dev/sda: 931.53 GiB, 1000204886016 bytes, 1953525168 sectors
# Disk model: WDC WD10EZEX-08M
# Units: sectors of 1 * 512 = 512 bytes
# Sector size (logical/physical): 512 bytes / 4096 bytes
# I/O size (minimum/optimal): 4096 bytes / 4096 bytes
# Disklabel type: gpt
# Disk identifier: C2D3F9E6-17D3-4F76-8D20-12C020F8B499
# Device Start End Sectors Size Type
# /dev/sda1 2048 409599 407552 199M EFI System
# /dev/sda2 409600 1953523711 1953114112 931.3G Linux filesystem
In this example, the ‘fdisk’ command provides information about the disk and its partitions. It includes details about the disk’s total size, model, units, sector size, I/O size, disklabel type, and disk identifier. It also provides a list of partitions with their start and end sectors, size, and type.
Using the df Command
The ‘df’ command is another useful tool for checking disk space usage of file systems. Here’s an example:
$ df -h
# Output:
# Filesystem Size Used Avail Use% Mounted on
# udev 3.9G 0 3.9G 0% /dev
# tmpfs 798M 2.2M 796M 1% /run
# /dev/sda2 916G 7.8G 862G 1% /
# tmpfs 3.9G 4.0K 3.9G 1% /dev/shm
# tmpfs 5.0M 4.0K 5.0M 1% /run/lock
# tmpfs 3.9G 0 3.9G 0% /sys/fs/cgroup
# /dev/loop0 56M 56M 0 100% /snap/core18/1988
# /dev/loop1 70M 70M 0 100% /snap/lxd/19188
# /dev/loop2 32M 32M 0 100% /snap/snapd/11588
# tmpfs 798M 16K 798M 1% /run/user/1000
In this example, the ‘df’ command lists all file systems and their respective sizes, used and available space, usage percentage, and mount points.
While both ‘fdisk’ and ‘df’ can provide similar information to ‘lsblk’, they serve different purposes and present the information differently. The ‘lsblk’ command still stands out for its ability to present block device information in a tree-like structure, making it easy to understand the relationship between devices and their partitions.
Troubleshooting Common lsblk Command Issues
While the ‘lsblk’ command is generally straightforward and reliable, you may encounter some issues or obstacles during its usage. Here, we’ll discuss some common problems and their solutions, along with best practices and tips for optimization.
Issue: Missing Block Devices in the Output
Sometimes, you might notice that some block devices are missing from the ‘lsblk’ output. This is typically because ‘lsblk’ does not list empty devices by default.
Solution: Use the ‘-a’ option to display all block devices, including the empty ones.
$ lsblk -a
# Output:
# NAME MAJ:MIN RM SIZE RO TYPE MOUNTPOINT
# sda 8:0 0 931.5G 0 disk
# ├─sda1 8:1 0 487M 0 part /boot
# ├─sda2 8:2 0 1K 0 part
# ├─sda5 8:5 0 931.1G 0 part
# │ ├─vg0-root (dm-0) 252:0 0 930.1G 0 lvm /
# │ └─vg0-swap_1 (dm-1) 252:1 0 980M 0 lvm [SWAP]
# └─sda6 8:6 0 980M 0 part [SWAP]
# sr0 11:0 1 1024M 0 rom
In this example, the ‘lsblk -a’ command lists all block devices, including the empty ones (like ‘sr0’ in this case).
Issue: Unreadable Size Information
The size information in the ‘lsblk’ output can sometimes be hard to read, especially when dealing with large storage devices.
Solution: Use the ‘-b’ option to display the size in bytes, or the ‘-h’ option for a more human-readable format.
$ lsblk -b
# Output:
# NAME MAJ:MIN RM SIZE RO TYPE MOUNTPOINT
# sda 8:0 0 1000204886016 0 disk
# ├─sda1 8:1 0 500107862016 0 part /boot
# ├─sda2 8:2 0 1024 0 part
# ├─sda5 8:5 0 1000000000000 0 part
# │ ├─vg0-root (dm-0) 252:0 0 1000000000000 0 lvm /
# │ └─vg0-swap_1 (dm-1) 252:1 0 1024000000 0 lvm [SWAP]
# └─sda6 8:6 0 1024000000 0 part [SWAP]
In this example, the ‘lsblk -b’ command lists all block devices with their sizes in bytes, making it easier to understand the exact size of each device.
Remember, the ‘lsblk’ command is a powerful tool that can provide detailed information about your system’s block devices. However, like any command-line tool, it’s essential to understand its usage and potential issues to use it effectively.
Understanding Block Devices in Linux
Before we delve deeper into the ‘lsblk’ command, it’s essential to understand what block devices are in the context of Linux. Block devices are a type of file that Linux uses to interact with physical devices or to simulate physical devices.
What are Block Devices?
In Linux, everything is a file. This philosophy extends to hardware devices, which are represented as special files known as device files. There are two types of device files: character devices and block devices.
Block devices are one of the ways Linux interacts with hardware. They are called ‘block’ devices because they read and write data in ‘blocks’ of multiple bytes at a time.
Examples of block devices include hard drives, SSDs, USB drives, and more. These devices read and write data in blocks, hence the name ‘block devices.’
$ ls -l /dev/sda
# Output:
# brw-rw---- 1 root disk 8, 0 Jan 3 10:34 /dev/sda
In this example, the ‘/dev/sda’ file is a block device file representing the first SATA drive in the system. The ‘b’ at the beginning of the line indicates that it’s a block device.
How do Block Devices Relate to the Filesystem?
Block devices play a vital role in the Linux filesystem. The filesystem in Linux is a method used to store and organize files, and it’s usually stored on a block device. The filesystem is what allows you to create, delete, and manipulate files.
When you format a block device, you’re essentially creating a filesystem on it. This filesystem can then be ‘mounted’ at a specific location in the directory structure, making the storage available to the system.
$ mount | grep sda1
# Output:
# /dev/sda1 on / type ext4 (rw,relatime,errors=remount-ro)
In this example, the ‘/dev/sda1’ block device (the first partition on the first SATA drive) is mounted at the root directory (‘/’). The ‘ext4’ indicates the type of filesystem on the device.
Understanding block devices and their relationship with the filesystem is crucial for mastering the ‘lsblk’ command. With this knowledge, you can use ‘lsblk’ to explore your Linux system’s storage layout effectively.
The lsblk Command in Larger Contexts
The ‘lsblk’ command, while powerful on its own, can be even more potent when used in conjunction with other commands or within larger scripts. Its ability to provide detailed information about block devices makes it a valuable tool in many scenarios.
Integrating lsblk into Scripts
For instance, you might be writing a script to monitor disk usage, and ‘lsblk’ could be used to list the devices to monitor. Here’s an example of how you might use ‘lsblk’ in a bash script:
#!/bin/bash
# Get a list of all block devices
DEVICES=$(lsblk -dn -o NAME)
# Loop through each device and print out its usage
for DEVICE in $DEVICES; do
echo "Usage for $DEVICE:"
df -h /dev/$DEVICE
echo "-------------------"
done
# Output:
# Usage for sda1:
# Filesystem Size Used Avail Use% Mounted on
# /dev/sda1 916G 7.8G 862G 1% /
# -------------------
In this script, ‘lsblk’ is used to get a list of all block devices, which is then looped through to print out the usage for each device.
Pairing lsblk with Other Commands
The ‘lsblk’ command is also often used together with other commands. For example, you might use ‘lsblk’ with the ‘grep’ command to filter the output for specific devices:
$ lsblk | grep sda
# Output:
# sda 8:0 0 931.5G 0 disk
# ├─sda1 8:1 0 487M 0 part /boot
# ├─sda2 8:2 0 1K 0 part
# ├─sda5 8:5 0 931.1G 0 part
# │ ├─vg0-root (dm-0) 252:0 0 930.1G 0 lvm /
# │ └─vg0-swap_1 (dm-1) 252:1 0 980M 0 lvm [SWAP]
# └─sda6 8:6 0 980M 0 part [SWAP]
In this example, ‘lsblk’ lists all block devices, and ‘grep’ filters the output for lines containing ‘sda’, effectively listing only the devices and partitions related to ‘sda’.
Further Resources for Mastering Linux Block Devices
The ‘lsblk’ command is just one piece of the puzzle when it comes to managing and understanding block devices in Linux. If you’re interested in diving deeper into this topic, here are some resources to explore:
- Block Devices: This resource provides an in-depth explanation of block devices in Linux and how they work.
Linux Disk Management with fdisk: This guide dives deeper into the ‘fdisk’ command, an alternative to ‘lsblk’ for managing disk partitions.
How to Use df Command: This guide provides a detailed look at the ‘df’ command, which can be used in conjunction with ‘lsblk’ to monitor disk usage.
Wrapping Up: Mastering the lsblk Linux Command
In this comprehensive guide, we’ve delved into the ‘lsblk’ Linux command, a powerful tool for listing and understanding block devices on your Linux system.
We began with the basics, learning how to use ‘lsblk’ to list all block devices in a simple, tree-like format. We then explored more advanced uses of ‘lsblk’, such as displaying specific block device details or formatting the output to suit our needs. Along the way, we tackled common issues that might crop up when using ‘lsblk’, providing solutions and workarounds for each problem.
We also looked at alternative commands like ‘fdisk’ and ‘df’ that can accomplish similar tasks to ‘lsblk’, comparing their features and usage. Here’s a quick comparison of these commands:
| Command | Pros | Cons |
|---|---|---|
| lsblk | Lists all block devices in a tree-like format | Does not display disk usage |
| fdisk | Powerful disk partition manipulation tool | Requires superuser privileges |
| df | Displays disk space usage of file systems | Does not display unmounted devices |
Whether you’re a Linux beginner or a seasoned system administrator, we hope this guide has given you a deeper understanding of the ‘lsblk’ command and its capabilities. With its ability to provide a clear view of your system’s block devices, ‘lsblk’ is an indispensable tool in your Linux toolkit.