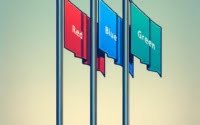Checking for npm Updates | Node.js Package Update Guide

Are you finding it challenging to keep your npm packages up-to-date? If so, you’re in good company. Many developers face the task of maintaining their project dependencies, ensuring everything is current, secure, and efficient. Today’s article will be walking you through the exact tool for the job.
Here at IOFLOOD, we strive to ensure our software remains current with the latest npm package versions to maintain the security of our systems. We’ve found that utilizing ‘npm-check-update’s simplifies the process and can easily be automated. To help our bare metal cloud customers dealing with similar issues, we’ve provided step-by-step instructions and code examples on how you can use npm-check-updates to keep your projects current with minimal effort.
This guide will walk you through how to use npm to check for package updates, ensuring your project remains in top shape. By mastering npm check updates, you’re not just keeping your project’s dependencies fresh; you’re also enhancing its security and performance, making sure it runs smoothly without a hitch.
Let’s dive into npm-check-updates and discover how to stay on top of the latest in the npm ecosystem.
TL;DR: How Do I Check for npm Package Updates?
To check for npm package updates, simply use the
npm outdatedcommand. This command lists all the packages in your project that have newer versions available, making it easier to identify what needs an update.
Here’s a quick example:
npm outdated
# Output:
# package-name current wanted latest location
This output will show you a table with columns for the package name, the current version you have, the wanted version (which respects your version ranges in ‘package.json’), and the latest version available. It’s a straightforward way to see at a glance which packages could be updated for better security or functionality.
Dive deeper into this guide for more detailed instructions, advanced usage tips, and troubleshooting advice to keep your npm packages fresh and up-to-date.
Table of Contents
A Simple Guide to npm Outdated
Understanding npm Outdated Command
The npm outdated command is your first step towards maintaining the health of your project’s dependencies. It’s designed to be straightforward, providing you with a snapshot of the current state of your packages compared to what’s available online. Let’s dive into how to use this command effectively.
First, navigate to your project directory in your terminal. Once you’re in the correct directory, run the following command:
npm outdated
# Output:
# package-name CURRENT WANTED LATEST LOCATION
# lodash 4.17.15 4.17.20 4.17.20 node_modules/lodash
In this example, you’ll see a table with four columns: the package name, the CURRENT version you have installed, the WANTED version (which respects the version range specified in your ‘package.json’), and the LATEST version available for download. The LOCATION column shows where the package is installed in your project.
This output is crucial for several reasons:
- CURRENT vs. WANTED: If there’s a discrepancy between these two, it means that your ‘package.json’ allows for a newer version, but you haven’t updated to it yet. This could be due to not running
npm updaterecently. - WANTED vs. LATEST: Sometimes, the ‘WANTED’ version isn’t the latest available. This situation occurs when your ‘package.json’ specifies a version range that doesn’t include the latest version. It’s an indication that you may need to adjust your version range to accommodate newer versions.
Understanding this output helps you make informed decisions about when and how to update your packages, ensuring your project stays secure and performs at its best.
Advanced npm Outdated Techniques
Exploring Version Ranges and Tags
After mastering the basic use of npm outdated, it’s time to delve into more advanced capabilities that can offer deeper insights and control over your package updates. One such capability is checking for updates within specific version ranges or tags, which can be particularly useful for maintaining compatibility while still benefiting from updates.
To explore updates within a specific version range, you can modify your ‘package.json’ to reflect the range you’re interested in. Here’s an example of how to check for updates when you’re considering moving to a newer major version:
npm outdated
# Output:
# package-name CURRENT WANTED LATEST LOCATION
# express 4.17.1 4.17.1 5.0.0 node_modules/express
In this scenario, express is currently at version 4.17.1, which is also the ‘WANTED’ version according to your ‘package.json’. However, there’s a newer major version 5.0.0 available (‘LATEST’). This indicates that while your current version range does not include the latest major update, it might be time to consider if updating to version 5.x could benefit your project.
Another advanced technique involves using tags. Developers often use tags like beta or next to denote pre-release or upcoming versions. To check for updates tagged in a specific way, you might adjust your ‘package.json’ to include these tags in your version range. This approach allows you to test new features or improvements before they are officially released.
Understanding how to use npm outdated to explore specific version ranges and tags empowers you to make more nuanced decisions about package updates. It provides a pathway to balance stability with the advantages of new features and improvements, ensuring your project remains both secure and cutting-edge.
Alternatives to npm Outdated
npm-check and yarn outdated
While npm outdated is a powerful tool for keeping your packages up-to-date, it’s not the only player in the field. Tools like npm-check and yarn outdated offer alternative approaches to package management, each with its own set of features, benefits, and drawbacks. Let’s dive into how these tools compare and what they can offer for your project management needs.
First, let’s explore npm-check. This tool goes beyond merely listing outdated packages. It provides a more interactive experience, allowing you to update packages directly from the tool’s interface. Here’s an example of how to use npm-check:
npm install -g npm-check
npm-check
# Output:
# √ 4 packages are outdated
# √ 2 packages are up to date
# ? Update lodash to 4.17.20? (Y/n)
In this example, npm-check not only identifies outdated packages but also prompts you for updates, making the process more hands-on. It’s particularly useful for developers who prefer a more interactive approach to package management.
Next, yarn outdated offers a similar functionality to npm outdated but is tailored for projects using Yarn as their package manager. Here’s how you can use yarn outdated:
yarn outdated
# Output:
# Package Current Wanted Latest Package Type URL
# express 4.17.1 4.17.1 5.0.0 dependencies https://expressjs.com/
The output is similar to npm outdated, listing the current, wanted, and latest versions of each package. However, yarn outdated is designed to work seamlessly within the Yarn ecosystem, offering a familiar experience for Yarn users.
Both npm-check and yarn outdated provide valuable insights into your project’s dependency health, but they cater to different preferences and workflows. Whether you’re looking for a more interactive tool or need something that integrates with Yarn, these alternatives can help you keep your project’s packages fresh and up-to-date.
Troubleshooting npm Update Issues
Network Errors and Private Packages
When running npm check updates or similar commands, you might encounter a range of issues, from network errors to problems with private packages. Understanding these common pitfalls and how to navigate them is crucial for a smooth package management process.
Consider a scenario where you’re facing a network error. This could manifest as a timeout or a connection refused error when trying to check for updates. Here’s an example command and a typical error message you might see:
npm check updates
# Output:
# Error: connect ETIMEDOUT
This error indicates a network connectivity issue, possibly due to your internet connection, npm’s servers, or a proxy configuration. To resolve this, ensure your internet connection is stable, check npm’s status for any reported outages, and verify your proxy settings if you’re behind a proxy.
Private package errors present another common challenge. If you’re using private npm packages within your project, you might encounter access errors during an update check. This often occurs if your npm login session has expired or if your access token needs renewal. Here’s how such an error might appear:
npm check updates
# Output:
# Error: E401 Unauthorized to access package-name
To solve this, log in to npm again using npm login to refresh your session or update your access token. Ensuring you have the correct permissions for the private package is also critical.
Best Practices in Teams
Managing package updates in a team environment introduces additional considerations. Establishing a consistent workflow and using tools like npm ci for installing dependencies can help maintain consistency across development environments. Additionally, regularly updating the ‘package-lock.json’ file and committing it to your version control system ensures that all team members are working with the same versions of dependencies, reducing the chances of conflicts or inconsistencies.
By understanding common troubleshooting scenarios and adopting best practices for team collaboration, you can navigate npm package updates more effectively, ensuring your project remains secure, up-to-date, and consistent across all team members.
Fundamentals of npm Packages
Why Keeping Dependencies Updated Matters
In the world of software development, npm stands as a cornerstone for managing packages in JavaScript projects. It simplifies the process of installing, updating, and managing library dependencies. However, the ease of adding packages can lead to a common oversight: not keeping these dependencies updated. Let’s explore why maintaining the freshness of your npm packages is not just good practice, but essential for the health of your projects.
One of the fundamental reasons for regularly updating npm packages is security. Vulnerabilities are discovered in software all the time. When you update a package, you’re often patching known vulnerabilities, protecting your project from potential exploits. Here’s an example command that highlights checking for security updates:
npm audit
# Output:
# found 0 vulnerabilities in 1050 scanned packages
This output from npm audit shows that no known vulnerabilities were found in the scanned packages. This command specifically checks your project’s dependencies for known security issues and is a crucial step in maintaining a secure development environment.
Another critical aspect is performance. Developers frequently enhance their packages, fixing bugs, and improving performance. By updating your dependencies, you ensure that you’re benefiting from these improvements. Here’s a simple command to update a specific package to its latest version, potentially improving your project’s performance:
npm update lodash
# Output:
# + [email protected]
# updated 1 package in 1.524s
In this example, lodash, a popular utility library, is updated to version 4.17.20. This update could include performance improvements, bug fixes, or both, contributing to the overall efficiency and reliability of your project.
Keeping npm packages updated is about more than just having the latest features; it’s about ensuring the security and performance of your projects. Regular updates help protect against vulnerabilities, improve project performance, and can even introduce new functionalities that enhance your development workflow. Understanding the importance of this practice is fundamental for any developer using npm for package management.
Importance of Regular npm Updates
Enhancing Security and Performance
Regularly updating npm packages is not just a maintenance task; it’s a crucial practice for the health and security of your projects. Each update can bring vital security patches and performance improvements that protect and optimize your applications. For instance, consider the npm audit fix command, a proactive measure for addressing vulnerabilities:
npm audit fix
# Output:
# fixed 0 of 1 vulnerability in 1000 scanned packages
# 1 package update for 1 vuln involved breaking changes
This command attempts to automatically fix vulnerabilities in your project by updating to secure versions of the dependencies. The output indicates how many vulnerabilities were fixed and if any required major updates that could involve breaking changes. It’s a powerful demonstration of npm’s capability to not only identify but also rectify security concerns within your project dependencies.
Keeping Up with the Latest in npm
Staying informed about the latest features and best practices in npm can further enhance your project’s health. Regularly visiting the npm blog or subscribing to npm-related newsletters can keep you updated on new tools, commands, and features that could benefit your workflow.
Further Resources for npm Mastery
To deepen your understanding and keep abreast of the latest in npm package management, consider exploring the following resources:
- npm Documentation: The official npm documentation is an invaluable resource for understanding commands, features, and best practices in depth.
Node.js Guides: These guides cover a wide range of topics, including npm and package management, helping you to get the most out of Node.js and npm.
The npm Blog: For the latest news, updates, and insights directly from the npm team, the npm blog is a must-read.
By leveraging these resources, you can ensure that you’re not just keeping your packages up-to-date, but also staying on the cutting edge of npm and package management practices. This commitment to regular updates and continuous learning is key to maintaining the security, performance, and overall health of your projects.
Recap: npm Check Updates Guide
In our comprehensive exploration of npm package management, we’ve covered the essential command npm outdated and its significance in keeping your projects up-to-date, secure, and efficient. Navigating through npm’s capabilities allows us to maintain the health of our project’s dependencies with confidence.
We began with the basics, introducing the npm outdated command as a starting point for identifying outdated packages. This command serves as the foundation for understanding which dependencies need attention and planning updates accordingly.
Moving to more advanced techniques, we delved into exploring version ranges and tags with npm outdated, offering a deeper insight into managing updates more precisely. This approach allows for a more nuanced control over package updates, ensuring compatibility and leveraging new features or bug fixes.
We also examined alternative tools like npm-check and yarn outdated, broadening our toolkit for package management. These tools present different interfaces and functionalities, catering to various preferences and project requirements.
| Tool | Interface | Update Mechanism | Ideal For |
|---|---|---|---|
| npm outdated | CLI | Manual updates | Basic and intermediate use |
| npm-check | Interactive CLI | Semi-automatic updates | Projects needing frequent updates |
| yarn outdated | CLI | Manual updates | Yarn-based projects |
As we wrap up this guide, it’s clear that keeping npm packages updated is more than just a routine task; it’s a critical practice for the security and performance of your projects. Whether you’re a beginner getting to grips with npm outdated or an expert exploring alternative tools, the journey towards efficient package management is ongoing.
With the tools and techniques discussed, you’re well-equipped to tackle npm package updates head-on. Regularly checking for updates and understanding the broader impact of these updates on your project will ensure a robust, secure, and high-performing application. Happy coding!