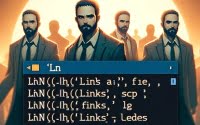pgrep Command Guide | Linux Process Management Basics

Ever felt overwhelmed by the ‘pgrep’ command in Linux? You’re not alone. Many users find the ‘pgrep’ command a bit of a mystery. Think of pgrep as a detective – it helps you locate processes by their name and other attributes, saving you from sifting through a sea of process IDs.
In this guide, we’ll walk you through the ins and outs of the pgrep command in Linux, from basic usage to advanced techniques. We’ll cover everything from simple process searches to more complex queries using different flags and options. We’ll also discuss alternative approaches and troubleshooting common issues.
So, let’s dive in and start mastering the pgrep command in Linux!
TL;DR: What is the pgrep command in Linux?
The
pgrepcommand in Linux is a powerful tool used to find processes based on their name and other attributes. It is used with the syntax,pgrep [arguments] command_to_search.
Here’s a simple example:
pgrep bash
# Output:
# [Expected output: process IDs of all running instances of bash]
In this example, the pgrep bash command returns the process IDs of all running instances of bash. This is a basic use of the pgrep command, but there’s so much more to it. Continue reading for a more detailed explanation and advanced usage scenarios.
Table of Contents
Beginner’s Guide to pgrep
The pgrep command is a valuable tool in Linux that allows you to find processes by their name or other attributes. It’s a part of the procps (or procps-ng) package, which provides monitoring utilities to manage system resources. The name pgrep stands for ‘process grep’, combining the functionality of ‘ps’ (process status) and ‘grep’ (a powerful text search tool).
How Does pgrep Work?
At its most basic, pgrep searches through the currently running processes and lists the process IDs which match the selection criteria to stdout. If no process matches the criteria, pgrep returns an exit code of 1.
Let’s consider a simple example:
pgrep sshd
# Output:
# [Expected output: process IDs of all running instances of sshd]
In this example, pgrep sshd command will return the process IDs of all running instances of ‘sshd’. ‘sshd’ stands for Secure Shell Daemon, which is a network protocol that provides a secure channel over an unsecured network.
Advantages of Using pgrep
One of the main advantages of using pgrep is its simplicity and ease of use. You can quickly find a process without having to manually sift through a long list of running processes. Its flexibility with different options and flags also allows you to refine your search.
Potential Pitfalls of pgrep
While pgrep is a powerful tool, it’s important to be aware of potential pitfalls. For instance, pgrep only searches for the exact match of your query. This means if you have a process named ‘myprocess1’ and you search for ‘myprocess’, pgrep will not return ‘myprocess1’. To overcome this, you can use the -f flag to match against the entire command line.
Remember, the more you understand about the pgrep command, the more effectively you can manage your Linux system. In the next section, we’ll explore some intermediate uses of pgrep.
Advanced Use of pgrep
As you become more familiar with the basic usage of pgrep, you’ll discover that its true power lies in its advanced features. pgrep offers a high degree of flexibility, allowing it to handle more complex process queries using different flags and options.
Before we explore the advanced usage of pgrep, let’s familiarize ourselves with some of the command-line arguments or flags that can modify the behavior of the pgrep command. Here’s a table with some of the most commonly used pgrep arguments.
| Argument | Description | Example |
|---|---|---|
-l | Displays the process name along with the PID. | pgrep -l sshd |
-u | Searches for processes owned by a specific user. | pgrep -u root sshd |
-n | Shows the newest (most recently started) of the matching processes. | pgrep -n bash |
-o | Shows the oldest (least recently started) of the matching processes. | pgrep -o bash |
-v | Negates the matching. | pgrep -v sshd |
-x | Matches processes with exactly the specified name. | pgrep -x bash |
-f | Matches against entire command line. | pgrep -f 'bash -c' |
-P | Matches processes with the specified parent process ID. | pgrep -P 1 |
-g | Matches members of the process group ID. | pgrep -g 1 |
-t | Matches processes associated with the specified terminal. | pgrep -t pts/0 |
Now that we have a basic understanding of pgrep command line arguments, let’s dive deeper into the advanced use of pgrep.
Matching Against the Entire Command Line
One of the powerful features of pgrep is its ability to match against the entire command line. This is particularly useful when you have processes with similar names. The -f flag allows you to do this.
Consider the following example:
pgrep -f 'bash -c'
# Output:
# [Expected output: process IDs of all running instances of 'bash -c']
In this example, pgrep -f 'bash -c' command will return the process IDs of all running instances of ‘bash -c’. Note that without the -f flag, pgrep would not return any results since there’s no exact match for ‘bash -c’.
Searching for Processes Owned by a Specific User
Another common use of pgrep is to find processes owned by a specific user. The -u flag allows you to do this.
Here’s an example:
pgrep -u root sshd
# Output:
# [Expected output: process IDs of all 'sshd' processes owned by 'root']
In this example, pgrep -u root sshd command will return the process IDs of all ‘sshd’ processes owned by ‘root’. This can be particularly useful when you’re trying to troubleshoot issues related to user processes.
Displaying the Process Name Along with the PID
Sometimes, it’s helpful to see the process name along with the PID. The -l flag allows you to do this.
Consider the following example:
pgrep -l sshd
# Output:
# [Expected output: process IDs and names of all running instances of 'sshd']
In this example, pgrep -l sshd command will return the process IDs and names of all running instances of ‘sshd’. This can be particularly useful when you’re dealing with multiple instances of the same process.
Remember, the more you understand about the pgrep command, the more effectively you can manage your Linux system. In the next section, we’ll explore some alternative approaches to pgrep.
Exploring Alternatives: pidof and ps
While pgrep is a powerful tool for process searching, it’s not the only tool available in Linux. There are other commands, such as pidof and ps, that can accomplish the same task. Understanding these alternatives can provide you with more flexibility and control when managing processes.
pidof: A Simple Alternative
pidof is a Linux command used to find the process ID of a running program. It’s simpler than pgrep and doesn’t have as many options, but it can be handy for quick tasks.
Here’s an example:
pidof sshd
# Output:
# [Expected output: process IDs of all running instances of 'sshd']
In this example, pidof sshd command will return the process IDs of all running instances of ‘sshd’. Notice how pidof provides a straightforward way to get the same result as pgrep.
ps: A More Detailed Approach
ps is another command used to report a snapshot of the current processes. While it’s more commonly used to display processes owned by the user, it can be used in combination with grep to achieve similar results to pgrep.
Consider the following example:
ps aux | grep sshd
# Output:
# [Expected output: detailed information about all running instances of 'sshd']
In this example, ps aux | grep sshd command will return detailed information about all running instances of ‘sshd’. The ps aux command displays all the running processes, and grep sshd filters out the processes related to ‘sshd’.
Weighing the Pros and Cons
While pidof and ps can serve as alternatives to pgrep, it’s important to consider their pros and cons. pidof is simpler and easier to use, but it lacks the flexibility and advanced options of pgrep. On the other hand, ps provides detailed information about processes, but it can be more complex and overwhelming for beginners.
In the end, the choice between pgrep, pidof, and ps depends on your specific needs and comfort level with each command. The more tools you’re familiar with, the better equipped you’ll be to handle any situation.
Troubleshooting pgrep: Common Errors and Solutions
Like any command, pgrep can sometimes yield unexpected results or errors. Understanding these common issues and how to solve them can save you a lot of time and frustration.
No Results Returned
One common issue when using pgrep is that it may not return any results, even when you’re certain the process is running. This usually happens when pgrep fails to find an exact match for your query. Remember, pgrep is case sensitive and requires an exact match unless you use the -f flag.
For example, if you have a process named ‘MyProcess’ and you search for ‘myprocess’, pgrep will not return any results. To overcome this, you can use the -f flag to match against the entire command line.
pgrep -f MyProcess
# Output:
# [Expected output: process IDs of all running instances of 'MyProcess']
In this example, pgrep -f MyProcess command will return the process IDs of all running instances of ‘MyProcess’.
Too Many Results Returned
Another common issue is that pgrep may return too many results, especially when searching for common process names. To refine your search, you can use various flags like -u to search for processes owned by a specific user or -x to match processes with exactly the specified name.
pgrep -u root -x sshd
# Output:
# [Expected output: process IDs of all 'sshd' processes owned by 'root']
In this example, pgrep -u root -x sshd command will return the process IDs of all ‘sshd’ processes owned by ‘root’. This helps narrow down the search to only the processes you’re interested in.
Best Practices and Optimization
When using pgrep, there are a few best practices to keep in mind. First, always try to be as specific as possible with your search criteria. This will help you get more accurate results and avoid unnecessary confusion. Second, make good use of pgrep flags to refine your search and control the output. Finally, remember to check the man page (man pgrep) for a full list of options and examples. The more you understand about the pgrep command, the more effectively you can manage your Linux system.
Understanding Linux Process Management
Before we delve deeper into the pgrep command, it’s important to understand the fundamentals of process management in Linux. A process, in simple terms, is an instance of a running program. Linux, being a multitasking operating system, can run multiple processes at the same time.
The Role of Process IDs
Each process in Linux is assigned a unique identifier known as a Process ID (PID). The operating system uses these PIDs to track and manage processes. PIDs are integral to how Linux handles tasks, allocates resources, and essentially keeps everything running smoothly.
The Connection Between pgrep and Linux Processes
This is where pgrep comes into play. The pgrep command is a tool that searches for processes based on their name and other attributes, and returns their PIDs. It’s a vital tool for system administrators and developers alike, as it simplifies the process of managing and controlling system processes.
Consider this example:
pgrep -u root
# Output:
# [Expected output: process IDs of all processes owned by 'root']
In this example, pgrep -u root command will return the process IDs of all processes owned by ‘root’. This is a practical application of pgrep in process management, enabling you to quickly find all processes owned by a specific user.
The Bigger Picture
In the grand scheme of Linux process management, pgrep is just one of many tools. However, its simplicity and power make it an essential part of any Linux user’s toolkit. By understanding the fundamentals of Linux processes and how pgrep operates, you can effectively manage your system and troubleshoot issues when they arise.
Expanding Horizons: pgrep in Larger Contexts
The pgrep command, while powerful in its own right, can be even more potent when used in conjunction with other commands or within larger scripts or projects. Its ability to return process IDs based on specific criteria makes it an integral part of many scripting scenarios.
pgrep in Shell Scripts
Shell scripts often require process management, and pgrep can play a crucial role in these situations. For instance, you might need to check if a specific process is running before executing a certain part of your script. Here’s an example:
if pgrep -x "sshd" > /dev/null
then
echo "sshd is running"
else
echo "sshd is not running"
fi
# Output:
# 'sshd is running' if sshd is running
# 'sshd is not running' if sshd is not running
In this script, pgrep -x "sshd" checks if ‘sshd’ is running. If it is, the script prints ‘sshd is running’. If not, it prints ‘sshd is not running’. This is a simple example, but it illustrates how pgrep can be used in larger scripting contexts.
Complementary Commands
There are also many commands that often accompany pgrep in typical use cases. Some of these include pkill (which can terminate processes based on name and other attributes, similar to pgrep), ps (which provides a snapshot of the current processes), and top (which displays a dynamic real-time view of running system tasks).
Further Resources for Mastering Process Management
To dive deeper into process management and commands like pgrep, consider exploring these resources:
- Linux Process Management: An Introduction by Geek for Geeks provides a comprehensive overview of process management in Linux.
The Art of Command Line on GitHub offers practical tips and techniques for using command line tools like
pgrep.Linux Command Library has a detailed man page for
pgrep, including a full list of options and examples.
Remember, mastering tools like pgrep takes time and practice. Don’t be discouraged if you don’t understand everything right away. Keep exploring, keep learning, and you’ll become a Linux command line expert in no time.
Wrapping Up: Mastering pgrep Command in Linux
In this comprehensive guide, we’ve delved into the depths of the pgrep command in Linux, a powerful tool for finding processes based on their name and other attributes. This command is an essential part of any Linux user’s toolkit, simplifying process management and offering a high degree of flexibility and control.
We started with the basics, discussing how to use pgrep at a beginner level. We then progressed to more advanced uses of pgrep, exploring different flags and options that allow for more complex process queries. We also covered alternative approaches to pgrep, such as pidof and ps, providing a broader understanding of process management tools in Linux.
Throughout our journey, we tackled common issues and errors that you might encounter when using pgrep, providing solutions and best practices to overcome these challenges. We also discussed the fundamental concepts of process management in Linux and how pgrep fits into this bigger picture.
Here’s a quick comparison of the methods we’ve discussed:
| Method | Pros | Cons |
|---|---|---|
| pgrep | Powerful, flexible, supports many options | Requires exact match unless -f flag is used |
| pidof | Simple and easy to use | Lacks the flexibility and options of pgrep |
| ps | Provides detailed information about processes | Can be more complex for beginners |
Whether you’re just starting out with pgrep or looking to level up your process management skills, we hope this guide has given you a deeper understanding of pgrep and its capabilities. With its balance of power, flexibility, and simplicity, pgrep is a powerful tool for process management in Linux. Keep exploring, keep learning, and you’ll master Linux process management in no time. Happy coding!