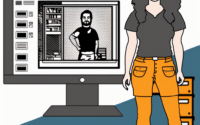Previewing Files with the ‘head’ Command in Linux

Ever felt overwhelmed trying to navigate through large text files in Linux? You’re not alone. Many developers find themselves in a maze when it comes to handling large files in Linux, but we’re here to help.
Think of the ‘head’ command in Linux as a flashlight – illuminating the top part of your file, providing a quick peek into its content. It’s a powerful tool that can save you time and effort when dealing with large files.
In this guide, we’ll walk you through the usage of the ‘head’ command, from basic to advanced levels. We’ll cover everything from displaying the first few lines of a file to more complex uses, as well as alternative approaches.
Let’s dive in and start mastering the ‘head’ command in Linux!
TL;DR: How Do I Use the ‘head’ Command in Linux?
The
'head'command in Linux is used to display the first part of files, with the syntax,head [options] [file_name].
Here’s a simple example:
head file.txt
# Output:
# (This will display the first 10 lines of 'file.txt')
In this example, we’re using the ‘head’ command followed by the name of the file we want to peek into. The command returns the first 10 lines of ‘file.txt’. This is a basic use of the ‘head’ command in Linux, but it’s capable of much more.
If you’re interested in learning more about the ‘head’ command, including its advanced uses and potential pitfalls, keep reading. We’ll dive into more detailed usage and advanced techniques in the sections to follow.
Table of Contents
- A Beginner’s Guide to the ‘head’ Command in Linux
- Advanced Usage of the ‘head’ Command in Linux
- Alternative Approaches to the ‘head’ Command in Linux
- Troubleshooting ‘head’ Command in Linux
- Understanding Linux Commands and the Role of ‘head’
- The ‘head’ Command in Larger Scripts and Projects
- Recap: File Navigation with ‘head’ Command
A Beginner’s Guide to the ‘head’ Command in Linux
The ‘head’ command in Linux is a powerful tool, and its basic use is quite straightforward. Let’s dive into how you can use the ‘head’ command to display the first ‘n’ lines or bytes of a file.
Suppose you have a text file named ‘file.txt’, and you want to display the first 5 lines. Here’s how you can do it:
head -n 5 file.txt
# Output:
# (Displays the first 5 lines of 'file.txt')
In this example, we’re using the ‘head’ command followed by the ‘-n’ option and the number of lines we want to display, which is 5 in this case. After that, we specify the file we want to peek into, ‘file.txt’. The command will return the first 5 lines of ‘file.txt’.
But what if you want to display the first ‘n’ bytes of a file instead of lines? The ‘head’ command has got you covered. Here’s an example:
head -c 20 file.txt
# Output:
# (Displays the first 20 bytes of 'file.txt')
In this example, we’re using the ‘head’ command followed by the ‘-c’ option and the number of bytes we want to display. The command returns the first 20 bytes of ‘file.txt’.
The ‘head’ command in Linux is a powerful tool for file navigation. It allows you to quickly peek into the beginning of a file, saving you the trouble of having to open and navigate through the entire file. However, it’s important to note that the ‘head’ command only displays the beginning of a file. If you need to navigate to a specific part of a file, you might need to use other commands or tools.
Advanced Usage of the ‘head’ Command in Linux
As you become more comfortable with the basic ‘head’ command in Linux, you’ll find that it’s capable of much more. Its flexibility allows it to handle more complex text processing tasks, such as displaying the first ‘n’ lines or bytes from multiple files simultaneously. Let’s explore some of these advanced uses.
Before we dive into the advanced usage of ‘head’, let’s familiarize ourselves with some of the command-line arguments or flags that can modify the behavior of the ‘head’ command. Here’s a table with some of the most commonly used ‘head’ arguments.
| Argument | Description | Example |
|---|---|---|
-n | Specifies the number of lines to be displayed. | head -n 5 file.txt |
-c | Specifies the number of bytes to be displayed. | head -c 20 file.txt |
-q | Quiet mode. Doesn’t print file names. | head -q -n 5 file1.txt file2.txt |
-v | Always print file names. | head -v -n 5 file.txt |
-z | Lines are terminated by null characters. | head -z -n 5 file.txt |
Now that we have a basic understanding of ‘head’ command line arguments, let’s dive deeper into the advanced use of ‘head’.
One of the more complex uses of ‘head’ is displaying the first ‘n’ lines or bytes from multiple files simultaneously. Here’s an example:
head -n 5 file1.txt file2.txt
# Output:
# (Displays the first 5 lines of 'file1.txt' and 'file2.txt')
In this example, we’re using the ‘head’ command followed by the ‘-n’ option and the number of lines we want to display. Then, we specify the two files we want to peek into, ‘file1.txt’ and ‘file2.txt’. The command will return the first 5 lines of both ‘file1.txt’ and ‘file2.txt’.
This is just one of the many ways you can use the ‘head’ command in Linux. With these advanced uses, you can navigate and manage your files more efficiently. Remember, practice makes perfect. So, don’t hesitate to try these commands out on your own!
Alternative Approaches to the ‘head’ Command in Linux
While the ‘head’ command is a powerful tool for displaying the beginning of a file, there are other commands in Linux that can achieve similar results. Some of these alternatives include ‘awk’, ‘sed’, and ‘perl’. Let’s explore these alternative approaches and see how they compare to the ‘head’ command.
Using ‘awk’ to Display the Beginning of a File
‘awk’ is a versatile programming language that is designed for text processing. Here’s how you can use ‘awk’ to display the first 5 lines of a file:
awk 'NR <= 5' file.txt
# Output:
# (Displays the first 5 lines of 'file.txt')
In this example, ‘awk’ uses the ‘NR’ variable, which stands for ‘Number of Records’, to print the first 5 lines of ‘file.txt’. This is similar to using ‘head -n 5 file.txt’.
Using ‘sed’ to Display the Beginning of a File
‘sed’, or ‘stream editor’, is another tool that you can use to display the beginning of a file. Here’s how you can use ‘sed’ to display the first 5 lines of a file:
sed -n '1,5p' file.txt
# Output:
# (Displays the first 5 lines of 'file.txt')
In this example, ‘sed’ uses the ‘p’ command to print the first 5 lines of ‘file.txt’. This is similar to using ‘head -n 5 file.txt’.
Using ‘perl’ to Display the Beginning of a File
‘perl’ is a high-level, general-purpose programming language that you can also use to display the beginning of a file. Here’s how you can use ‘perl’ to display the first 5 lines of a file:
perl -ne 'print if 1 .. 5' file.txt
# Output:
# (Displays the first 5 lines of 'file.txt')
In this example, ‘perl’ uses the ‘..’ operator to print the first 5 lines of ‘file.txt’. This is similar to using ‘head -n 5 file.txt’.
While these alternative approaches can achieve the same result as the ‘head’ command, each has its own advantages and disadvantages. ‘awk’, ‘sed’, and ‘perl’ offer more flexibility and functionality than ‘head’, but they can be more complex and harder to learn. On the other hand, the ‘head’ command is simple and easy to use, making it a great choice for beginners or for tasks that don’t require complex text processing.
In the end, the best tool for the job depends on your specific needs and your level of comfort with each command. We recommend experimenting with these alternatives to find the one that works best for you.
Troubleshooting ‘head’ Command in Linux
Like any command in Linux, using ‘head’ command can sometimes present challenges that require troubleshooting. In this section, we’ll discuss some common issues you may encounter when using the ‘head’ command, and provide some tips and solutions.
Dealing with Binary Files
One common issue when using the ‘head’ command is dealing with binary files. Binary files can contain non-printable characters that can cause issues when displayed on your terminal. Here’s an example of how you might encounter this issue:
head binaryfile.bin
# Output:
# (Displays the first 10 lines of 'binaryfile.bin', potentially with non-printable characters)
In this example, using the ‘head’ command on a binary file may result in non-printable characters being displayed. To avoid this, you can use the ‘-b’ option to display the first ‘n’ bytes instead of lines:
head -b 20 binaryfile.bin
# Output:
# (Displays the first 20 bytes of 'binaryfile.bin')
Handling Large Files
Another common issue when using the ‘head’ command is dealing with large files. If you’re trying to display the first ‘n’ lines of a very large file, the command may take a while to execute. To handle this, you can use the ‘head’ command with the ‘-c’ option to display the first ‘n’ bytes of the file instead of lines. This can be faster and more efficient when dealing with large files.
head -c 1000 largefile.txt
# Output:
# (Displays the first 1000 bytes of 'largefile.txt')
In this example, we’re using the ‘head’ command with the ‘-c’ option to display the first 1000 bytes of a large file. This is a more efficient way to peek into large files.
Remember, while the ‘head’ command is a powerful tool for displaying the beginning of a file, it’s not without its quirks. However, with a bit of troubleshooting and a few handy tips, you can use the ‘head’ command effectively and efficiently in your day-to-day tasks.
Understanding Linux Commands and the Role of ‘head’
To fully appreciate the ‘head’ command, it’s important to understand the context in which it operates. Linux commands are the bedrock of the Linux operating system, allowing users to interact with the system and perform tasks. They range from simple commands like ‘ls’ for listing directory contents, to more complex ones like ‘awk’ for text processing.
Among these commands, ‘head’ plays a crucial role in file navigation. File navigation is a fundamental part of working with Linux. Whether you’re a developer looking through logs, a system administrator managing user accounts, or a data scientist handling large data files, being able to quickly and efficiently navigate through files is crucial.
The ‘head’ command in Linux shines in this aspect. It allows you to peek into the beginning of a file, providing a quick overview without the need to load the entire file. This can be particularly useful when dealing with large files where loading the entire file can be time-consuming or resource-intensive.
Let’s take a closer look at how the ‘head’ command fits into this picture with a practical example:
head -n 15 /var/log/syslog
# Output:
# (Displays the first 15 lines of the system log file)
In this example, we’re using the ‘head’ command to display the first 15 lines of the system log file located at ‘/var/log/syslog’. This can be extremely useful for getting a quick overview of recent system events without having to open and navigate through the entire log file.
The ‘head’ command in Linux is a powerful tool in the arsenal of any Linux user. By understanding its role and how it fits into the broader context of Linux commands, you can use it more effectively and efficiently in your daily tasks.
The ‘head’ Command in Larger Scripts and Projects
While we’ve primarily focused on the use of the ‘head’ command in isolation, it’s important to note its relevance in larger scripts and projects. Whether you’re writing a shell script to automate system tasks or working on a large-scale data processing project, the ‘head’ command can play an integral role.
For instance, you might use the ‘head’ command in a script to quickly check the status of log files or to process large data files in a resource-efficient manner. Here’s an example of how you might use the ‘head’ command in a script:
#!/bin/bash
# Script to check the status of log files
for file in /var/log/*.log; do
echo "Checking $file..."
head -n 5 $file
echo "---------------------"
done
# Output:
# (Displays the first 5 lines of each log file in /var/log)
In this script, we’re using a for loop to iterate over each log file in the ‘/var/log’ directory. For each file, we use the ‘head’ command to display the first 5 lines, giving us a quick overview of the file.
Exploring Related Commands
The ‘head’ command is just one of many text processing commands in Linux. If you find the ‘head’ command useful, you might also want to explore related commands like ‘tail’, which displays the end of a file, and ‘cat’, which concatenates and displays files. These commands can be used in conjunction with ‘head’ to provide more flexible and powerful text processing capabilities.
Further Resources for Mastering the ‘head’ Command
If you’re interested in diving deeper into the ‘head’ command and related topics, here are a few resources that you might find useful:
- GNU Coreutils: head invocation: This is the official documentation for the ‘head’ command from GNU Coreutils. It provides a detailed description of the command and its options.
LinuxCommand.org: Learning the shell: This is a comprehensive guide to the Linux shell, including a detailed section on text processing commands like ‘head’.
Guide on head Command in Linux: This guide provides a detailed explanation and examples of using the head command in Linux.
Remember, mastering the ‘head’ command and other Linux commands is a journey. Don’t be afraid to experiment, make mistakes, and learn as you go. Happy coding!
In this comprehensive guide, we’ve delved into the ‘head’ command in Linux, a powerful tool for file navigation and text processing. We’ve explored its basic and advanced uses, tackled common issues, and even looked at alternative approaches for similar tasks.
We began with the basics, learning how to use the ‘head’ command to display the first ‘n’ lines or bytes of a file. We then dove into more advanced uses, such as displaying the first ‘n’ lines or bytes from multiple files simultaneously. Along the way, we provided practical examples and discussed potential pitfalls and how to avoid them.
We also explored alternative approaches to the ‘head’ command, introducing you to commands like ‘awk’, ‘sed’, and ‘perl’. These alternatives, while more complex, offer more flexibility and functionality, allowing you to achieve similar results to the ‘head’ command.
Here’s a quick comparison of the methods we’ve discussed:
| Method | Simplicity | Flexibility |
|---|---|---|
| ‘head’ | High | Moderate |
| ‘awk’ | Moderate | High |
| ‘sed’ | Moderate | High |
| ‘perl’ | Low | High |
Whether you’re a beginner just starting out with Linux commands or a seasoned user looking to refine your skills, we hope this guide has provided you with a deeper understanding of the ‘head’ command and its capabilities. With its balance of simplicity and flexibility, the ‘head’ command is a powerful tool in any Linux user’s arsenal. Happy coding!