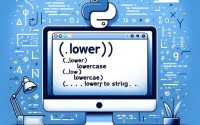How To Change npm Version | With NVM and Other Tools

Struggling to work with a project because of npm version mismatches? Like a time traveler adjusting to different eras, switching between npm versions can ensure compatibility and leverage specific features. Whether it’s about leveraging the latest features or ensuring compatibility with a legacy project, the right npm version is key to a smooth development experience.
This guide will walk you through how to change your npm version seamlessly, covering everything from basic commands to advanced version management. With a step-by-step approach, we aim to equip you with the knowledge to navigate npm versions with ease, ensuring that your projects always have the right environment to thrive in.
TL;DR: How Do I Change the npm Version?
To change the npm version, use the command
npm install -g npm@version. Here’s a quick example:
npm install -g [email protected]
# Output:
# + [email protected]
# updated 1 package in 14.632s
This command will update your global npm to version 6.14.8, ensuring that you’re equipped with the specific version needed for your project. By executing this simple command, you align your development environment with your project requirements, mitigating potential version mismatch issues that could impede your workflow.
Eager to dive deeper into npm version management? Keep reading for more detailed instructions, troubleshooting tips, and advanced version management techniques.
Table of Contents
The Basics: npm Version Management
Navigating through npm versions doesn’t have to be daunting. Let’s start with the basics. Understanding how to change npm versions is crucial for any developer working in the JavaScript ecosystem. Here, we’ll cover how to check your current npm version, change it, and understand the implications of global versus local npm settings.
Checking Your npm Version
Before changing your npm version, it’s essential to know which version you’re currently using. This can be easily done with a simple command:
npm -v
# Output:
# 6.14.8
This command displays the current version of npm installed on your system. Knowing your starting point is crucial for ensuring the compatibility of your projects.
Changing the npm Version
Once you’ve identified your current npm version, changing it is straightforward. Here’s how to update your npm to a newer version, let’s say 7.5.0, as an example:
npm install -g [email protected]
# Output:
# + [email protected]
# updated 1 package in 15.422s
This command updates your global npm version to 7.5.0. It’s important to note that using the -g flag installs the npm version globally, making it the default version for any project you work on.
Global vs. Local npm Settings
Understanding the difference between global and local npm version settings is vital. Global installations (using -g) set the version for all your projects, whereas local installations affect only the project you’re currently working on. Depending on your project’s needs, you might prefer to manage npm versions locally to ensure compatibility.
Pros and Cons of Version Sticking
Sticking with a specific npm version can ensure stability and compatibility, especially in team environments or with continuous integration systems. However, it may also prevent you from using new features and improvements available in later versions. Balancing the need for stability with the benefits of new features is a key consideration in npm version management.
By mastering these basic commands and concepts, you’re well on your way to effectively managing npm versions, ensuring a smoother development process for your projects.
Advanced npm Version Management
When you’re ready to take your npm version management skills to the next level, it’s time to explore some advanced tools and techniques. Specifically, nvm (Node Version Manager) for Mac/Linux users and nvm-windows for those on Windows offer powerful ways to switch between npm (and Node.js) versions seamlessly.
Installing nvm or nvm-windows
For Mac/Linux users, nvm can be installed with a simple curl or wget command. Here’s an example using curl:
curl -o- https://raw.githubusercontent.com/nvm-sh/nvm/v0.39.1/install.sh | bash
# Output:
# Downloading and installing nvm to ~/.nvm
After installation, you can verify nvm is installed by typing nvm --version, which should display the installed version of nvm.
Windows users can download nvm-windows from its GitHub release page and follow the installer instructions. Once installed, opening a new command prompt and typing nvm version will show the installed version.
Switching Between npm Versions with nvm
With nvm installed, changing npm versions becomes a matter of selecting the Node.js version you wish to use, which automatically comes with its associated npm version. Here’s how to switch to Node.js version 14.17.0, for example:
nvm install 14.17.0
nvm use 14.17.0
# Output:
# Now using node v14.17.0 (npm v6.14.13)
This command installs Node.js version 14.17.0 and its accompanying npm version, then switches your environment to use it. This is particularly useful for testing your projects against different Node.js/npm versions.
Pros and Cons of Using Version Managers
Using version managers like nvm or nvm-windows provides significant flexibility in managing project environments. They allow for easy switching between versions, facilitating testing across different environments without affecting global settings.
However, these tools also introduce an additional layer to your development setup, which can complicate things for beginners. Moreover, since each project can use a different version of Node.js/npm, remembering to switch versions when moving between projects is crucial to avoid version mismatch issues.
By incorporating these advanced tools into your workflow, you can achieve a high level of control over your development environment, ensuring that you’re always using the right version of npm for your projects.
Expert-Level npm Version Control
For those looking to push the boundaries of npm version management, containerized environments and project-specific configurations offer advanced control. These methods cater to experts seeking precision and consistency across development teams and deployment pipelines.
Docker for npm Version Management
Using Docker, developers can specify npm versions within Dockerfile configurations, ensuring that every team member works with identical environments. Here’s an example of setting up a Dockerfile to use a specific Node.js and npm version:
FROM node:14.17.0
RUN npm install -g [email protected]
# Output:
# + [email protected]
# updated 1 package in 15.422s
This Dockerfile starts with a base image of Node.js version 14.17.0 and upgrades npm to version 7.5.0. This approach guarantees that anyone using this Docker container will have the exact npm version, eliminating ‘works on my machine’ issues.
npm Version via package.json
Another sophisticated approach involves specifying the npm version directly in your project’s package.json. This can be particularly useful for ensuring that all project collaborators use the same npm version. Here’s how you can specify the npm version in package.json:
"engines": {
"npm": ">=7.5.0 <8.0.0"
}
Including the engines field in your package.json signals to developers (and some deployment environments) which version of npm is preferred for the project. While not enforceable in local development environments without additional tools, it serves as a strong recommendation and can prevent compatibility issues.
Considerations for Advanced Version Management
While these expert-level approaches offer greater control over npm versions, they also require a deeper understanding of the tools and environments in use. Dockerized environments and package.json configurations ensure consistency, but they also introduce complexity. Balancing the benefits of precise version control with the overhead of managing these configurations is crucial for project success.
By adopting these advanced strategies, teams can enhance project consistency and collaboration, ensuring that everyone is working with the right tools, regardless of their individual setup. This level of control is particularly beneficial in large or distributed teams, where environment discrepancies can lead to significant challenges.
Troubleshooting npm Versions
Even with the right commands and tools, changing npm versions can sometimes lead to unexpected issues. Understanding how to troubleshoot common problems will help you maintain a smooth development workflow.
PATH Conflicts
One frequent issue is PATH conflicts, where your system can’t find the correct npm version. This often happens after installing a new version globally. To verify your PATH, you can use the which npm command:
which npm
# Output:
# /usr/local/bin/npm
This command shows the location of the npm executable your system is using. If this doesn’t match the expected location of your newly installed version, you may need to adjust your PATH settings.
Permissions Errors
Another common hurdle is permissions errors during installation, especially when using -g for global installations. Using sudo can overcome this, but a safer approach is to change the ownership of the npm directories:
sudo chown -R $(whoami) $(npm config get prefix)/{lib/node_modules,bin,share}
This command changes the ownership of npm’s directories to the current user, preventing permissions errors without compromising system security.
Version Incompatibilities
Occasionally, changing npm versions can cause incompatibilities with existing projects. If a project requires a specific npm version, running a different version might lead to errors. To revert to a previous version, you can use:
npm install -g npm@previous-version
# Example:
# npm install -g [email protected]
# Output:
# + [email protected]
# updated 1 package in 14.632s
This command reverts your global npm to the specified version, resolving compatibility issues with your project.
Understanding these common issues and knowing how to address them ensures that changing npm versions enhances your development process rather than hindering it. Each of these solutions addresses a specific problem, helping to maintain a stable and consistent environment for your projects.
npm and the JavaScript Ecosystem
npm, or Node Package Manager, is the backbone of modern web development in the JavaScript ecosystem. It manages the packages your project depends on, allowing for easy installation, version management, and dependency control. Understanding npm’s role is crucial for any developer navigating the JavaScript world.
Why npm Versions Matter
Different projects may require different versions of npm due to compatibility, features, or stability reasons. For instance, a project started years ago might rely on dependencies that were designed for an older npm version, while newer projects might leverage the latest features and improvements.
Semantic Versioning Explained
npm uses semantic versioning, or semver, to manage package versions. This system is based on three numbers: major, minor, and patch (e.g., 1.4.3), where:
- Major versions introduce breaking changes
- Minor versions add new features without breaking existing functionality
- Patch versions include bug fixes and minor improvements
Understanding semver is crucial for managing dependencies and ensuring that your project remains stable and compatible with its required packages.
npm Version Management in Practice
Changing the npm version can be as simple as running a command. Here’s an example of downgrading to an earlier npm version, which might be necessary for project compatibility:
npm install -g [email protected]
# Output:
# + [email protected]
# updated 1 package in 12.345s
In this command, we’re specifying @5.10.0 to install that specific version globally. The output confirms the successful installation and update of one package. This demonstrates the importance of managing npm versions to maintain project compatibility and leverage the desired features and stability of different npm releases.
By grasping these fundamentals, developers can better navigate the complexities of npm and the broader JavaScript ecosystem, making informed decisions about which npm version to use for their projects.
Project Usage: npm Versions
As you become more comfortable with changing npm versions, you’ll begin to see its broader implications on project dependencies, build tools, and CI/CD pipelines. Mastering npm version management is key to optimizing your development and production workflows.
Impact on Project Dependencies
Changing the npm version can significantly affect your project’s dependencies. For example, upgrading npm might introduce compatibility issues with certain packages. Here’s how to list outdated packages, which can be especially useful after changing npm versions:
npm outdated
# Output:
# Package Current Wanted Latest Location
# express 4.16.3 4.16.3 4.17.1 my-project
This command displays a list of outdated packages, allowing you to assess which dependencies may need attention following a version change. It’s a crucial step in ensuring project stability.
Build Tools and CI/CD Integration
npm versions also play a crucial role in configuring build tools and CI/CD pipelines. Different npm versions might have varying support for scripts and configurations, affecting build processes. Ensuring that your CI/CD pipeline uses the same npm version as your development and production environments can prevent unexpected failures. Here’s an example of specifying the npm version in a .travis.yml file for Travis CI:
language: node_js
node_js:
- '14'
before_install:
- 'npm i -g [email protected]'
# Output:
# Installing [email protected]... Success
This configuration ensures that Travis CI uses npm version 7.5.0, aligning it with the project’s requirements and preventing version mismatch issues.
Further Resources for Mastering npm Versions
To deepen your understanding and mastery of npm version management, consider exploring these resources:
- Node.js Official Website: Offers comprehensive guides and documentation on npm and Node.js.
- npm Documentation: The official npm documentation provides in-depth information on version management, package publication, and more.
- nvm GitHub Repository: For insights into nvm, a version manager for Node.js, the GitHub repository is a valuable resource.
By leveraging these resources, developers can continue to expand their knowledge and skills in npm version management, ensuring that their projects are both efficient and up-to-date.
Recap: npm Version Management
In this comprehensive guide, we’ve explored the various methods to change the npm version, ensuring that your projects run smoothly and efficiently. From simple command-line updates to leveraging powerful version managers, we’ve covered the essentials to navigate npm version changes with confidence.
We began with the basics, showing you how to check your current npm version and how to update it using a straightforward command. This foundational knowledge is crucial for understanding the impact of npm versions on your projects.
Next, we delved into advanced tools like nvm and nvm-windows, demonstrating how to install and use these version managers to switch between different npm (and Node.js) versions. This level of control is invaluable for developers working on multiple projects with varying version requirements.
We also explored alternative approaches for expert-level npm version management, such as using Docker and specifying versions in package.json. These methods offer precision and consistency, especially in collaborative environments.
| Approach | Flexibility | Complexity | Use Case |
|---|---|---|---|
| Command-Line | High | Low | Individual Projects |
Version Managers (nvm, nvm-windows) | Very High | Medium | Multiple Projects |
Docker, package.json | Medium | High | Collaborative Projects |
Whether you’re just starting out with npm or looking to refine your version management strategy, we hope this guide has provided you with valuable insights and practical knowledge.
Mastering npm version management is not just about executing commands; it’s about understanding the impact of those versions on your projects and choosing the right strategy for your development workflow. With the tools and techniques we’ve discussed, you’re well-equipped to tackle any npm version challenges that come your way. Happy coding!