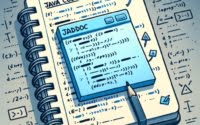Git Force Pull — Learn Git Commands
Have you ever experienced the panic-inducing moment when you lose hours of code changes due to a Git pull error? This is a common scenario that leaves developers puzzled, often resorting to frantic searches through StackOverflow threads for a solution.
But there’s no need to fear! This comprehensive guide is designed to demystify Git pull errors. We’re going to dive deep into the reasons why they occur, how they impact your code changes, and most importantly, how to resolve them without losing your hard work.
Our goal is to transform you from a Git novice into a confident user who can handle Git pull errors like a pro. So, prepare for an enlightening journey into the world of Git!
TL;DR: How do I resolve Git pull errors?
Git pull errors can be resolved by understanding the error message, stashing or committing local changes before pulling, resolving merge conflicts, or in some cases, forcing a Git pull. Remember, forcing a Git pull should be a last resort as it discards local changes. Always back up your work before forcing a Git pull. For more advanced methods, background, tips and tricks, continue reading this comprehensive guide.
git stash
# (resolve any merge conflicts if they exist)
git pull origin master
# (Replace 'master' with the name of the branch you want to pull from)
git stash pop
Table of Contents
Understanding Git Pull Errors
In the realm of Git, errors are a common occurrence. They form an integral part of the learning curve for any developer. Our first step is to understand some of the most frequently encountered Git pull errors.
- Merge conflict: This is arguably the most common Git pull error. It arises when changes have been made to a file that another developer has also modified and pushed to the remote repository. Git, unsure of which changes to incorporate, flags a merge conflict.
Example of a merge conflict error message:
CONFLICT (content): Merge conflict in file.txt
Automatic merge failed; fix conflicts and then commit the result.
- Uncommitted changes: This error manifests when there are uncommitted changes in your local repository. If an attempt is made to pull from the remote repository, Git intervenes to prevent the pull, thereby avoiding the overwriting of these local changes.
Example of an uncommitted changes error message:
error: Your local changes to the following files would be overwritten by merge:
file.txt
Please commit your changes or stash them before you merge.
Aborting
- Non-fast-forward updates: This error surfaces when you’re trying to push your changes to the remote repository, but another developer has already pushed their changes. Git, uncertain of which changes to accept, flags a non-fast-forward update error.
Example of a non-fast-forward update error message:
error: failed to push some refs to '[email protected]:username/repo.git'
To prevent you from losing history, non-fast-forward updates were rejected
Merge the remote changes before pushing again. See the 'Note about fast-forwards' section of 'git push --help' for details.
Understanding the source of these errors is the first step towards resolving them. But what’s the impact of these errors on your code changes? Merge conflicts, if not properly handled, can result in the loss of code. Uncommitted changes can hinder you from pulling the latest code from the remote repository, and non-fast-forward updates can disrupt your workflow as you’re unable to push your changes to the remote repository.
At the core of these errors is Git’s distributed version control system. Each developer has a complete copy of the project repository on their local machine. This facilitates flexibility and collaboration, but also paves the way for potential conflicts and errors.
The key to resolving these errors lies in understanding the error messages. Initially, they might seem cryptic, but with a bit of knowledge, you’ll be able to decipher them and understand the state of your local repository. For example, a message like ‘CONFLICT (content): Merge conflict in file.txt’ indicates a merge conflict in the named file. Understanding this can steer you towards the right solution.
Git Force Pull and Backup Strategies
There could be instances when preserving local changes is not desirable. Maybe you’ve been experimenting with a new feature and realize it’s not the right approach, or you’ve been debugging and have populated your code with print statements. In such cases, you might want to discard your local changes and align with the latest code in the remote repository. This is where the concept of ‘forcing a Git pull’ comes into play.
Here’s how you can force a Git pull without preserving local changes:
- First, ensure you’re in the correct directory of your local repository.
Execute the following command to discard local changes:
git reset --hard
- Following that, pull the latest code from the remote repository:
git pull origin master
(Note: Replace ‘master’ with the name of the branch you want to pull from)
However, forcing a Git pull like this can have substantial impacts on your local repository. It will permanently discard all your local changes, and there’s no way to recover them. This is where the ‘Git Pull Force Technique’ comes into play. But before we delve into that, let’s discuss the risks and benefits of forcing a Git pull.
Forcing a Git pull can be a quick solution to Git pull errors, especially when you’re not concerned about losing local changes. It ensures that your local repository is in sync with the remote repository. However, the major risk is the loss of local changes. If you accidentally force a Git pull without realizing you have important local changes, you could lose hours of work.
To mitigate this risk, you can create a backup branch before forcing a Git pull. Here’s how:
- Create a new branch and switch to it:
git checkout -b backup
- Commit all your changes to this backup branch:
git add .
git commit -m 'Backup'
- Switch back to your original branch and force a Git pull.
This way, even if you lose your local changes in the original branch, you still have a copy in the backup branch. Forcing a Git pull can be a powerful tool in your Git arsenal, but remember to use it judiciously and always create a backup when in doubt.
Handling and Stashing Local Changes Before a Git Pull
There are times when you might want to discard local changes, but more often than not, you’ll want to safeguard your work. Whether you’ve resolved a complex bug or implemented a new feature, you’d typically want to secure your local changes before executing a Git pull.
So, how do you deal with uncommitted local changes? Git offers several commands for this purpose, one of the most useful being ‘git stash’.
Here’s a step-by-step guide to managing uncommitted local changes using Git stash:
- First, ensure you’re in the correct directory of your local repository.
If you have any uncommitted changes, you can save them using the following command:
git stash
- With your changes safely stashed, you can now pull the latest code from the remote repository:
git pull origin master
(Note: Replace ‘master’ with the name of the branch you want to pull from)
- After pulling the latest code, you can reapply your stashed changes using this command:
git stash pop
Stashing local changes like this has a significant impact on your local repository. It safeguards your work, ensuring that you don’t lose any changes when you pull the latest code. It also helps you maintain a clean working directory, as stashed changes are not included in your current branch.
Preserving local changes before a Git pull comes with several benefits. It prevents loss of work, a crucial factor when you’re working on intricate features or bugs. It also allows you to keep your local repository up to date with the remote repository, ensuring that you’re always working with the latest code.
In conclusion, managing and stashing local changes before a Git pull is a safer approach to resolving Git pull errors. It provides a safety net for your work, allowing you to experiment and make changes without the fear of losing them. So, the next time you encounter a Git pull error, remember to stash your changes before pulling the latest code.
Git Force Pull Summary: Resolving Git Pull Errors
In the realm of software development, mastering Git and its complexities is an indispensable skill. Git pull errors, while frequent, can become a source of frustration and lead to loss of work if not addressed correctly. However, armed with the knowledge and strategies we’ve explored in this guide, you can confidently tackle these challenges.
We’ve delved into the reasons behind common Git pull errors and their impact on your code. We’ve uncovered how forcing a Git pull can be a swift yet risky solution, and how the creation of a backup branch can mitigate this risk. We’ve also learned about the safer approach of handling and stashing local changes before executing a Git pull. Moreover, we’ve ventured into other similar Git errors, understanding their origins and how to resolve them.
Remember, the key to mastering Git is deciphering its error messages. They provide valuable insights into the state of your local repository and guide you towards the appropriate solution. So, don’t dread the next time you encounter a Git pull error. Embrace it as an opportunity to learn and grow as a developer. After all, every error, every challenge, is a step forward on your journey in the expansive universe of Git.