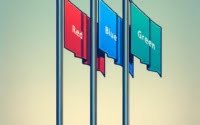Git Reset Local Branch to Remote Repository
Navigating the complex world of Git can feel like trying to find your way through a vast library without a guide. Each project is a book, and every version of the project is a different chapter of that book. Just as a library uses a system to organize books and chapters, Git uses branches and commands to organize projects and versions.
To make the most of Git and keep your ‘library’ organized, you need to understand its core components. This includes the git reset command, which can be a lifesaver when you need to revert changes, and the concept of file-specific resets and resets to specific tags, which offer you granular control over your version history.
This guide will help you understand the key features of Git: branches, the git reset command, file-specific resets, resets to specific tags, and the branch-per-change strategy.
The cherry on top? Adopting a branch-per-change strategy. This approach can revolutionize your workflow, making your code history cleaner and conflict prevention easier. Ready to dive in? Let’s get started!
TL;DR: What is Git Reset Local Branch to Remote Repository, and how do I do it?
Resetting a local branch to a remote repository in Git is a way of discarding local changes and making your local branch identical to a state of the remote branch. To do so, first fetch the updates from the remote repo with
git fetch origin. Then, reset your local branch to the state of the remote branch usinggit reset --hard origin/[branch_name]. This allows you to sync with changes made by others without merging conflicts. For more depth understanding, different uses, and caveats, refer to the full version of the article.
Here are some basic examples:
# To create a new branch
git branch [branch-name]
# To reset a branch to a previous commit
git reset --hard [commit-hash]
# For file-specific reset
git checkout [commit-hash] -- [file-path]
# To reset to a specific tag
git checkout [tag-name]
Table of Contents
Understanding Git Branches
Imagine you’re reading a book and you come across a passage that sparks an idea for a different plot twist. You wouldn’t scribble your idea right onto the book, would you? Instead, you might jot it down on a separate piece of paper, preserving the original while giving yourself the freedom to explore this new idea.
This is essentially what a branch in Git does. It represents an independent line of development, derived from the same source code, allowing developers to experiment with new ideas without disrupting the main project.
The main branch, often referred to as the ‘master’ branch, holds the official release history. It’s the backbone of your project, the branch that all new features and fixes are eventually merged into. This central branch should always be in a deployable state, ready to be released into the world at a moment’s notice.
The beauty of Git branches is that they allow you to develop and test new features without destabilizing the main branch. You can create a new branch for each feature or bug fix, keeping your codebase clean and your changes isolated. Once the feature has been tested and approved, you can merge it back into the main branch.
This way, branches serve as a protective barrier for your main branch, ensuring its stability while still allowing for innovation and progress.
Example of creating and switching to a new branch:
# To create a new branch
git branch [branch-name]
# To switch to an existing branch
git checkout [branch-name]
Branch Types in Git: Local, Remote, and Remote-Tracking
When working with Git, it’s akin to a team of writers working on a shared book. Just as writers might have their own notebooks for drafting ideas before they make it to the final manuscript, in Git, we have different types of branches: local, remote, and remote-tracking branches. Understanding these branches is like understanding the workflow of a well-organized writing team.
Local Branches
A local branch in Git is like a writer’s personal notebook. It’s a branch that only you (or rather, your Git repository) can see. It exists on your local machine, allowing you to create, rename, delete, and commit to these branches without affecting the work of others. They are your personal space for development and experimentation.
Creating a new local branch is as simple as writing a new title on a fresh page of your notebook. You can use the command git branch [branch name]. To list all your ‘notebooks’ or local branches, use the git branch command without any arguments.
Example of creating a new local branch and listing all local branches:
# To create a new local branch
git branch [branch-name]
# To list all local branches
git branch
Remote Branches
In contrast, remote branches are like the shared manuscript of the book. These branches reside on the remote repository and are accessible to all team members who have access to the remote repository. They are crucial for collaboration, allowing multiple ‘writers’ or developers to work on the same project simultaneously without stepping on each other’s toes.
Remote-Tracking Branches
Then we have remote-tracking branches, which are like copies of the shared manuscript that you keep for reference. These are local branches that have a direct relationship with a remote branch. If a team member updates the shared manuscript or the remote branch, your copy or remote-tracking branch gets updated when you fetch from the remote repository. This makes it easy to stay up-to-date with the changes others are making.
Understanding and managing these branch types effectively is like having a well-organized writing process. It can streamline remote collaboration, ensure code consistency, and keep your project clean and conflict-free. By creating a solid branch management strategy, you can ensure that everyone is always working with the latest version of the ‘manuscript’ or project.
Resetting a Local Git Branch: A Step-by-Step Guide
In the world of Git, resetting a local branch is like going back in time in a book. You can undo changes, revert to a previous chapter, and start afresh. This could be because you’ve written a series of pages that didn’t quite work out, or maybe you’ve diverged from the main plot and want to realign your story with it. Whatever the reason, the git reset command is your time machine.
Before you reset your local branch, it’s a good idea to save its current state. This way, if you ever need to revisit the changes you’ve made, you can easily do so. It’s like bookmarking your current page before you travel back in time.
You can save the current state of your local branch by creating a new branch. Here’s how:
- Check the current ‘chapter’ or branch you’re on:
git branch
- Create and switch to a new ‘chapter’ or branch
git checkout -b [new-branch-name]
Now that you’ve safely bookmarked your changes, you can reset your local branch. Here’s a step-by-step guide:
- Open the ‘chapter’ or branch you want to reset
git checkout [branch-name]
- Fetch the ‘main plot’ or remote repository
git fetch origin
- Reset your local branch to match the ‘main plot’ or remote branch
git reset --hard origin/[branch-name]
In some cases, you might also want to clean up untracked changes. Untracked changes are like notes or doodles in the margins of your book. They’re in your local directory but not in your repository’s index. These can be new files you’ve created or files you’ve deleted from the index but not from your local directory.
To clean up untracked changes, you can use the
git clean -fcommand. But be careful: this command permanently removes untracked files, so make sure you really don’t need them before you clean them up.
Example of resetting a local branch:
# To open the branch you want to reset
git checkout [branch-name]
# To fetch the remote repository
git fetch origin
# To reset your local branch to match the remote branch
git reset --hard origin/[branch-name]
# To clean up untracked changes
git clean -f
By following these steps, you can easily reset your local Git branch and keep your codebase clean and clutter-free. Remember, a tidy codebase is a happy codebase!
File-Specific Resets and Resets to Specific Tags
In Git, you’re not just limited to resetting entire branches. You can also reset specific files or revert to specific points in your project’s history marked by tags. Think of it as having the ability to rewrite specific pages in a book or go back to a bookmarked chapter. This level of control can be incredibly useful in managing your codebase effectively.
File-Specific Resets
A file-specific reset is like choosing to rewrite a specific page in your book. It allows you to reset one or more specific files to a previous state without affecting the rest of your project. This can be handy if you’ve made changes to a file that didn’t pan out the way you wanted and wish to revert back to an earlier version.
Here’s how you can perform a file-specific reset:
- Check the ‘table of contents’ or commit history with
git logto find the commit you want to reset to. - Copy the ‘page number’ or commit hash of the commit you want to reset to.
- Use the git checkout command followed by the commit hash and the file path to reset the file:
git checkout [commit_hash] -- [file_path]
Example of performing a file-specific reset:
# To check the commit history
git log
# To reset the file to a specific commit
git checkout [commit_hash] -- [file_path]
Resets to Specific Tags
Tags in Git are like bookmarks in a book. They’re refs that point to specific points in Git history, marking specific commits as important. People usually use tags to mark release points (v1.0, v2.0, etc.).
You can reset to a specific tag much like you would to a file-specific reset. Here’s how:
- List the available ‘bookmarks’ or tags with
git tag. - Use the git checkout command followed by the tag name to reset to the specific tag: `git checkout [tag_name]
Example of resetting to a specific tag:
# To list all tags
git tag
# To reset to a specific tag
git checkout [tag_name]
Hard Resetting a Local Branch
In some cases, you might want to perform a hard reset of your local branch. This is like deciding to rewrite an entire chapter in your book. This can be done using the git reset --hard @{u} command. The @{u} syntax refers to the upstream branch of the current branch.
By allowing file-specific resets and resets to specific tags, Git provides meticulous version control. This level of control can be a lifesaver in complex projects, allowing you to manage your codebase effectively and keep your project on track.
Adopting a Branch-per-Change Strategy
In the Git universe, there are numerous strategies you can adopt to manage your branches. One of these is the branch-per-change strategy. Think of it as dedicating a new chapter to every significant event in a book.
In the Git context, this would mean creating a new branch for every single change you make to your code, be it a new feature, a bug fix, a documentation update, or any other modification to your codebase.
The Benefits of a Branch-per-Change Strategy
Why would you want to dedicate a new chapter to every event or adopt a branch-per-change strategy? There are several compelling reasons.
First, it helps to keep your code history clean. Each commit on the main branch corresponds to a specific change, making it easy to understand the history of your project. It’s like having a well-structured table of contents for your book.
Second, it helps to prevent conflicts. Because each change is isolated on its own branch, it’s less likely that two developers will clash by modifying the same part of the code at the same time.
Implementing a Branch-per-Change Strategy
So, how do you implement a branch-per-change strategy? Here’s a step-by-step guide:
- Before you start making changes, create a new ‘chapter’ or branch with
git checkout -b [branch-name]. - Make your changes on this new branch.
- Regularly commit your changes with
git commit -m '[descriptive message]'. - Once your change is complete and tested, merge your branch into the main ‘book’ or branch with
git checkout [main-branch-name]and thengit merge [branch-name]
Example of implementing a branch-per-change strategy:
# To create and switch to a new branch
git checkout -b [branch-name]
# To commit your changes
git commit -m '[descriptive message]'
# To switch to the main branch
git checkout [main-branch-name]
# To merge your branch into the main branch
git merge [branch-name]
Additional Resources
This guide has been a deep dive into the world of Git, but there’s always more to explore. If you’re eager to continue your learning journey, there are plenty of resources available.
The Pro Git book, available for free online, is a comprehensive guide to Git. The official Git documentation is also a valuable resource, offering detailed explanations and tutorials on all aspects of Git.
For interactive lessons and practical exercises, platforms like GitHub Learning Lab and Atlassian’s Git tutorials are excellent resources. They can help you get hands-on experience with Git and reinforce the concepts you’ve learned in this guide.
Conclusion
We’ve covered a lot of ground in this guide, from understanding Git branches, the power of the git reset command, performing file-specific resets and resets to specific tags, to adopting a branch-per-change strategy. Mastering these aspects of Git can significantly enhance your coding efficiency and collaborative capabilities. It can streamline your workflow, keep your codebase clean, and prevent conflicts.
But remember, mastering Git is a journey, not a destination. It requires practice and continued learning. And as you navigate Git with confidence, you might find new career opportunities and avenues for professional growth opening up. So, keep practicing, keep learning, and keep pushing the boundaries of what you can do with Git. Happy coding!