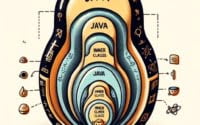Setting Up npm on Windows | Step-by-Step Guide

Facing the task of installing npm on Windows more frequently than anticipated, we at IOFLOOD understand the confusion it can bring. Due to this, we’ve compiled a guide to simplify the process. By following our concise instructions, you’ll be able to navigate through the installation steps and verify npm’s presence on your system using basic commands.
This guide will walk you through installing npm on Windows, ensuring you’re set up for success. Whether you’re a beginner looking to get your feet wet in web development, or a seasoned programmer aiming to streamline your workflow, understanding how to efficiently install npm on Windows is crucial.
Let’s dive in and unlock the full potential of Node.js development on your Windows system.
TL;DR: How Do I Install npm on Windows?
To install npm on Windows, download the Node.js installer from the official website, run it, and follow the installation wizard. npm is automatically installed along with Node.js, so there’s no need for separate installation. After installation, open Command Prompt or PowerShell and use
node -vandnpm -vcommands to verify installation.
Here’s a quick example:
C:\Users\YourUsername> node -v
v14.17.0
C:\Users\YourUsername> npm -v
6.14.13
In the provided code example, you’re seeing the output of two commands executed in Command Prompt or PowerShell – node -v, which checks the installed version of Node.js, and npm -v, which checks the version of npm (Node Package Manager) installed on your system.
This TL;DR section provides a quick answer to getting npm up and running on Windows. However, for more detailed instructions, including advanced setups and troubleshooting, keep reading.
Table of Contents
Installing Node.js & npm on Windows
Embarking on the journey of Node.js development on Windows requires the installation of npm, the Node Package Manager, which is bundled with Node.js. This guide aims to simplify the process, leading you through each step with clarity.
Step 1: Download the Node.js Installer
Begin by navigating to the official Node.js website from your Windows browser. Here, you’ll be greeted with two versions of Node.js for download: LTS (Long Term Support) and Current. For most users, especially beginners, selecting the LTS version is recommended as it’s more stable.
Step 2: Run the Installer
Once the download is complete, locate the installer file (typically named node-vxx.xx.x-x64.msi for 64-bit systems) and double-click to initiate the installation process. The setup wizard will guide you through several steps:
- Accept the license agreement.
- Choose the installation location.
- Select components to install (ensure npm is checked).
- Configure tools (optional).
- Install.
Step 3: Verify Installation
After installation, it’s crucial to verify that Node.js and npm were successfully installed. Open a new command prompt or PowerShell window and enter the following commands:
node -v
npm -v
# Output:
# v14.17.0
# 6.14.13
The output will display the installed versions of Node.js and npm, respectively. Seeing these version numbers confirms a successful installation.
Understanding the Output
The displayed version numbers are your first glimpse into the Node.js and npm ecosystem. The node -v command shows the version of Node.js installed on your system, while npm -v reveals the version of npm. This step is crucial for ensuring that the installation process was completed successfully and that you’re ready to begin your development journey.
By following these steps, you’ve successfully installed Node.js and npm on your Windows machine, opening the door to a vast world of JavaScript development. Whether you’re planning to build web applications, create server-side scripts, or manage packages, you’re now equipped with the foundational tools needed to embark on your projects.
Installation w/ Version Managers
While the basic installation of Node.js and npm sets you up for immediate development, intermediate developers might seek more flexibility. This is where version managers like nvm-windows come into play. Using a version manager allows you to install multiple versions of Node.js (and consequently npm), enabling you to switch between them as needed. This capability is invaluable for testing applications across different Node.js versions or maintaining projects that require specific versions.
Why Use a Version Manager?
Version managers offer several benefits:
- Flexibility: Easily switch between Node.js versions.
- Compatibility: Test your projects across different versions.
- Convenience: Simplify the installation and management of Node.js versions.
Setting Up nvm-windows
To install nvm-windows, a popular Node Version Manager for Windows, follow these steps:
- Download the latest release of
nvm-windowsfrom its GitHub releases page. - Run the installer and follow the on-screen instructions.
After installation, you can verify that nvm is correctly installed by opening a command prompt and typing:
nvm version
# Output:
# 1.1.7
This command displays the installed version of nvm-windows, indicating the tool is ready for use. With nvm installed, you can now install Node.js versions. For example, to install Node.js version 14.17.0, use the following command:
nvm install 14.17.0
nvm use 14.17.0
# Output:
# Now using node v14.17.0 (64-bit)
The nvm install command downloads and installs the specified version of Node.js. The nvm use command then switches to using the specified version. The output confirms that Node.js version 14.17.0 is now active.
Switching Between Versions
Switching between installed Node.js versions is as simple as using the nvm use command with the desired version number. This feature allows developers to quickly adapt to the requirements of different projects or testing environments.
By incorporating nvm-windows into your development setup, you gain the ability to manage multiple Node.js versions with ease, enhancing your development workflow and ensuring compatibility across various environments. This advanced setup step is a game-changer for developers looking to maximize their productivity and project compatibility.
Chocolatey npm Installation
For experts aiming to streamline their Node.js and npm installation on Windows, package managers like Chocolatey offer a robust alternative. Chocolatey is a Windows package manager that simplifies the process of managing software installations, allowing you to install, update, and manage your software tools and libraries with command-line instructions.
Why Choose Chocolatey?
- Efficiency: Automate the installation and updates of software.
- Consistency: Maintain consistent environments across multiple machines.
- Control: Manage versions and dependencies with ease.
Installing Node.js and npm with Chocolatey
To leverage Chocolatey for installing Node.js and npm, first ensure Chocolatey is installed on your Windows system. If not, visit the official Chocolatey installation guide for instructions. Once Chocolatey is set up, you can install Node.js (which includes npm) using the following command:
choco install nodejs
# Output:
# Chocolatey v0.10.15
# Installing the following packages:
# nodejs
# By installing you accept licenses for the packages.
# ...
# Node.js v14.17.0 installed
This command instructs Chocolatey to download and install the latest stable version of Node.js and npm. The output details the installation process, including the version of Node.js installed. This method is particularly useful for developers and system administrators looking to automate the setup of development environments or maintain multiple machines.
Comparison with Direct Installation
While direct installation via the official Node.js installer is straightforward for individual setups, Chocolatey shines in scenarios requiring automation or consistency across several Windows machines. It offers a higher level of control over software versions and dependencies, making it an ideal tool for expert users and system administrators.
In conclusion, while beginners might prefer the simplicity of the official installer, experts managing multiple environments or requiring advanced control over their setups might find the capabilities of Chocolatey to be invaluable. This approach not only simplifies the installation process but also provides powerful tools for managing software installations across diverse environments.
Troubleshooting Windows Installation
Even with a smooth installation process, you might encounter issues when installing npm on Windows. This section addresses common problems such as PATH configuration issues, version conflicts, and permissions errors, providing solutions and best practices to navigate these hurdles.
PATH Configuration Issues
One common issue after installing Node.js and npm is finding that commands aren’t recognized in the command prompt. This usually indicates a PATH configuration problem, where Windows doesn’t know where to look for the installed Node.js and npm executables.
To verify your PATH, open a command prompt and type:
echo %PATH%
Ensure the path to your Node.js installation is listed. If not, you’ll need to add it manually via the System Properties -> Environment Variables -> System Variables -> Path.
Handling Version Conflicts
Version conflicts can arise when projects require different versions of Node.js or npm. Using a version manager like nvm-windows can help manage these conflicts by allowing you to switch between versions easily. For instance, to switch to Node.js version 12.18.3, you would use:
nvm use 12.18.3
# Output:
# Now using node v12.18.3 (64-bit)
This command switches the active Node.js version, mitigating version conflict issues.
Permissions Errors During Installation
Permissions errors can occur, particularly when attempting to install global npm packages without administrator privileges. To resolve this, run the command prompt as an administrator or use the --global flag with caution, ensuring you understand the implications.
For example, to install a package globally without encountering permissions issues, you might use:
npm install -g package-name
Running the command prompt as an administrator should circumvent most permission-related errors, allowing for a smoother installation process.
Best Practices to Avoid Common Pitfalls
- Regularly update npm and Node.js to their latest stable versions to minimize compatibility issues.
- Use version managers like
nvm-windowsto handle multiple Node.js versions more efficiently. - Always verify your PATH configuration after installation to ensure your system recognizes the Node.js and npm commands.
By addressing these common issues and adhering to best practices, you can ensure a more reliable and efficient npm installation experience on Windows, paving the way for successful development projects.
Understanding npm and Node.js
Before diving into the technicalities of installing npm on Windows, it’s essential to grasp what npm is and why it’s a cornerstone in modern JavaScript development. npm, which stands for Node Package Manager, is the largest software registry in the world. It allows developers to share and borrow packages, manage project dependencies, and publish their solutions for others to use.
npm: The Heart of JavaScript Ecosystem
npm works closely with Node.js, a runtime environment that executes JavaScript code outside of a web browser. This collaboration has revolutionized how developers build and deploy applications, making JavaScript a powerful tool not just for client-side scripting but for server-side applications as well.
To understand the synergy between npm and Node.js, consider this example:
npm init -y
# Output:
# Wrote to /your-project/package.json:
# {
# "name": "your-project",
# "version": "1.0.0",
# ...
# }
The npm init -y command creates a package.json file in your project directory. This file is crucial as it manages your project’s dependencies, scripts, and version information. The -y flag automatically fills the file with default values, speeding up the setup process for new projects.
The Role of npm in Development
The creation of the package.json file exemplifies npm’s role in project management. By handling dependencies, npm ensures that you’re working with the right versions of libraries and tools, reducing conflicts and compatibility issues. Moreover, npm facilitates collaboration among developers by allowing them to share their packages globally, contributing to a vast and accessible ecosystem.
In summary, npm is not just a tool for installing packages. It’s an integral part of the JavaScript development landscape, enabling efficient project management, seamless collaboration, and a unified ecosystem for developers. Understanding its fundamentals is crucial for anyone looking to excel in JavaScript development, especially when working within the Node.js environment.
Environment Setup and Usage of npm
Once you’ve mastered the basics of npm on Windows, the next step is to explore advanced npm topics such as package management, utilizing npm scripts, and optimizing your development environment. These areas offer powerful capabilities that can significantly enhance your workflow and project management efficiency.
Mastering Package Management with npm
Effective package management is crucial for maintaining project dependencies and ensuring your applications run smoothly. npm makes this task manageable by providing commands to add, update, and remove packages. For instance, adding a package as a development dependency is done with the following command:
npm install package-name --save-dev
# Output:
# + package-name@version
# added 1 package in 0.556s
This command installs the specified package and adds it to the devDependencies section of your package.json file. Development dependencies are packages that are only needed for local development and testing, not in your production environment. This distinction helps keep your production environment lean and efficient.
Leveraging npm Scripts for Automation
npm scripts are a powerful feature that can automate repetitive tasks such as testing, building, and deploying your applications. You define these scripts in your package.json file, making them easily accessible and executable with a simple npm command. For example, running a test script might look like this:
npm run test
# Output:
# > [email protected] test /your-project
# > echo "Error: no test specified" && exit 1
Defining and using npm scripts streamlines your workflow by encapsulating complex tasks into single commands, improving productivity and consistency across projects.
Setting Up a Productive Development Environment
A well-configured development environment can significantly boost your efficiency and reduce setup times for new projects. Tools like ESLint for code quality, and webpack for module bundling, can be integrated into your npm workflow, enhancing your development process.
Further Resources for npm Mastery
To deepen your understanding of npm and its ecosystem, consider exploring the following resources:
- npm Documentation: An invaluable resource for learning about npm’s features and commands.
Node.js Guides: These guides provide insights into using Node.js and npm in various scenarios.
The npm Blog: Stay updated with the latest news, updates, and tips from the npm community by following the npm blog.
By leveraging these resources and diving into advanced npm topics, you can enhance your Node.js and JavaScript development skills, making you a more proficient and efficient developer.
Summary: Installing npm on Windows
In this comprehensive guide, we’ve navigated the essential steps and advanced strategies for installing npm on Windows, laying the foundation for your Node.js and JavaScript development journey. From the straightforward approach of downloading Node.js (which includes npm) from the official website to leveraging version managers and package managers for more complex setups, we’ve covered a spectrum of methods to suit developers at all levels.
We began with the basics, showing how to download and install Node.js and npm using the Windows Installer. This method is ideal for beginners or those looking for a quick setup. We then explored advanced techniques, such as using version managers like nvm-windows to manage multiple Node.js versions, offering flexibility and control over your development environment.
For experts, we delved into alternative approaches like using Chocolatey, a package manager that streamlines the installation process and provides robust management tools for software dependencies. This approach is particularly useful for those managing multiple machines or requiring greater control over their development setup.
| Approach | Pros | Cons |
|---|---|---|
| Windows Installer | Simple and quick | Limited version control |
| Version Managers | Flexible version management | Slightly higher learning curve |
| Chocolatey | Automated, robust management | Requires familiarity with package managers |
Whether you’re just starting out with npm or looking to refine your setup, this guide has equipped you with the knowledge to install npm on Windows effectively. By understanding the various installation methods, troubleshooting common issues, and exploring advanced techniques, you’re well-prepared to embark on your development projects with confidence.
The ability to manage packages efficiently is a cornerstone of modern web development. With npm installed on your Windows machine, you’re ready to tap into the vast ecosystem of JavaScript tools and libraries, enhancing your projects and workflow. Happy coding!