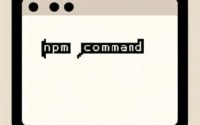[SOLVED] Fixing ‘NPM Command Not Found’ | Error Guide
![[SOLVED] Fixing 'NPM Command Not Found' | Error Guide 1 Graphic of a broken command line interface with a question mark representing the npm command not found error](https://ioflood.com/blog/wp-content/uploads/2024/05/Graphic-of-a-broken-command-line-interface-with-a-question-mark-representing-the-npm-command-not-found-error-300x300.jpg)
Sometimes, when administrating servers for IOFLOOD, you might encounter the frustrating “npm command not found” warning. This error can disrupt the workflow, especially when deploying applications on our bare metal cloud servers. To help ensure smooth server management for our customers, we’ve decided to share our tips and tricks for resolving this issue.
This guide aims to provide you with a clear path to overcome this common npm hurdle. We’ll explore the reasons behind the error and provide you with step-by-step instructions to ensure that npm runs smoothly on your system. By the end of this guide, you’ll have all the tools you need to fix the ‘npm command not found’ error, empowering you to continue your development work without interruption.
Let’s troubleshoot together and overcome the npm command not found error for seamless server management.
TL;DR: How Do I Fix the ‘npm command not found’ Error?
The quickest fix is to verify Node.js and npm are correctly installed with the commands,
node -vandnpm -v. Then add your PATH environment variables with the command,export PATH="$PATH:/path/to/npm/bin".
Here’s a quick example:
node -v
npm -v
# Output:
# v14.17.0 (or your version of Node)
# 6.14.13 (or your version of npm)
If these commands return versions, npm is installed. If npm -v still shows an error, follow this guide for detailed solutions.
This is just the beginning of solving the ‘npm command not found’ error. Keep reading to uncover more detailed steps and insights to ensure npm runs smoothly on your system.
Table of Contents
Verify and Install Node.js and NPM
Checking Node.js Installation
Before diving into the depths of troubleshooting the ‘npm command not found’ error, let’s start with the basics. Ensuring that Node.js is properly installed on your system is the first step. Node.js installation comes with npm, so verifying one verifies the other. Here’s how you can check if Node.js is installed:
node -v
# Output:
# v14.17.0
The command node -v prints the version of Node.js installed on your system. Seeing an output like v14.17.0 confirms that Node.js is indeed installed. If you receive an error or no version output, it indicates that Node.js needs to be installed.
Installing Node.js (and npm)
If Node.js is not installed, don’t worry! Installation is straightforward. Visit the official Node.js website and download the installer for your operating system.
If installing on Windows, ensure that npm is also selected during the installation process.
For Ubuntu/Debian-based systems, be sure to update the package index, and then install Node.js and npm:
$ sudo apt update
Hit:1 http://archive.ubuntu.com/ubuntu bionic InRelease
Get:2 http://archive.ubuntu.com/ubuntu bionic-updates InRelease [88.7 kB]
...
$ sudo apt install nodejs npm
Reading package lists... Done
Building dependency tree
Reading state information... Done
The following additional packages will be installed:
...
For macOS using Homebrew, install Homebrew if you haven’t already:
/bin/bash -c "$(curl -fsSL https://raw.githubusercontent.com/Homebrew/install/HEAD/install.sh)"
Then install Node.js and npm:
brew install node
Why This Matters
Ensuring Node.js and npm are correctly installed is crucial for running Node.js projects and using npm packages. The ‘npm command not found’ error typically arises from a missing or incorrect installation. By verifying and, if necessary, reinstalling Node.js and npm, you’re laying a solid foundation for your development work.
Fixing PATH Issues for npm
Adding npm to Your PATH
If you’ve confirmed Node.js and npm are installed but encounter the ‘npm command not found’ error, the issue likely lies with your PATH environment variable. The PATH variable helps your operating system locate executable files. If npm’s directory isn’t included in PATH, your system won’t recognize npm commands. Here’s how to add npm to your PATH manually:
For Windows users:
- Search for ‘Environment Variables’ in the Start menu.
- Click on ‘Edit the system environment variables’.
- In the System Properties window, click ‘Environment Variables…’.
- In the System Variables section, scroll and select ‘Path’, then click ‘Edit…’.
- Click ‘New’ and add the path to your npm installation, which is typically found in ‘C:\Program Files
odejs’. - Click ‘OK’ on all windows to apply the changes.
For macOS/Linux users:
Open a terminal and run:
echo 'export PATH="$PATH:/usr/local/bin/npm"' >> ~/.bash_profile
source ~/.bash_profile
This command adds npm’s default installation path to your PATH variable and applies the change. After adding npm to your PATH, verify by opening a new terminal window and typing, npm -v.
You should see the npm version, which confirms npm is now recognized system-wide, resolving the ‘npm command not found’ error.
Reinstalling Node.js and npm
Sometimes, a fresh installation is the best solution. If adding npm to your PATH doesn’t solve the issue, consider reinstalling Node.js and npm. This ensures any corrupted files or misconfigurations are reset. Download the latest version of Node.js from the official website and install it. This process automatically installs npm as well.
Handling Multiple Node.js Versions
Managing multiple Node.js versions can lead to path conflicts. Tools like nvm (Node Version Manager) for Linux/macOS and nvm-windows for Windows allow you to switch between Node.js versions easily. If you’re working with multiple projects that require different Node.js versions, consider using a version manager to avoid conflicts and ensure the correct npm version is accessible.
By addressing PATH issues, reinstalling Node.js and npm, and managing multiple Node.js versions, you can effectively troubleshoot and resolve the ‘npm command not found’ error, paving the way for uninterrupted development.
Version Management: NVM
Why Use NVM?
When you’re juggling multiple Node.js projects, each potentially requiring a different Node.js version, managing these variations becomes crucial. This is where version managers like nvm (Node Version Manager) come into play. Nvm allows you to install multiple versions of Node.js and switch between them effortlessly. This flexibility can help avoid the dreaded ‘npm command not found’ error by ensuring you’re always using the correct version for your project.
Installing NVM and Switching Node.js Versions
To install nvm on Linux or macOS, you can use the curl or wget command. Here’s an example using curl:
curl -o- https://raw.githubusercontent.com/nvm-sh/nvm/v0.39.1/install.sh | bash
After installation, close and reopen your terminal, then verify nvm is installed:
nvm --version
# Output:
# 0.39.1
With nvm installed, you can now install any version of Node.js. For example, to install Node.js version 14.17.0, you would use:
nvm install 14.17.0
nvm use 14.17.0
And to verify the currently active Node.js version:
node -v
# Output:
# v14.17.0
This shows that Node.js version 14.17.0 is now active. If you switch to a project that requires a different version, simply use nvm use to switch, ensuring compatibility and preventing errors.
The Benefits of NVM
Using nvm not only helps manage multiple Node.js versions but also simplifies troubleshooting npm issues. By matching the Node.js version to the project’s requirements, you minimize the risk of encountering ‘npm command not found’ and other related errors. Additionally, nvm offers an isolated environment for each Node.js version, preventing global npm package conflicts across projects.
In essence, nvm serves as a powerful tool in your development arsenal, providing the flexibility and control needed to manage diverse Node.js environments efficiently. By leveraging version managers like nvm, you can ensure that your development workflow remains smooth and uninterrupted, even when working on multiple projects with varying requirements.
Avoiding Common npm Pitfalls
Permission Issues with Global npm Packages
One frequent obstacle developers encounter is permission issues when installing npm packages globally. This usually manifests as an error message about permissions when using the npm install -g command. It’s a frustrating hiccup that can easily derail your project’s momentum.
To sidestep this issue without resorting to using sudo (which can introduce security risks), you can configure npm to use a different directory for global installations. Here’s how to set up a directory in your home folder for global npm packages:
mkdir ~/.npm-global
npm config set prefix '~/.npm-global'
export PATH=~/.npm-global/bin:$PATH
After running these commands, add the export line to your .bashrc, .bash_profile, or .profile file to ensure the new PATH is recognized in every new terminal session.
Using npm Without sudo on Unix/Linux
Using sudo for npm commands can lead to permission issues and is generally considered a bad practice. The steps above not only help avoid permission errors but also eliminate the need to use sudo for installing global npm packages. This approach enhances security and maintains the integrity of your system’s file permissions.
By configuring npm to use a directory within your home directory for global installations, you maintain control over your npm packages without compromising on security. This setup ensures smooth npm installations and avoids the common pitfall of permission issues, keeping your development workflow uninterrupted.
Understanding and implementing these considerations can significantly reduce the occurrence of ‘npm command not found’ and other npm-related errors. By taking proactive steps to configure your npm environment correctly, you can focus more on development and less on troubleshooting.
Understanding npm and Node.js
What is npm?
npm, which stands for Node Package Manager, is a crucial tool in the Node.js ecosystem. It serves as a package manager for JavaScript, allowing developers to install, share, and manage dependencies (libraries and tools) in their projects. npm not only facilitates package installation but also manages package versions and dependencies to ensure compatibility.
npm’s Role in Node.js Projects
npm is integral to Node.js development. It streamlines the process of integrating external libraries, frameworks, and tools into your projects, making development faster and more efficient. By offering a vast repository of packages, npm provides solutions for virtually any functionality a project might need.
Why ‘npm command not found’ Occurs
The ‘npm command not found’ error usually surfaces when npm is not installed on your system, or it’s installed but the system can’t locate it due to PATH issues. This error is a common stumbling block for developers, especially those new to Node.js and npm.
The Importance of Environment Variables
Environment variables play a pivotal role in how your operating system locates and executes software. The PATH environment variable, in particular, tells your system where to look for executable files. If npm’s installation path isn’t included in your PATH, your system won’t recognize npm commands, leading to the ‘npm command not found’ error.
To illustrate, let’s say you’ve installed Node.js and npm, but forgot to add npm to your PATH. You can check your PATH variable with the following command:
echo $PATH
# Output:
# /usr/local/bin:/usr/bin:/bin:/usr/sbin:/sbin
This output shows the directories that your system searches through when you issue a command. If the directory where npm is installed (usually /usr/local/bin for Unix/Linux systems) is not listed, your system won’t find npm when you try to use it.
Adding npm’s directory to your PATH ensures that your system can locate and execute npm commands, effectively resolving the ‘npm command not found’ error. Understanding the relationship between npm, Node.js, and your system’s environment variables is crucial for troubleshooting and preventing this error.
Keeping npm and Node.js Updated
The Importance of Updates
Regularly updating npm and Node.js is crucial for accessing new features, improvements, and security patches. Staying updated ensures that you’re leveraging the most efficient and secure versions of the tools at your disposal. To check for updates and install the latest version of npm, you can run:
npm install npm@latest -g
# Output:
# + [email protected]
This command updates npm to the latest version, as indicated by the output. Keeping npm up-to-date is pivotal for maintaining the health and security of your projects.
npm in Project Dependency Management
npm plays a vital role in managing project dependencies. By using the npm update command, you can easily update the packages your project depends on to their latest versions, ensuring compatibility and incorporating the latest features and security updates.
npm update
# Output:
# updated 1 package in 1.524s
This command checks for newer versions of the packages listed in your project’s package.json and updates them. Managing dependencies efficiently is key to a stable and secure project.
Streamlining Development with npm Commands
Mastering npm commands can significantly enhance your development workflow. For instance, the npm init command initializes a new Node.js project, creating a package.json file that outlines your project’s dependencies.
npm init -y
# Output:
# Wrote to /path/to/your/project/package.json:
# {
# "name": "your-project",
# "version": "1.0.0",
# "description": "",
# "main": "index.js",
# ...
# }
This automatically generates a package.json file with default values, facilitating a quick setup of new projects.
Further Resources for Mastering npm
To deepen your understanding of npm and enhance your skills, consider exploring the following resources:
- The npm Documentation: An extensive resource covering all aspects of npm, from basic usage to advanced features.
Node.js Guides: Official Node.js guides that include topics on getting started with Node.js and npm.
The npm Blog: Updates, tips, and insights directly from the npm team, covering a range of topics from best practices to security.
By leveraging these resources, you can expand your knowledge and become proficient in managing and using npm and Node.js, ensuring your projects are efficient, secure, and up-to-date.
Recap: ‘npm command not found’
In this comprehensive guide, we’ve navigated through the common yet perplexing ‘npm command not found’ error, providing you with a roadmap to diagnose and resolve this issue effectively. We began with ensuring that Node.js and npm are correctly installed on your system, a fundamental step that often rectifies the error.
We then delved into more advanced troubleshooting techniques, such as manually adding npm to your PATH environment variable and addressing potential conflicts with multiple Node.js versions. These steps are crucial for intermediate users who need to ensure that their development environment is correctly configured.
For those seeking to optimize their workflow, we explored the benefits of using version managers like nvm. This tool not only simplifies managing different Node.js versions but also aids in circumventing the ‘npm command not found’ error by allowing easy switches between versions.
| Strategy | Benefit | Consideration |
|---|---|---|
| Verifying Installation | Ensures npm is accessible | Basic step, may not resolve all issues |
| PATH Configuration | Directly addresses the error | Requires understanding of environment variables |
| Using Version Managers | Manages multiple Node.js versions | Ideal for advanced users |
Whether you’re a beginner encountering this error for the first time or an experienced developer looking to refine your environment setup, this guide has provided you with the knowledge to overcome the ‘npm command not found’ hurdle. Remember, the key to a smooth development process often lies in understanding and correctly configuring your tools.
As you continue on your development journey, we encourage you to explore further resources on npm and Node.js. Staying informed and up-to-date with best practices and new features can significantly enhance your productivity and the quality of your projects. Happy coding!