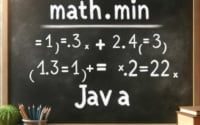npm init Guide | Getting Started with Node.js Projects

While working on new Node.js projects at IOFLOOD, initializing them with npm has been a common starting point. In order to properly set up project configurations, it was crucial to understand proper usage of npm init. To help other developers with this process, we’ve compiled our insights into this guide. By following these step-by-step instructions, you’ll be equipped to initialize your Node.js projects seamlessly.
This guide will walk you through using npm init to create your project’s backbone. Get ready to turn your project idea into reality with this essential command. By the end of this journey, you’ll have a clear understanding of how npm init lays down the groundwork for your Node.js application, ensuring you start on the right foot.
TL;DR: How Do I Start a New Node.js Project with npm?
To kickstart a new Node.js project, simply run the
npm initcommand. This initializes your project and creates apackage.jsonfile, which is crucial for managing your project’s metadata and dependencies.
Here’s a straightforward example:
npm init -y
# Output:
# This generates a `package.json` file with default values, effectively setting up your project's skeleton.
This command streamlines the project setup by accepting all default options, which is indicated by the -y flag. The package.json file acts as the heart of your Node.js project, storing important information such as project dependencies and scripts. It’s the first step in turning your project idea into a tangible, workable application.
Eager to dive deeper and tailor your project setup? Keep reading for insights on customizing your
package.jsonand exploring advancednpm initoptions.
Table of Contents
Kickstart Your Project with npm init
Embarking on a new Node.js project can be as thrilling as it is daunting. The first command you’ll encounter on this journey is npm init. This command is not just a step, but a leap towards transforming your project idea into a structured application. Let’s break down this process, step by step, to understand how npm init lays the foundation of your project.
Step-by-Step: Initializing Your Node.js Project
When you run the npm init command, you’re prompted to answer a series of questions. These questions help tailor the package.json file to your project’s needs. Here’s a basic example of what this interaction looks like:
npm init
# Output:
# This utility will walk you through creating a package.json file.
# It only covers the most common items, and tries to guess sensible defaults.
After answering all the questions (or pressing enter to accept the default values), a package.json file is generated in your project directory. This file is crucial as it holds metadata relevant to the project, such as the name, version, description, and dependencies. Here’s what a simple package.json might look like after initialization:
{
"name": "my-first-node-project",
"version": "1.0.0",
"description": "A Node.js project",
"main": "index.js",
"scripts": {
"test": "echo \"Error: no test specified\" && exit 1"
},
"author": "",
"license": "ISC"
}
# Output:
# A package.json file with your project's basic information has been created.
This package.json file becomes the cornerstone of your project. It not only contains important project metadata but also serves as a manifest for managing project dependencies through npm.
Understanding the package.json File
The creation of the package.json file is a pivotal moment in the initialization of your Node.js project. It signifies the transition from an idea to a project with structure and potential for growth. The package.json file is where you’ll specify project dependencies as you add them, customize scripts for running tasks, and much more. This file is your project’s blueprint, guiding you through the development process.
Pros of using npm init at this stage: Quick setup and a straightforward way to create a structured project.
Cons: While the defaults provided by npm init are sensible for many projects, they may not suit the specific needs of every project. Customizing your package.json file allows for greater flexibility but requires a deeper understanding of project configuration.
In conclusion, npm init is your gateway to Node.js development, offering a simple yet powerful way to commence your project. As you progress in your development journey, you’ll find this command to be an indispensable tool in crafting the backbone of your application.
Tailoring Your npm init Experience
As you grow more comfortable with Node.js and npm init, you’ll discover the power of customization. This command is not just about setting up a project; it’s about setting it up in a way that aligns with your specific needs and preferences. Let’s dive into the advanced use of npm init that allows for a more tailored project setup.
Customizing package.json Interactively
The npm init command can be more than just answering a series of questions with default answers. By running it without the -y flag, you enter an interactive mode where you can specify the details of your project more precisely. Here’s an example of how you might customize your package.json interactively:
npm init
# Output:
# This utility walks you through creating a package.json file.
# It only covers the most common items and tries to guess sensible defaults.
# Press ^C at any time to quit.
In this interactive mode, each question allows you to specify the details of your project, such as its name, version, description, and more. This process ensures that the package.json file reflects the unique aspects of your project right from the start.
Using the -y Flag for Default Values
For those who prefer a quicker setup, the -y flag offers a way to bypass the interactive mode and fill the package.json with default values automatically. Here’s how you can use this option:
npm init -y
# Output:
# Wrote to /path/to/your/project/package.json:
# {
# "name": "your-project-name",
# "version": "1.0.0",
# ...default values...
# }
This command instantly generates a package.json file, populated with default values. It’s a great way to quickly get your project off the ground, especially when you’re comfortable making adjustments to the package.json file later on.
The Pros and Cons of Advanced npm init Usage
Pros:
– Tailored project setup allows for a package.json that closely matches your project’s needs.
– Flexibility to either dive deep into customization or opt for a speedy setup with default values.
Cons:
– Requires a deeper understanding of project configuration and the potential implications of the choices made during the setup process.
In summary, the advanced use of npm init opens up a world of customization for your Node.js project. Whether you prefer an interactive, detailed setup or a quick start with defaults, npm init adapts to your development style. This flexibility is crucial for developing a project that not only works well but also reflects your specific preferences and requirements.
Streamlining with npm init
For those who have ventured beyond the basics of Node.js, npm init offers even more powerful capabilities. By leveraging the npm init command, developers can streamline the setup of specialized projects, such as creating a new React application. This approach not only saves time but also harnesses the power of community standards and best practices.
Creating a React App with Ease
One of the most common uses of npm init is to kickstart a React project using create-react-app. Here’s how you can do it:
npm init react-app my-react-app
# Output:
# npx: installed 98 in 5.918s
# Creating a new React app in /path/to/my-react-app.
# ...
# Success! Created my-react-app at /path/to/my-react-app
This command utilizes create-react-app as an initializer, automatically setting up a React project with sensible defaults and best practices. It bypasses the need for manual configuration, offering a quick and efficient way to start a new React project.
The Power of Initializers
The npm init syntax supports a variety of initializers for different types of projects, not just React apps. Whether you’re working on a Vue project, a Node.js library, or another JavaScript framework, there’s likely an initializer that can help you get started with less setup and more coding.
Pros and Cons
Benefits:
– Quick setup of specialized projects with community-recommended configurations.
– Saves time and effort by avoiding manual project configuration.
Drawbacks:
– Less control over the initial project configuration, which might not suit all projects or preferences.
In conclusion, npm init offers a powerful way for experts to leverage community knowledge and jumpstart specialized projects efficiently. While it streamlines the setup process, it’s essential to weigh the benefits of quick, standardized setups against the potential need for more customized configurations.
Overcoming npm init Hurdles
While npm init is a powerful tool in the Node.js ecosystem, it’s not without its challenges. Developers may encounter issues such as permission errors or incorrect package.json configurations. This section will guide you through common problems and provide solutions, ensuring a smoother project initialization process.
Permission Errors Solved
One frequent hurdle is encountering a permission error when running npm init. This typically occurs when npm is trying to access directories it doesn’t have permission to modify. Here’s how you can resolve this issue:
sudo npm init -y
# Output:
# Wrote to /path/to/your/project/package.json:
# {...}
Using sudo grants npm the necessary permissions to execute the command. However, it’s essential to use sudo with caution, as it gives elevated privileges. A best practice is to understand why npm requires these permissions and ensure that it’s safe to proceed.
Correcting package.json Mistakes
Mistakes in the package.json file can lead to project setup issues. If you’ve initialized your project but realize there’s an error in your package.json, you can always edit it manually. For example, if you mistakenly set the wrong entry point, you can correct it like so:
{
"name": "my-awesome-project",
"version": "1.0.0",
"description": "An awesome Node.js project",
"main": "app.js",
"scripts": {
"test": "echo \"Error: no test specified\" && exit 1"
},
"author": "",
"license": "ISC"
}
In this case, changing the “main” value from “index.js” to “app.js” corrects the entry point of the application. It’s crucial for the main property to accurately reflect the entry point file to ensure your application runs correctly.
Best Practices for a Smooth Setup
- Version Control: Before running
npm init, ensure your project directory is initialized with version control (e.g., Git). This practice allows you to track changes and revert if necessary. npm Version: Ensure you’re using the latest version of npm. Older versions may not support certain features or may have bugs that have been resolved in newer versions.
Review Defaults: After using
npm init -y, review the generatedpackage.jsonfile to ensure the defaults align with your project’s needs. Customize as necessary.
By understanding these common issues and solutions, developers can navigate the initial setup of their Node.js projects with confidence, making npm init a more seamless and efficient process.
npm and Node.js: A Fundamental Duo
Before diving deep into the npm init command, it’s crucial to understand the ecosystem it belongs to. npm, or Node Package Manager, is an indispensable tool in modern web development, particularly for those working with Node.js. It manages packages (or libraries) that your project depends on, automates tasks, and ensures that you and your team are working with the same versions of dependencies, thanks to the package.json file.
Why package.json Matters
The package.json file is the heart of any Node.js project managed by npm. It holds metadata about the project, such as its name, version, and dependencies. Here’s an example of creating a basic package.json file from scratch, without initializing a whole project:
{
"name": "example-project",
"version": "1.0.0",
"description": "An example Node.js project",
"main": "index.js",
"scripts": {
"start": "node index.js"
},
"author": "",
"license": "ISC"
}
# Output:
# A `package.json` file is created with the specified project metadata.
This code block demonstrates how to manually create a package.json file, specifying basic project information. The scripts section, for example, defines custom scripts for your project. In this case, "start": "node index.js" allows you to start your application by running npm start. This level of customization is what makes the package.json file so powerful.
Understanding npm and the significance of the package.json file is foundational for any Node.js developer. It’s not just about managing packages; it’s about setting the stage for your project’s development, ensuring consistency, and facilitating collaboration. As we delve further into npm init, keep in mind that this command is your first step in harnessing the full potential of npm in your Node.js projects.
Best Project Practices with npm
After mastering the basics of npm init, the journey into Node.js development is just beginning. npm offers a plethora of tools and functionalities that can significantly enhance your project’s efficiency and maintainability. Let’s explore how npm scripts and dependency management can automate tasks and streamline your development process.
Automating Tasks with npm Scripts
npm scripts are a powerful feature for automating repetitive tasks such as testing, building, and deploying your application. You can define custom scripts in your package.json file that can be run with a simple npm command. Here’s an example of adding a custom script to run tests:
{
"scripts": {
"test": "mocha"
}
}
# Output:
# npm test
# > mocha
# This runs the mocha test suite defined in your project.
By adding a “test” script that calls mocha, you can run your tests with npm test. This simplifies the process of testing your application and ensures consistency across environments.
Managing Dependencies Effectively
Managing project dependencies is crucial for the stability and portability of your application. npm makes it easy to add, update, and remove packages. To add a package as a project dependency, you can use the following command:
npm install lodash --save
# Output:
# + [email protected]
# added 1 package in 0.842s
This command adds lodash, a popular utility library, to your project’s dependencies, ensuring that anyone working on the project can install the exact same version.
Integrating with Other Tools and Libraries
npm is not just limited to Node.js. It can be integrated with a wide range of tools and libraries to further enhance your project. For instance, integrating with webpack for asset bundling or using TypeScript for type-safe JavaScript code can significantly improve your development workflow.
Further Resources for npm Mastery
To deepen your understanding of npm and explore more advanced topics, here are three excellent resources:
- npm Documentation: The official npm documentation is a comprehensive resource covering all aspects of npm.
Node.js Guides: This site offers a collection of guides and tutorials on Node.js development, including npm usage.
The npm Blog: For the latest updates, features, and best practices in npm, the npm blog is an invaluable resource.
Expanding your knowledge and skills in npm through these resources can significantly enhance the quality and efficiency of your Node.js projects. As you become more proficient, you’ll discover new ways to leverage npm’s capabilities to automate tasks, manage dependencies, and integrate with other tools, making your development process smoother and more productive.
Wrapping Up: Mastering npm init
In this comprehensive guide, we’ve delved into the command that sets the stage for every Node.js project: npm init. This essential step is akin to laying the foundation of a building, crucial for the robust development of your application.
We began with a simple introduction to npm init, highlighting its role as the first step in turning your project idea into reality. We explored the basic usage for beginners, where we learned how to create a package.json file with sensible defaults that serve as the project’s backbone.
Moving forward, we uncovered the advanced usage of npm init, which allows for a tailored project setup through customization options. This intermediate level of understanding introduced us to the power of the -y flag and the interactive mode, offering flexibility in how we define our project’s metadata.
For the experts among us, we ventured into alternative approaches with npm init, showcasing how to streamline project setups for specific frameworks like React. This expert-level knowledge demonstrated the command’s versatility and its ability to adapt to various project needs.
| Feature | Beginner | Intermediate | Expert |
|---|---|---|---|
| Customization | Limited | Moderate | High |
| Speed of Setup | Quick | Variable | Quick |
| Knowledge Required | Basic | Some | Advanced |
Whether you’re just starting out or looking to refine your Node.js project setup skills, we hope this guide has provided you with valuable insights into npm init and its capabilities. The command’s versatility and pivotal role in modern web development cannot be overstated; it truly is the first step towards a successful project.
With the knowledge you’ve gained, we encourage you to experiment with the customization options available through npm init. Tailor your projects to fit your needs, and harness the full potential of this powerful tool in your development workflow. Happy coding!