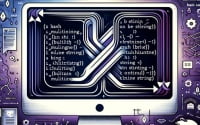Installing Yarn with NPM | A Node.js Tutorial

Here at IOFLOOD, we’ve often encountered the question of how to install Yarn using npm. To help others who may come across the same issue, we’ve decided to create this step-by-step guide. Yarn is a powerful package manager, and learning how to install it with npm is the first step in simplifying your development environment setup. Following the directions in this guide will surely help you through the process!
This guide will walk you through the simple steps to install Yarn using npm, ensuring you have the tools necessary for an efficient development process. Whether you’re starting a new project or looking to streamline your current one, understanding how to leverage Yarn through npm can significantly enhance your workflow.
Let’s dive in together and streamline your package management process with Yarn!
TL;DR: How Do I Install Yarn Using npm?
To install Yarn globally using npm, run the command,
npm install -g yarnornpm install --global yarnin your terminal. After installation, you can use Yarn commands in your terminal to manage your JavaScript projects
Here’s an example that you’ll see on the terminal:
npm install -g yarn
# Output:
# + [email protected]
# added 1 package in 1.234s
This command installs Yarn globally on your system, making it accessible from any directory. The output indicates that Yarn version 1.22.x was successfully added, and it took approximately 1.234 seconds to complete the installation. This is a straightforward way to get Yarn up and running for your projects.
Continue reading for more detailed instructions, troubleshooting, and advanced usage tips.
Table of Contents
Basic Installing Yarn with npm
Yarn is a powerful package manager that helps streamline your development process, making it essential for modern web development projects. If you’re new to Yarn and npm, this section will guide you through the basics of installing Yarn on your system using npm, the Node.js package manager.
Step-by-Step Yarn Installation
To get started, open your terminal and type the following command to install Yarn globally. This means Yarn will be available for use in any of your projects, regardless of the directory you’re in.
npm install --global yarn
After running this command, npm will download and install the latest version of Yarn. You can verify the installation was successful by checking Yarn’s version:
yarn --version
# Output:
# 1.22.x
This command outputs the currently installed version of Yarn, confirming that Yarn is ready to be used. Installing Yarn globally is beneficial because it allows you to initiate new projects, add dependencies, and run scripts with Yarn commands from any directory on your system.
By installing Yarn through npm, you leverage the vast npm ecosystem while enjoying Yarn’s faster, more secure dependency management. This foundational step ensures you have the right tools at your disposal for efficient project development.
Advanced Yarn Installation Techniques
As you become more familiar with Yarn and npm, you might find yourself needing more control over your development environment. This section delves into advanced installation options that provide flexibility for your projects.
Specifying Yarn Versions
One of the benefits of using npm to install Yarn is the ability to specify which version of Yarn you want to install. This can be particularly useful if your project depends on features or behaviors specific to a certain version of Yarn.
To install a specific version of Yarn, use the following command in your terminal:
npm install --global [email protected]
This command tells npm to install Yarn version 1.22.0 globally on your system. After running the command, you can verify the installation with:
yarn --version
# Output:
# 1.22.0
Specifying the version ensures that all developers working on the project are using the same version of Yarn, which can help avoid inconsistencies and bugs related to version discrepancies.
Setting Up Yarn in Local Project Directories
While installing Yarn globally is convenient for general use, there are scenarios where you might want to install Yarn locally within a project. This approach isolates the Yarn version and its dependencies to the project, making it easier to manage project-specific configurations.
To install Yarn locally, navigate to your project directory and run:
npm install --save-dev yarn
This command adds Yarn as a development dependency in your project’s package.json file. The --save-dev flag specifies that Yarn is a tool required for development but not for running the project in production.
Installing Yarn locally enhances project portability and ensures that all contributors use the same tooling, regardless of their global installations. This method is particularly beneficial for projects with specific version requirements or for developers who prefer to compartmentalize their development environment.
Alternative Yarn Installation Methods
While the npm install --global yarn command is a straightforward way to get Yarn up and running, there are alternative methods that might better suit your project’s needs or your personal workflow preferences. Let’s explore some of these methods and how they compare to installing Yarn via npm.
Install Yarn via Native OS Package Managers
Many operating systems offer Yarn through their native package managers. For instance, on Ubuntu, you can use apt-get to install Yarn directly.
sudo apt-get update && sudo apt-get install yarn
# Output:
# Yarn: Installed successfully
This method ensures that Yarn is installed and managed through the same system that handles all other software on your machine. It can simplify updates and removals but might not always provide the latest version of Yarn as quickly as npm does.
Download Yarn Directly from the Website
Another approach is to download Yarn directly from its official website. This method allows you to choose specific versions and is particularly useful if you need an older version not available via npm or your OS package manager.
wget https://yarnpkg.com/latest.tar.gz
After downloading, you would extract the files and manually set up Yarn. While this gives you maximum control over the version and installation process, it requires a bit more manual effort and understanding of your system’s path configurations.
Comparing Installation Methods
Each installation method has its benefits and drawbacks. Installing Yarn via npm is quick and leverages a familiar tool for JavaScript developers, ensuring you’re working with a recent version. Native OS package managers offer system-level integration, making them a convenient choice for general use, though they may lag behind the latest versions. Direct downloads offer the most control, especially for version-specific needs, but require additional setup steps.
Ultimately, the best method depends on your specific project requirements, system setup, and personal preferences. By understanding the pros and cons of each approach, you can make an informed decision that optimizes your development workflow.
Overcoming Yarn Installation Hurdles
Even with a straightforward command like npm install --global yarn, you might encounter issues. Let’s address some common hurdles and their solutions to ensure a smooth Yarn installation process via npm.
Permission Errors
One common issue is receiving permission errors during installation. This usually occurs when trying to install Yarn globally without sufficient access rights.
npm install --global yarn
# Output:
# Error: EACCES: permission denied
To overcome this, you can use sudo to run the command with administrative privileges:
sudo npm install --global yarn
# Output:
# + [email protected]
# added 1 package in 1.234s
Using sudo grants temporary permissions to install software globally, resolving the permission issue. Remember, using sudo with npm commands should be done with caution to avoid unintended system changes.
Network Issues
Network problems can also interrupt the Yarn installation process. If you encounter timeouts or network-related errors, first ensure your internet connection is stable. If the issue persists, using a different network or configuring npm to use a proxy might be necessary.
Version Conflicts
Another potential issue is version conflicts, especially if you already have Yarn installed and are attempting to update it. Conflicts can arise if the global and local versions of Yarn differ significantly.
To check your current global version of Yarn, use:
yarn --version
# Output:
# 1.22.x
If you need to update Yarn to a newer version, you can rerun the install command. npm will replace the older version with the latest one available.
Best Practices for a Smooth Installation
- Use a Stable Internet Connection: This reduces the chances of network-related errors during installation.
Check Permissions: Ensure you have the necessary permissions or use
sudocautiously if required.Keep Yarn Updated: Regularly check and update Yarn to avoid version conflicts and leverage new features.
By being aware of these common issues and their solutions, you can navigate the Yarn installation process more effectively, ensuring a seamless setup for your development environment.
Understanding npm and Yarn
In the realm of modern web development, npm (Node Package Manager) stands as a cornerstone, providing developers with a vast repository of packages that can be easily integrated into their projects. npm not only facilitates package management but also serves as a powerful tool for dependency management, version control, and script execution. The introduction of Yarn, developed by Facebook, brought about a new wave of efficiency and reliability in handling package installations and updates.
The Symbiosis of npm and Yarn
Yarn emerged as a response to some of npm’s shortcomings, offering faster installation times and more reliable dependency management through its lock file system. However, Yarn doesn’t replace npm; instead, it complements it. Installing Yarn via npm is a testament to their compatibility and the seamless integration within the JavaScript ecosystem.
To demonstrate the harmony between npm and Yarn, consider the command to check the version of npm installed on your system:
npm --version
# Output:
# 6.14.8
This command showcases the simplicity of using npm to manage key aspects of your development environment, including the installation of essential tools like Yarn itself. The output reflects the currently installed version of npm, indicating the environment’s readiness for Yarn installation.
Why Install Yarn Through npm?
The decision to install Yarn using npm is rooted in convenience and the broad adoption of npm as a primary tool for JavaScript developers. By leveraging npm for Yarn installation, developers can quickly set up their environment with Yarn’s benefits without straying from the familiar npm commands and workflows.
Furthermore, this approach underscores the interoperability within the JavaScript tooling ecosystem, where tools are designed to complement and enhance each other. Installing Yarn through npm simplifies the setup process, ensuring developers can swiftly move forward with their projects, armed with the best tools for package management.
In essence, the npm and Yarn duo exemplifies the collaborative nature of open-source software, where each tool contributes to a more efficient and streamlined development process. This foundation of understanding sets the stage for exploring the practical steps and considerations in installing Yarn via npm, enhancing your web development ventures.
Expanding Your Yarn Toolkit
Yarn is more than just a package manager; it’s a comprehensive tool that can significantly enhance your project management, dependency management, and overall development workflow. As you become more comfortable with Yarn, you’ll discover its potential to streamline project setup, enforce consistent environments across teams, and integrate with a variety of build tools.
Leveraging Yarn for Efficient Dependency Management
One of Yarn’s strengths lies in its efficient handling of package dependencies. With Yarn, you can easily add, upgrade, and remove packages, ensuring your project’s dependencies are up-to-date and secure. For example, adding a package is as simple as:
yarn add lodash
# Output:
# success Saved 1 new dependency.
# [email protected]
This command adds the lodash library to your project, updating the yarn.lock file to lock in the specific version installed. This ensures that all team members and deployment environments use the exact same version, reducing “works on my machine” issues.
Streamlining Script Execution with Yarn
Yarn also simplifies script execution, making it easier to run custom scripts defined in your package.json file. For instance, to run a test script, you would use:
yarn run test
# Output:
# Ran all test suites.
This command executes the test script specified in your package.json, showcasing Yarn’s convenience for running scripts without directly invoking the underlying tool, like Jest or Mocha.
Integrating Yarn with Build Tools
Yarn seamlessly integrates with a variety of build tools, such as Webpack, Gulp, and Grunt. This integration facilitates tasks like bundling your JavaScript files, minifying code, and compiling less or sass files into CSS, streamlining the build process for your projects.
Further Resources for Yarn Proficiency
To deepen your understanding and mastery of Yarn, here are three external resources that offer valuable insights and tutorials:
- Yarn Official Documentation – A comprehensive resource for getting started with Yarn, covering installation, configuration, and advanced features.
Understanding Yarn Workspaces – An in-depth guide to using Yarn workspaces to manage multi-package projects efficiently.
Yarn vs. npm: Which Package Manager? – A comparison of Yarn and npm, helping you understand the differences and decide which package manager fits your project’s needs best.
By exploring these resources and incorporating Yarn into your development workflow, you’ll unlock new levels of efficiency and collaboration within your projects.
Wrapping Up: Yarn Installation via npm
In this comprehensive guide, we’ve navigated the essentials of installing Yarn using npm, a foundational step for enhancing your development workflow. Yarn, as a powerful package manager, unlocks the door to efficient project management, offering faster installations and secure dependency management.
We began by introducing the simplicity of the Yarn installation process through npm. This method not only streamlines the setup but also integrates seamlessly into the npm ecosystem, leveraging the vast array of packages available.
Next, we explored basic and advanced usage scenarios, from installing Yarn globally to specifying versions and setting up Yarn in local project directories. These practices ensure that you can tailor the installation process to fit the specific needs of your project.
We also discussed alternative approaches to installing Yarn, comparing the use of native OS package managers and direct downloads from the Yarn website. This comparison highlighted the flexibility available to developers, allowing you to choose the method that best suits your workflow.
| Method | Flexibility | Control Over Version |
|---|---|---|
| npm Installation | High | High |
| OS Package Manager | Moderate | Low |
| Direct Download | High | Very High |
As we wrap up, remember that the choice of installation method can significantly impact your development process. Whether you prefer the convenience of npm, the system-level integration of an OS package manager, or the precise control of a direct download, Yarn is a versatile tool that can adapt to your needs.
With Yarn installed via npm, you’re well-equipped to tackle project dependencies more efficiently and with greater confidence. We encourage you to dive deeper into Yarn’s features and explore how it can further improve your development workflow. Happy coding!