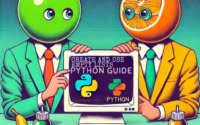How to Install Java on Ubuntu: Step-by-Step Tutorial

Are you finding it challenging to install Java on your Ubuntu system? You’re not alone. Many users find this task a bit daunting, but with the right instructions, it’s a breeze.
Think of installing Java on Ubuntu as setting up a new appliance in your home – it might seem complex at first, but once you understand the process, it becomes straightforward and manageable.
This guide will walk you through the process of installing Java on Ubuntu, from the basic steps to more advanced options. We’ll cover everything from using the apt package manager, installing specific versions of Java, to troubleshooting common issues.
So, let’s dive in and start mastering Java installation on Ubuntu!
TL;DR: How Do I Install Java on Ubuntu?
You can install Java on Ubuntu using the terminal and the apt package manager with the following code:
sudo apt update && sudo apt install default-jdk
It’s a two-step process that involves updating your package list and then installing the Java Development Kit (JDK).
Here’s a quick example:
sudo apt update
sudo apt install default-jdk
# Output:
# 'Reading package lists... Done'
# 'Building dependency tree'
# 'Reading state information... Done'
# 'default-jdk is already the newest version (2:1.11-72).'
# '0 upgraded, 0 newly installed, 0 to remove and 0 not upgraded.'
In this example, we first update the package list using sudo apt update. Then, we install the latest JDK using sudo apt install default-jdk. The terminal will output the progress of the installation and let you know once it’s complete.
This is a basic way to install Java on Ubuntu, but there’s much more to learn about managing Java installations. Continue reading for more detailed instructions and other methods.
Table of Contents
Installing Java on Ubuntu for Beginners
If you’re new to Ubuntu, don’t worry. We’ll guide you through the process of installing Java using the apt package manager. This is a basic method suitable for beginners and it’s a great starting point for getting Java up and running on your Ubuntu system.
Step 1: Update Package List
First things first, let’s update the package list. This ensures you have the latest information about what software you can install and from where.
sudo apt update
# Output:
# 'Get:1 http://security.ubuntu.com/ubuntu bionic-security InRelease [88.7 kB]'
# 'Hit:2 http://us.archive.ubuntu.com/ubuntu bionic InRelease'
# 'Get:3 http://us.archive.ubuntu.com/ubuntu bionic-updates InRelease [88.7 kB]'
# 'Fetched 177 kB in 2s (76.4 kB/s)'
# 'Reading package lists... Done'
The sudo apt update command fetches the latest package list from the repositories. The terminal will show you the progress and let you know once it’s done.
Step 2: Install the JDK
Next, we’re going to install the Java Development Kit (JDK). This is the software development environment used for developing Java applications.
sudo apt install default-jdk
# Output:
# 'Reading package lists... Done'
# 'Building dependency tree'
# 'Reading state information... Done'
# 'default-jdk is already the newest version (2:1.11-72).'
# '0 upgraded, 0 newly installed, 0 to remove and 0 not upgraded.'
The sudo apt install default-jdk command installs the latest version of the JDK. The terminal will output the progress of the installation and let you know once it’s complete.
Verifying the Installation
Once you’ve installed the JDK, it’s good practice to verify the installation. You can do this by checking the installed Java version.
java -version
# Output:
# 'openjdk version "11.0.11" 2021-04-20'
# 'OpenJDK Runtime Environment (build 11.0.11+9-Ubuntu-0ubuntu2.18.04)'
# 'OpenJDK 64-Bit Server VM (build 11.0.11+9-Ubuntu-0ubuntu2.18.04, mixed mode, sharing)'
The java -version command displays the installed Java version. If Java is installed correctly, you’ll see details about the installed Java version.
That’s it! You’ve successfully installed Java on Ubuntu. If you encounter any issues during the installation, don’t worry. We’ll cover common troubleshooting tips in a later section.
Handling Specific Java Versions
As you become more comfortable with managing Java on Ubuntu, you might find yourself needing to install a specific version of Java, switch between different installed versions, or even remove Java entirely. Let’s dive into these intermediate-level tasks.
Installing Specific Java Versions
Sometimes, your software might require a specific version of Java. Here’s how to install a specific version of Java on Ubuntu:
sudo apt install openjdk-8-jdk
# Output:
# 'Reading package lists... Done'
# 'Building dependency tree'
# 'Reading state information... Done'
# 'openjdk-8-jdk is already the newest version (8u292-b10-0ubuntu1~18.04).'
# '0 upgraded, 0 newly installed, 0 to remove and 0 not upgraded.'
In this example, we’re installing OpenJDK 8 by specifying openjdk-8-jdk in the sudo apt install command. You can replace ‘8’ with the version number you need.
Switching Between Java Versions
If you have multiple versions of Java installed, you can switch between them using the update-alternatives command. Here’s how:
sudo update-alternatives --config java
# Output:
# 'There are 2 choices for the alternative java (providing /usr/bin/java).'
# '
# Selection Path Priority Status'
# '------------------------------------------------------------'
# '* 0 /usr/lib/jvm/java-11-openjdk-amd64/bin/java 1111 auto mode'
# ' 1 /usr/lib/jvm/java-11-openjdk-amd64/bin/java 1111 manual mode'
# ' 2 /usr/lib/jvm/java-8-openjdk-amd64/jre/bin/java 1081 manual mode'
# '
# Press <enter> to keep the current choice[*], or type selection number: '
The sudo update-alternatives --config java command lists the installed Java versions and lets you choose which one to use. Type the selection number and press Enter to switch versions.
Removing Java
If you need to remove Java from your Ubuntu system, you can do so with the apt remove command. Here’s how:
sudo apt remove openjdk-8-jdk
# Output:
# 'Reading package lists... Done'
# 'Building dependency tree'
# 'Reading state information... Done'
# 'The following packages will be REMOVED:'
# ' openjdk-8-jdk'
# '0 upgraded, 0 newly installed, 0 to remove and 0 not upgraded.'
In this example, we’re removing OpenJDK 8 by specifying openjdk-8-jdk in the sudo apt remove command. Replace ‘8’ with the version number you want to remove.
These are some of the more advanced tasks you might need to perform when managing Java on Ubuntu. Remember, practice makes perfect!
Manual Java Installation: Oracle and Snap
For advanced users looking for alternative ways to install Java on Ubuntu, there are options like manual installation from the Oracle website and using different package managers like Snap. Let’s explore these methods in detail.
Oracle Website: Manual Java Installation
Oracle, the company behind Java, provides direct downloads for Java. This method is a bit more involved but gives you the most control.
- First, visit the Oracle Java download page and download the .tar.gz package for Linux.
Extract the downloaded package to
/usr/lib/jvm/with the following command:
sudo tar -xvf jdk-11.*_linux-x64_bin.tar.gz -C /usr/lib/jvm/
- Now, register the installed Java version with the following commands:
sudo update-alternatives --install /usr/bin/java java /usr/lib/jvm/jdk-11.*/bin/java 1
sudo update-alternatives --install /usr/bin/javac javac /usr/lib/jvm/jdk-11.*/bin/javac 1
- Verify the installation with
java -version.
This method gives you the most up-to-date version directly from Oracle, but it requires manual updates.
Snap: An Alternative Package Manager
Snap is a modern, secure package manager developed by Canonical, the company behind Ubuntu. It can automatically update your applications and has a larger software catalog.
To install Java with Snap, use the following command:
sudo snap install openjdk
# Output:
# 'openjdk 11 from 'adoptopenjdk' installed'
Snap makes it easy to install software and handles updates automatically. However, it may use more disk space and is not available on all Linux distributions.
These alternative methods offer more control and flexibility when installing Java on Ubuntu. Depending on your needs and expertise, you might prefer one over the others.
Troubleshooting Common Java Installation Issues
While installing Java on Ubuntu is generally a straightforward process, you might encounter some common issues. Let’s explore these problems and their solutions.
‘Unable to Locate Package’ Error
One of the most common issues during Java installation is the ‘Unable to locate package’ error. This typically happens when the package list is outdated or the package name is incorrect.
sudo apt install openjdk-15-jdk
# Output:
# 'Reading package lists... Done'
# 'Building dependency tree'
# 'Reading state information... Done'
# 'E: Unable to locate package openjdk-15-jdk'
In this example, we’re trying to install OpenJDK 15, which might not be available in the default repositories. To resolve this, make sure to update your package list with sudo apt update and double-check the package name.
Verifying Java Installation
After installing Java, you might want to verify the installation. If the java -version command doesn’t return the expected output, Java might not be installed correctly.
java -version
# Output:
# 'Command 'java' not found, but can be installed with:'
In this example, the java -version command doesn’t recognize ‘java’ because it’s not installed or not in the PATH. To resolve this, reinstall Java or adjust the PATH variable.
Switching Between Java Versions
If you have multiple Java versions installed but can’t switch between them, make sure to use the update-alternatives command correctly.
sudo update-alternatives --config java
# Output:
# 'update-alternatives: error: no alternatives for java'
In this example, the update-alternatives command can’t find any alternatives for Java. This could mean that only one Java version is installed or the alternatives weren’t set up correctly. To resolve this, install another Java version or set up the alternatives manually.
These are just a few examples of common issues during Java installation on Ubuntu. Don’t be discouraged if you encounter problems – troubleshooting is a normal part of the process and a great learning opportunity.
Understanding Java and Its Importance
Java is a high-level, class-based, object-oriented programming language that is designed to have as few implementation dependencies as possible. It is a general-purpose programming language intended to let application developers write once, run anywhere (WORA), meaning that compiled Java code can run on all platforms that support Java without the need for recompilation.
Why is Java Important?
Java’s versatility, compatibility, and simplicity make it a universal choice for software development. It’s used in web applications, desktop applications, mobile development, and much more. Java is also integral to the functionality of many websites and applications, meaning that without Java installed, these sites and apps cannot run as intended.
Why Install Java on Ubuntu?
Ubuntu, like all other operating systems, requires Java for running certain applications and websites. If you’re a developer, you might need Java to develop and test applications. Or, you might need it to run specific software that requires Java, like LibreOffice or Minecraft.
Different Versions of Java and Ubuntu
Java has several versions, each with its own features and capabilities. The most commonly used are the Standard Edition (SE), Enterprise Edition (EE), and Micro Edition (ME). Each new version of Java SE comes with a set of enhancements, changes and bug fixes over the previous one which improve the efficiency and performance of Java-based applications.
Ubuntu also has different versions, known as ‘releases’. Each Ubuntu release has a different support lifespan and comes with updates and improvements. Some Java versions may not be supported on older Ubuntu releases, so it’s important to check the compatibility.
In summary, installing Java on Ubuntu is crucial for running certain applications and websites. With the right instructions, this process can be simple and straightforward, regardless of the Java or Ubuntu version you’re using.
Going Beyond: Enhancing Your Java Experience on Ubuntu
After installing Java on Ubuntu, there are a few more things you can do to improve your Java experience. This includes setting up the JAVA_HOME environment variable, updating Java, and using Java to run applications on Ubuntu.
Setting Up the JAVA_HOME Environment Variable
The JAVA_HOME environment variable is used by many Java applications to determine the Java installation location. Here’s how to set it up:
echo "JAVA_HOME=$(which java)" | sudo tee -a /etc/environment
source /etc/environment
# Output:
# 'JAVA_HOME=/usr/bin/java'
This command adds a line to the /etc/environment file, which is used to set up system-wide environment variables. The source command then loads the changes.
Updating Java
To keep your Java installation up-to-date, you can use the apt package manager. Here’s how to update Java on Ubuntu:
sudo apt update
sudo apt upgrade
# Output:
# 'Reading package lists... Done'
# 'Building dependency tree'
# 'Reading state information... Done'
# 'Calculating upgrade... Done'
# '0 upgraded, 0 newly installed, 0 to remove and 0 not upgraded.'
The sudo apt update command updates the package list, and sudo apt upgrade upgrades all upgradable packages, including Java.
Running Java Applications
To run a Java application, you can use the java command followed by the application name. Here’s an example:
java MyApp
# Output:
# 'Hello, world!'
In this example, MyApp is a Java application that prints ‘Hello, world!’. Replace MyApp with the name of your Java application.
Further Resources for Mastering Java on Ubuntu
For those looking to dive deeper into Java on Ubuntu, here are some resources that provide further reading and learning opportunities:
- Practical Uses of Java – Explore the usage of Java across industries, including data science and web development.
Installing Java on Windows – Learn how to install Java on Windows operating systems with step-by-step instructions.
Updating Java Guide – Learn the steps to update Java to the latest version for improved security and performance.
Oracle’s Java Tutorials are a comprehensive guide to Java programming concepts.
Ubuntu’s Java Documentation covers installing and using Java.
Oracle’s Java SE Documentation includes installation guides and API documentation.
These resources should give you a more in-depth understanding of Java on Ubuntu. Remember, the more you learn and practice, the more comfortable you’ll become with managing Java installations.
Wrapping Up: Mastering Java Installation on Ubuntu
In this comprehensive guide, we’ve delved into the process of installing Java on Ubuntu, exploring various methods, potential issues, and their solutions.
We began with the basics, guiding beginners through the process of installing Java using the apt package manager. We then explored how to install specific Java versions, switch between different installed versions, and remove Java. For advanced users, we looked at manual installation from the Oracle website and using alternative package managers like Snap.
Throughout the guide, we addressed common issues that users might encounter during the installation process, providing practical solutions. Plus, we provided a background on Java and why it’s important to install it on your Ubuntu system.
Here’s a quick comparison of the methods we’ve discussed:
| Method | Pros | Cons |
|---|---|---|
| Apt Package Manager | Easy to use, automatic updates | Limited to available packages in repositories |
| Specific Java Versions | Control over version | Requires manual switching |
| Oracle Website | Most up-to-date version | Requires manual updates |
| Snap | Automatic updates, larger software catalog | Uses more disk space, not available on all Linux distributions |
Whether you’re just starting out with Java on Ubuntu or you’re looking to deepen your understanding, we hope this guide has been a valuable resource. Remember, installing Java on Ubuntu is a stepping stone to running a wide range of applications and developing your own Java applications. Happy coding!