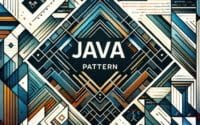Java Versions Explained: From 1.0 to Present

Are you finding it challenging to keep up with the different versions of Java? You’re not alone. Like a tree with many branches, Java has evolved into numerous versions over the years, each with its unique features and improvements.
Think of Java versions as a timeline – a timeline that showcases the evolution of one of the most popular programming languages in the world. From the humble beginnings of Java 1.0 to the latest version, each iteration has brought something new to the table.
In this guide, we’ll walk you through the history of Java versions, their key features, differences, and how to switch between them. We’ll cover everything from the basics of Java versions to more advanced techniques, as well as alternative approaches.
So, let’s dive in and start mastering Java versions!
TL;DR: What Are the Different Versions of Java?
Javahas numerous versions, each with its unique features and improvements. The most common versions includeJava SE 8, Java SE 11, and Java SE 16. For instance, to check your current Java version, you can use thejava -versioncommand in your terminal.
Here’s a simple example:
java -version
# Output:
# java version "1.8.0_271"
# Java(TM) SE Runtime Environment (build 1.8.0_271-b09)
# Java HotSpot(TM) 64-Bit Server VM (build 25.271-b09, mixed mode)
In this example, the java -version command returns the current version of Java installed on your system. In this case, it’s Java SE 8 (version 1.8.0_271).
This is just a basic way to understand Java versions, but there’s much more to learn about the history, key features, and how to switch between different Java versions. Continue reading for a more detailed understanding of these versions and more.
Table of Contents
A Journey Through Java Versions
Let’s embark on a journey through the history of Java versions, starting from Java 1.0 to the latest version. This will provide a fundamental understanding of the evolution of Java and the key features and improvements introduced with each version.
Java 1.0: The Beginning
Java 1.0, released in 1996, was the first version of Java. It introduced the concept of ‘Write Once, Run Anywhere’ (WORA), establishing Java as a pioneer of cross-platform compatibility.
Java 1.1: Introduction of JDBC
Java 1.1, released in 1997, introduced the Java Database Connectivity (JDBC) API, enabling database connectivity for Java applications.
Java 1.2: Birth of Java 2
Java 1.2, also known as Java 2, introduced a new package (javax.swing) for building graphical user interfaces (GUIs). It also introduced the concept of ‘Java 2 Platform’, splitting Java into J2SE, J2EE, and J2ME for different types of applications.
Java 5.0: Introduction of Autoboxing
Java 5.0, released in 2004, introduced significant language features like autoboxing/unboxing, annotations, generics, and enhanced for loop.
Java SE 7: The Try-With-Resources Statement
Java SE 7, released in 2011, introduced the try-with-resources statement, which ensures that each resource is closed at the end of the statement.
Java SE 8: Lambda Expressions
Java SE 8, released in 2014, introduced lambda expressions, a key feature that has since become a staple in Java programming.
Java SE 11: The HTTP Client API
Java SE 11, released in 2018, introduced the HTTP Client API that supports HTTP/2 and WebSockets.
Java SE 16: The Latest Version
Java SE 16, the latest version at the time of writing, was released in March 2021. It introduced the concept of sealed classes and interfaces.
This overview provides a glimpse into the evolution of Java. Each version brought something new, enhancing the language’s capabilities and shaping it into what it is today.
Switching Between Java Versions
As a Java developer, you may need to switch between different Java versions based on your project requirements. This can be done easily in various development environments. Let’s take a look at how you can switch between Java versions on a system running a Unix-like operating system such as Linux or MacOS.
Switching Java Versions on Unix-like Systems
On Unix-like systems, you can use the update-alternatives command to switch between different Java versions.
For instance, to switch to Java SE 8, you can use the following command:
sudo update-alternatives --config java
# Output:
# There are 2 choices for the alternative java (providing /usr/bin/java).
#
# Selection Path Priority Status
#------------------------------------------------------------
#* 0 /usr/lib/jvm/java-11-openjdk-amd64/bin/java 1111 auto mode
# 1 /usr/lib/jvm/java-11-openjdk-amd64/bin/java 1111 manual mode
# 2 /usr/lib/jvm/java-8-openjdk-amd64/jre/bin/java 1081 manual mode
#
#Press enter to keep the current choice[*], or type selection number: 2
In this example, the update-alternatives --config java command lists all the available Java versions installed on your system. You can then enter the selection number of the Java version you want to switch to (in this case, ‘2’ for Java SE 8).
After switching, you can verify the current Java version using the java -version command:
java -version
# Output:
# openjdk version "1.8.0_292"
# OpenJDK Runtime Environment (build 1.8.0_292-8u292-b10-0ubuntu1~20.04-b10)
# OpenJDK 64-Bit Server VM (build 25.292-b10, mixed mode)
This shows that the current Java version has been switched to Java SE 8 (version 1.8.0_292).
Managing Multiple Java Versions: SDKMAN vs jEnv
While the update-alternatives command is a handy tool, it might not be the most efficient way to manage multiple Java versions, especially if you’re frequently switching between them for different projects. Fortunately, there are tools designed specifically for this purpose, such as SDKMAN and jEnv.
SDKMAN: A Powerful Tool for Java Version Management
SDKMAN is a software development toolkit manager that allows you to manage parallel versions of multiple Software Development Kits on Unix-based systems. It provides a convenient Command Line Interface (CLI) for installing, switching, and removing versions of various software development kits, including Java.
Here’s an example of how you can use SDKMAN to switch to Java SE 8:
sdk use java 8.0.292-open
# Output:
# Using java version 8.0.292-open in this shell.
In this example, the sdk use java 8.0.292-open command switches the current Java version to Java SE 8 (version 8.0.292-open).
jEnv: Lightweight Java Environment Manager
jEnv is a lightweight command-line tool that enables you to configure your Java environment easily. It’s particularly useful if you’re working on multiple projects that require different Java versions.
Here’s an example of how you can use jEnv to switch to Java SE 8:
jenv local 1.8
# Output:
# oracle64-1.8.0.292 set by /Users/username/my-project/.java-version
In this example, the jenv local 1.8 command sets the Java version for the current directory (my-project) to Java SE 8 (version 1.8.0.292).
SDKMAN vs jEnv: Which One to Choose?
Both SDKMAN and jEnv are powerful tools for managing multiple Java versions. If you’re looking for a tool that can manage not just Java but also other software development kits, SDKMAN is a great choice. On the other hand, if you need a lightweight tool focused solely on managing Java environments, jEnv might be the better option.
Ultimately, the choice between SDKMAN and jEnv depends on your specific use cases and preferences.
Troubleshooting Java Version Switching
Switching between Java versions can sometimes lead to unexpected issues. Let’s discuss some of the common problems you may encounter and how to resolve them.
Issue 1: Incorrect Java Version
After switching Java versions, you might still see the old version when you run java -version. This could be due to the new version not being set correctly in your PATH.
To resolve this, you can update your PATH to include the bin directory of the new Java version. For example, on a Unix-like system, you can add the following line to your .bashrc or .zshrc file:
export PATH=/path/to/jdk/bin:$PATH
Replace /path/to/jdk with the actual path to the JDK of the new Java version.
Issue 2: Application Compatibility
Some applications may not work correctly with newer Java versions due to changes in the language or removed features. In such cases, you may need to switch back to an older Java version or update the application to be compatible with the new Java version.
Best Practices and Optimization Tips
To avoid issues when switching between Java versions, here are some best practices and optimization tips:
- Use a Java Version Manager: Tools like SDKMAN or jEnv can make it easier to manage and switch between Java versions.
Keep Old Java Versions: It’s a good practice to keep old Java versions installed on your system, as you may need to switch back for certain applications.
Test Your Applications: After switching Java versions, test your applications to ensure they work correctly with the new version.
Stay Updated: Regularly check for updates to your current Java version. New updates often include important bug fixes and performance improvements.
The Building Blocks: JDK and JRE
To fully understand Java versions, we need to delve into the basics of Java Development Kit (JDK) and Java Runtime Environment (JRE).
The Java Development Kit (JDK)
The JDK is a software development environment used for developing Java applications. It includes the Java Runtime Environment (JRE), an interpreter/loader (java), a compiler (javac), an archiver (jar), a documentation generator (Javadoc), and other tools needed in Java development.
In the context of Java versions, each version of the JDK corresponds to a specific version of the Java programming language. For example, JDK 1.2 corresponds to Java 2, JDK 1.5 corresponds to Java 5, JDK 8 corresponds to Java SE 8, and so on.
Here’s an example of how to check the version of the JDK installed on your system:
javac -version
# Output:
# javac 1.8.0_292
In this example, the javac -version command returns the version of the JDK installed on your system. In this case, it’s JDK 8 (version 1.8.0_292).
The Java Runtime Environment (JRE)
The JRE provides the libraries, the Java Virtual Machine (JVM), and other components to run Java applications and applets. It’s part of the JDK, but can also be used separately to run Java applications compiled by the JDK.
In terms of Java versions, the version of the JRE typically matches the version of the JDK it’s part of. For example, JRE 1.8 is part of JDK 1.8.
Here’s an example of how to check the version of the JRE installed on your system:
java -version
# Output:
# java version "1.8.0_292"
In this example, the java -version command returns the version of the JRE installed on your system. In this case, it’s JRE 8 (version 1.8.0_292).
Understanding the JDK and JRE is crucial to understanding Java versions, as each Java version corresponds to a specific version of the JDK and JRE.
The Relevance of Java Versions in Development and Enterprise
Understanding Java versions is not just about knowing the history or the key features introduced with each version. It’s about understanding how these versions impact software development and enterprise environments.
Java Versions in Software Development
As a developer, knowing the differences between Java versions can help you write more efficient and compatible code. For instance, if you’re developing an application that needs to run on older systems with a specific Java version, you’ll need to ensure your code is compatible with that version.
Java Versions in Enterprise Environments
In enterprise environments, different systems might run on different Java versions. Understanding these versions can help in troubleshooting issues, optimizing performance, and ensuring compatibility across different systems.
Java’s Release Cycle and Long-Term Support (LTS) Versions
Java has a six-month release cycle, meaning a new version is released every six months. However, not every version is a Long-Term Support (LTS) version. LTS versions, such as Java SE 8 and Java SE 11, receive updates for a longer period and are typically used in enterprise environments for their stability.
Further Resources for Java Versions
To deepen your understanding of Java versions, here are some resources you can explore:
- Ubuntu Java Installation: Essential Tips and Tricks – Explore the compatibility of Java with different Ubuntu versions.
How to Install Java on Windows – Master installing Java on Windows machines to enable Java-based applications.
Java 8 Features Overview – Learn about the features introduced in Java 8, such as lambda expressions and Stream API.
Oracle’s Java Documentation – The official documentation for Java with information about each Java version.
This article on Java Versions provides release dates and major features about specific versions.
Java’s Release Notes provide details about the changes and improvements in each Java version.
Wrapping Up: Java Versions
In this comprehensive guide, we’ve explored the vast landscape of Java versions, delving into their history, key features, and the process of switching between them.
We embarked on a journey from the inception of Java 1.0 to the latest version, Java SE 16, understanding the unique features and improvements introduced with each evolution. We also delved into the practical aspects of using different Java versions, providing hands-on examples and commands for switching between them in various development environments.
We tackled common issues you might face when switching between Java versions, providing solutions and best practices to help you navigate these challenges. We also explored alternative approaches to managing multiple Java versions, comparing the capabilities of SDKMAN and jEnv, two powerful tools for Java version management.
Here’s a quick comparison of these tools:
| Tool | Pros | Cons |
|---|---|---|
| SDKMAN | Manages multiple SDKs, not just Java | Might be overkill if you only need to manage Java versions |
| jEnv | Lightweight, focused solely on Java | Lacks the multi-SDK management capabilities of SDKMAN |
Whether you’re a beginner trying to grasp the basics of Java versions, or a seasoned developer looking to manage multiple Java versions more efficiently, we hope this guide has equipped you with the knowledge you need.
Understanding Java versions is crucial in today’s software development and enterprise environments. With this knowledge, you’re well-prepared to tackle any challenges that come your way. Happy coding!